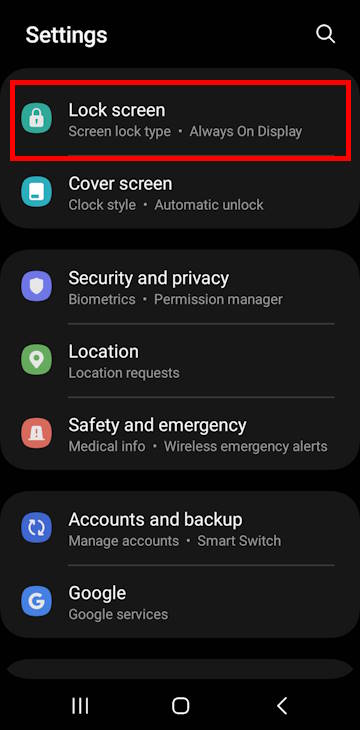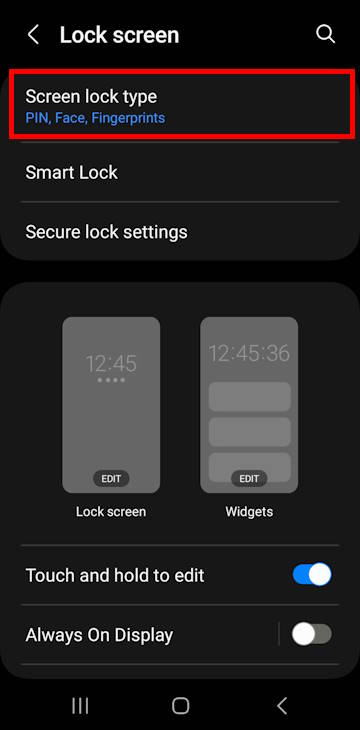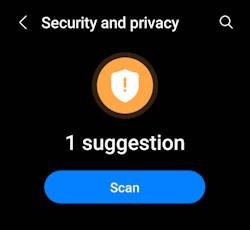
It is of utmost importance to secure Galaxy S23 phone in order to safeguard your sensitive data and maintain your privacy.
As smartphones become an increasingly integral part of our daily lives, so does the need for heightened security. With the ever-increasing threat of cyber attacks and hacking, it is more important than ever to take steps to secure Galaxy S23 to protect your personal data, regardless of the usage of the phone, for work, for personal use, or both,
In this Galaxy S23 how-to guide, we will discuss the top 10 tips and strategies to help you secure Galaxy S23 and protect your information. The guide covers setting up a strong password, hiding passwords when typing, granting permissions only needed, enabling biometric authentication, periodically updating Galaxy S23’s software, enabling device protection, avoiding downloading apps and files from untrusted sources, precautionary use of smart lock, minimizing usage of public Wi-Fi, and backing up your Galaxy S23.
This guide applies not only to all Galaxy S23 models but also to most other Samsung Galaxy phones (e.g., Galaxy S22, Galaxy S21, Galaxy S20, Galaxy S10, and Galaxy S9) because the security settings are similar on these phones.
Android 14 update for Galaxy S23 brings a few new security features, e.g., Auto Blocker and passkeys support.
Top 10 tips to secure Galaxy S23
- 1. Setting up a strong password (or PIN or pattern)
- 2. Hiding passwords when typing
- 3. Granting permissions only needed
- 4. Enabling biometric authentication
- 5. Periodically updating Galaxy S23’s software
- 6. Enabling device protection
- 7. Avoiding downloading apps and files from untrusted sources
- 8. Precautionary use of the smart lock
- 9. Secure your usage of public Wi-Fi
- 10. Backing up your Galaxy S23
1. Setting up a strong password (or PIN or pattern)
The first thing you need to do to secure Galaxy S23 is to set up a strong password/PIN/pattern. This is a basic (and efficient) security feature that can prevent unauthorized access to your phone.
To ensure maximum security, it’s crucial to use a strong password (PIN or pattern) that is:
- Not easy to guess or hack by others.
- Easy to remember by you.
- The length of the password or PIN should be at least 6.
To set a password/PIN/pattern on your Galaxy S23 phone, you may follow these steps:
Step 1: Access Galaxy S23 Settings
You can tap the Settings app icon on the Galaxy S23 Home screen or Apps screen to open Galaxy S23 Settings.
You may also use the Settings button from Galaxy S23 quick settings to access Galaxy S23 Settings.
If you have updated your Galaxy S23, S22, or S21 to Android 14 (One UI 6), you can use Quick Settings Instant Access to open the full Quick Settings panel.
Step 2: Access Galaxy S23 Lock Screen settings
On the Galaxy S23 Settings page, as shown in the screenshot below, tap Lock screen.
Step 3: Set the screen lock type to the password (or PIN or pattern).
On the Galaxy S23 Lock screen settings page, as shown in the screenshot above, tap Screen lock type to set up the lock screen type for the phone.
The current setting of the lock screen type is displayed. For example, as shown in the screenshot above, PIN is set, and face and fingerprint unlocking are also enabled.
Step 4: Set up a strong password (or PIN or pattern) to secure Galaxy S23
On the screen lock type settings page, as shown in the screenshot below, you can choose:
- PIN.
- Password.
- Pattern.
- Swipe.
- None.
You should choose a PIN or password, or pattern. You should NEVER choose Swipe or None if you want to secure Galaxy S23.
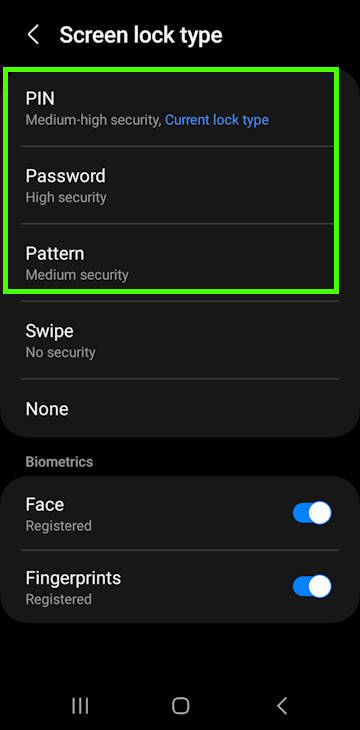
2. Hiding passwords when typing
By default, when you type the PIN or password to unlock Galaxy S23, the characters show briefly on the screen for you to check what you typed.
However, this could be a major security risk for your phone when you need to frequently unlock the phone in a crowded public space, e.g., in the subway or bus. The person may see the password or PIN over your shoulder.
So, to secure Galaxy S23, it is recommended to hide the password or PIN on Galaxy S23 when typing.
To hide the password or PIN when typing on Galaxy S23, you need to go to Settings — Security and Privacy — Other security settings, then disable Make passwords visible.
You may also check this dedicated guide on how to hide the password or PIN in Galaxy phones, including Galaxy S23, to secure Galaxy S23.
Please note that this setting only applies to the lock screen password or PIN. Individual apps, which require a login, may have their own settings to show or hide what you typed.
3. Granting permissions only needed
Many Android apps request unnecessary permissions, which can be attributed to the framework used in their development or potentially malicious intentions.
Since Android 10, Google made it easier to block some of these requests. You can grant permissions based on the rationales given by the developer.
For example, a voice recording app (e.g., Samsung voice recorder)needs permission to access the microphone (and you will see the microphone access icon in the status bar). You must grant this permission if you want to use the app. But a PDF reader probably should not need this permission. So, when you are sure an app should not need certain permissions for its functions, you can try not to grant them.
Even better, you can also grant one-time permission or grant permission when you are using the app, as shown in the screenshot below.
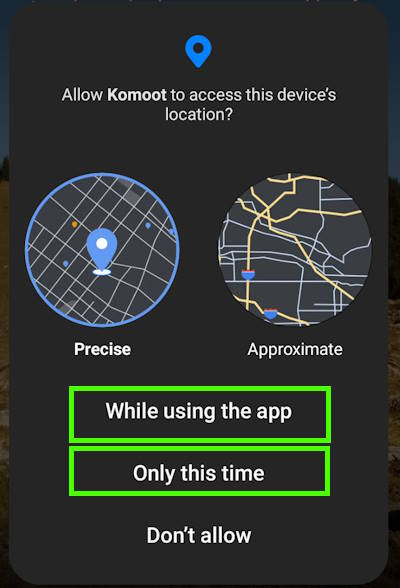
4. Enabling biometric authentication
Biometric security features use physiological characteristics to unlock your Galaxy S23, such as fingerprint scanners, facial recognition, and iris scanners. Generally speaking, fingerprint scanners and iris scanners are considered more secure than traditional password or PIN methods.
However, facial recognition on Galaxy S23 is not as secure as the fingerprint reader or Face ID on iPhone.
FYI, Samsung stopped using the most secure iris scanner since Galaxy S10.
Using biometric authentication can noticeably reduce the number of times of typing the password or PIN. So, it not only helps you secure Galaxy S23 but also lets you unlock the phone conveniently. Of course, you need to understand the limitations of using fingerprint or face recognition on Galaxy S23, S22, S22, and S21.
To enable biometric security features on your Galaxy S23, you need to go to Settings — Security and privacy — Biometrics, and then enable Face recognition and Fingerprints, as shown in the screenshot below. It will guide you to register your face and fingerprints if you haven’t done so.
Please note Smart Lock should be used with caution.
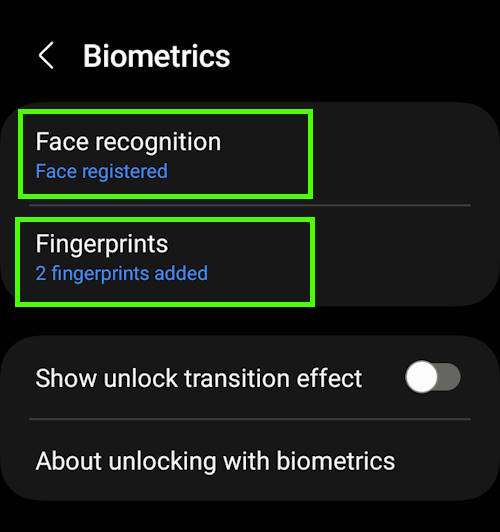
5. Periodically updating Galaxy S23’s software
Samsung promised 4-year major Android upgrades from Android 14 to Android 17 (whatever Google will release in 2026) and five-year security updates till 2027. No other Android vendors, including Google, offer such a long update.
As a Galaxy S23 owner, what you need to do is to enable the software update. This is one of the most important components of keeping your Galaxy S23 secure.
On Galaxy S23, go to Settings —Software update, and enable the Auto download over WiFi, as shown in the screenshot below. Once an update is ready to install, the phone will prompt you with a notification asking you when to install it.
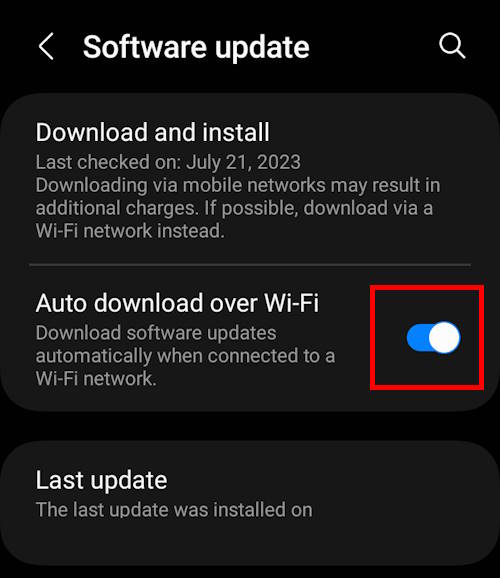
6. Enabling device protection
On Android phones, we seldom need any antivirus software. That’s why we never recommend any antivirus apps or services.
However, as scammers and attackers are getting smarter and smarter, it is probably not an overreaction to scan the phone once in a while (e.g., every one or two months) to find any possible malware or suspicious apps.
The good news is that you do NOT need to install any apps. Samsung already partnered and integrated McAfee Antivirus into Galaxy S23 (and some other Galaxy phones and tablets)n to secure Galaxy S23. Samsung named this feature Device Protection.
However, by default, the Device protection feature is not enabled on Galaxy S23. To secure Galaxy S23, you just turn it on from Settings — Battery and device care — Device protection. Update: in the Android 14 (One UI 6) update for Galaxy S23, S22, and S21, battery and Device Care are two separate entries in the Settings.
Once enabled, the apps installed on the phone will be scanned automatically. Of course, you can disable the daily scan (only when charging) and choose to scan the phone manually.
You do not need to sign up for anything or upgrade. The default Device care is sufficient for almost all Galaxy S23 owners. It complements Google Play Protect.
7. Avoiding downloading apps and files from untrusted sources
One of the most convenient features of Android OS (compared to iOS) is that you can easily install third-party app stores or sideload any apps.
However, this is also a big security hole if you fail to use it prudently. Many bad guys eye this opportunity to steal your data or control your phone.
To keep your Galaxy S23 safe, you should only sideload apps or download files from trusted sources, e.g., Amazon Appstore or APKMirror.
Whenever possible, you should get the app from the Google Play store or Galaxy Store.
You should also disable Unknown source after sideloading the app you want. This will prevent some auto-sideloading apps from your approved apps.
8. Precautionary use of the smart lock
Smart lock is a nice and convenient feature on Galaxy S23. It helps you keep Galaxy S23 unlocked so that you can use it quickly when the phone is in a trusted location or connecting to a trusted accessory.
However, you need to be aware of the limitations and possible side effects of the smart lock. For example, if you live in an apartment, you probably should not enable the trusted location, as explained here.
9. Secure your usage of public Wi-Fi
Nowadays, it is hard to avoid public Wi-Fi, which may be accessed by some malicious users. This may, in turn, compromise the security of your Galaxy S23.
So, to secure Galaxy S23, you need to secure the usage of public Wi-Fi by adopting the following strategies:
- Use a VPN when connecting to public Wi-Fi.
- Avoid any unknown public Wi-Fi.
- Turn on Secure Wi-Fi temporarily. Samsung rolled out Secure Wi-Fi service in 2019 in some regions. But it comes with a limit of 1GB traffic only by default. You need to subscribe to use more. Anyway, if you do not have a VPN and need to secure the Wi-Fi connection, you may use it as an emergency solution. I would not recommend you subscribe to it. VPN is cheaper and more versatile.
By default, Secure Wi-Fi is not turned on on Galaxy S23. You can enable it in Settings — Security and privacy — Secure Wi-Fi.
10. Backing up your Galaxy S23
Back up, back up, and back up. You should always back up any important data, which should be saved in a few other places. Galaxy S23 should never be the single location of any important data.
You can back up Galaxy S23 to a PC or external storage with the Smart Switch (which can also be used to migrate data to or from Galaxy S23).
You may back up important data individually.
Please note that Samsung Cloud (now supports end-to-end encryption with the One UI 6.1 update) only backs up some device settings data, not your actual data. Photos can be backed up to Google Drive or OneDrive.
Do you have any questions on how to secure Galaxy S23?
If you have any questions on securing Galaxy S23 or want to share your thoughts, solutions, tips to secure Galaxy S23, please let us know in the comment box below.
You may check other Galaxy S23 guides organized in the following 4 sections.
- Galaxy S23 new features guides. Galaxy S23 new features guides explain the new features of Galaxy S23 and show you how to use them. New features in the One UI 6 (Android 14) update are also covered in this section.
- Galaxy S23 how-to guides. Galaxy S23 how-to guides show you how to use and customize Galaxy S23, S23+, and S23 Ultra to meet your needs.
- Galaxy S23 camera guides. Galaxy S23 camera guides show you how to use Galaxy S23 camera features to shoot the best photos and videos with the top-notch camera system in Galaxy S23, S23+, and S23 Ultra. The new camera features in the One UI 6 (Android 14) update are also covered.
- Galaxy S23 accessories guides. Galaxy S23 accessories guides explore useful Galaxy S23 accessories and show you how to use them to protect your phone or increase your productivity (or fun).
Besides, you can read and download (in PDF format) the official Galaxy S23 user manual (including the updated Galaxy S23 user manual for Android 14 (One UI 6).
In addition to the comment box below, you can also reach us through the following channels:
Do not forget to subscribe to our newsletter to get the latest Tips and tricks on Galaxy S23.
Subscribe to our newsletter!
Enjoy your Galaxy S23!