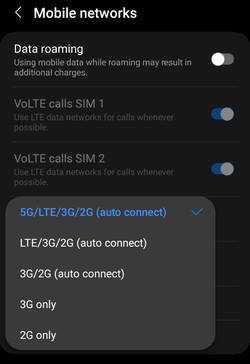
You need to add and use the SIM card on Galaxy S23 to make phone calls and use mobile data.
This Galaxy S23 how-to guide explains everything you need to know about using the SIM card on Galaxy S23: the supported SIM card on Galaxy S23, eSIM vs physical SIM cards, how to insert and replace the SIM card on Galaxy S23, how to use two SIM cards on Galaxy S23, how to check network status, how to set the network mode on Galaxy S23, and how to use SIM manager on Galaxy S23.
This guide applies to all Galaxy S23 models: Galaxy S23, S23+, and S23 Ultra.
Everything about SIM card and eSIM on Galaxy S23, S23+, and S23 Ultra
- What is the supported SIM card on Galaxy S23?
- eSIM vs SIM card on Galaxy S23
- How to add or replace the SIM card on Galaxy S23?
- How to use two SIM cards on Galaxy S23?
- How to check the status of the SIM card on Galaxy S23?
- How to set the network mode for the SIM card on Galaxy S23?
- How to use the SIM manager on Galaxy S23?
What is the supported SIM card on Galaxy S23?
A SIM (Subscriber Identification Module) card is issued by your phone company so that you can be identified even when you travel to other countries (if roaming is enabled). Without it, you cannot make direct cellular phone calls and cannot use mobile data on Galaxy S23.
Galaxy S23 supports two types of SIM cards:
- Nano SIM cards.
- eSIMs.
Over the years, SIM cards gradually shrank in size. A nano SIM is currently the smallest one among the 4 possible sizes (form factors), as illustrated in the picture below.
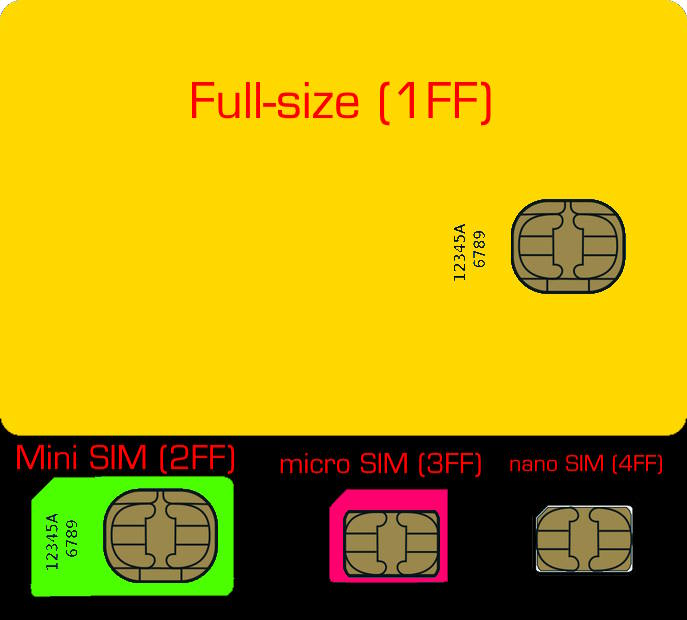
Most smartphones released in the last 2 years use the nano SIM card. So, if you migrated to Galaxy S23 from other devices, you probably can use the existing SIM card if your previous device also uses a nano-SIM card.
Here are some popular phones that use a nano-SIM card:
- Samsung Galaxy S6, S7, S8, S9, S10, S20, S21, S22 and all their variants.
- Samsung Galaxy Note 5, Note 7 FE, Note 8, Note 9, Note 10, Note 10+, Note 10 Lite, Note 20, and Note 20 Ultra.
- Any Samsung Galaxy A series: Galaxy A3, A5, A7, A8, and A9.
- Galaxy J3 2017 and later, Galaxy J5 2017 and later, Galaxy J7 and later.
- iPhone 5, 6, 7, 8, 9, X, 11, 12, 13, and 14 (and all variants).
- Moto X (all generations).
- Moto Z (all generations)
- Moto G5, G6, G7, G8 and G9, G10, G30, G50, G100, G stylus, G20, G40, G31, G51, G61, and G22 (all variants).
- Moto E4, E5, E6, E7, E20 (all variants).
- Motorola Edge (all variants and generations)
- Pixel and Pixel XL (all generations).
- LG G5, G6, G7, G8, G9 (all variants), V10, V20, V30, V40, V50, and V60.
Most carriers now offer the so-called 3-in-1 SIM cards. You can detach it as a mini, micro, or nano SIM card, based on your needs.
If your previous phone uses a micro-SIM card, it is NOT recommended to trim it to a nano-SIM. At least, you should not trim it with scissors. It is better to get a new SIM card from your carrier or visit the local mobile phone shop to trim it.
Please note all Galaxy S23 models support 5G. However, you need to have a 5G plan to access the 5G network. It is not related to the SIM card size.
eSIM vs SIM card on Galaxy S23
In addition to the physical SIM card, Galaxy S23 also supports eSIM (embedded SIM). You can also mix eSIM and physical SIM cards on Galaxy S23.
The advantages and disadvantages of eSIM vs physical SIM cards are shown in the table below.
| eSIM | SIM card (physical) | |
| Advantages | 1. Save multiple eSIM profiles even on the single SIM version of Galaxy S23. 2. Quick to switch. 3. It cannot be stolen (unless together with the phone). | 1. It works on all carriers and in all regions. 2. You can use it on any phone. 3. You can even save some contacts on it (not recommended). |
| Disadvantages | 1. Some carriers do not support eSIM. 2. Some carriers support eSIM, but for iPhones only. 3. It is tied to the phone. You cannot reactivate it on other phones. 4. You can only activate one eSIM at one time on Galaxy S23 even for the dual SIM version. | 1. You are limited by the number of SIM card slots (maximum 2 in the dual SIM version of Galaxy S23) 2. It can be stolen. 3. You must use the eject pin to eject the SIM card tray to change SIM cards. |
As mentioned in the table, on Galaxy S23, you can use only one eSIM profile at any time. So, if your Galaxy S23 is a dual SIM version, you need to use at least one physical SIM card to use the dual SIM features.
How to add or replace the SIM card on Galaxy S23?
It is not required to power off the phone to add or replace the SIM card on Galaxy S23.
However, it is recommended to restart the phone if you did not power off the phone when changing the SIM card. Occasionally, some carrier settings may not be applied properly if you do not reboot the phone.
To add or remove the SIM card on Galaxy S23, you may follow these 4 steps:
- Eject the SIM card tray.
- Pull out the SIM card tray.
- Add, change, or remove SIM cards.
- Insert back the SIM card tray.
When ejecting the SIM card tray, you should insert the ejection pin (included in the Galaxy S23 box) into the hole of the SIM card tray, as shown in the animation below. Then apply some force to eject/loosen the tray. The location of the SIM card tray on Galaxy S23 and S23+ is on the left side of the USB-C port. But on Galaxy S23, it is on the right side. Please check the Galaxy S23 layout for details.
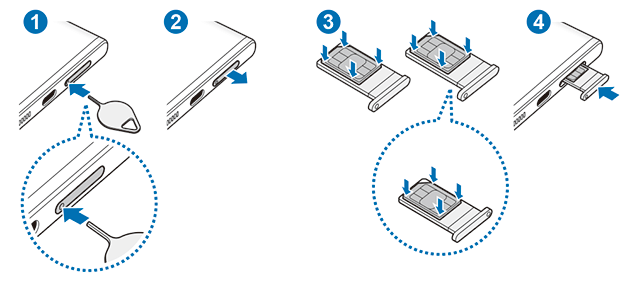
You should NEVER insert the pin into the microphone hole (see Galaxy S23 layout). Otherwise, you may damage the microphone.
When putting the SIM card into the tray, you need to match the shape of the slot with the card. The metal side always faces outwards.
For the dual-SIM version of Galaxy S23, the two slots are on the two sides of the tray. Slot 1 or 2 does NOT matter.
How to use two SIM cards on Galaxy S23?
In most regions except the USA and a few other regions, all Galaxy S23 models are dual SIM dual standby (DSDS). So, you can have two mobile connections concurrently on one Galaxy S23 phone.
As Galaxy S23 does not support two eSIM profiles concurrently, on the dual-SIM version of Galaxy S23, you can use the following combinations:
- One eSIM.
- One eSIM + one SIM card.
- One SIM card.
- Two SIM cards.
When using two SIM cards (or one eSIM + one card), you can then assign one for mobile data in the SIM manager (read on). Then assign any as the default SIM card for phone calls and text messages, respectively.
You can always choose SIM 1 or SIM 2 for calls in the phone app when placing calls. As shown in the screenshot below, you can tap SIM 1 to switch to SIM2 to make the call (in this example, SIM 1 is the default for calls).
Similarly, in the Messages app, as shown in the screenshot above, you can tap SIM 1 to change the SIM card before sending the message.
Of course, if you set SIM 2 as the default SIM for messages or calls, you can tap SIM 2 to switch to SIM 1.
If your carrier supports call waiting (holding) and call diverting, you can also enable dual SIM always on in the SIM manager so that you will miss any calls (read on).
How to check the status of the SIM card on Galaxy S23?
You can check the SIM card status on Galaxy S23 if you have any issues with mobile connections. Sometimes, you can solve the issue based on the status info and save you a trip to the service center.
Of course, the SIM status on Galaxy S23 only offers limited info on the current connection status.
To check the SIM status on Galaxy S23, you may tap the About phone on the Galaxy S23 Settings page, as shown in the screenshot below.
On the About phone page, you can find some basic information about the phone, e.g., phone model, serial number, and IMEI number.
You can tap the Status information, as shown in the screenshot above, to get the connection status of Galaxy S23, including SIM card status.
The status information page, as shown in the screenshot below, displays the current status of the phone, mainly the connection status.
Tap SIM card status to check the SIM status.
On the SIM card status page, as shown in the screenshot above, you can find the connection status of the SIM card, including:
- Network name (the carrier’s name).
- Mobile network state.
- Service state.
- Signal strength.
- Mobile voice network type.
- Mobile data network type.
- Roaming.
You should always check the network name. If it is correct, then it means the SIM card was registered correctly.
The disconnected mobile network state is normal. It is connected only when you are making calls or actively using mobile data. So, you should check the Service state and make sure it is status is “in service”.
Signal strength normally indicates some connection issues. The number corresponds to the signal strength icon in the status bar.
By default, the status for SIM 1 is shown. You can tap SIM 2 to check SIM 2 status.
How to set the network mode for the SIM card on Galaxy S23?
Very seldom, you need to change the network mode. The default auto-connect mode should work for almost all Galaxy S23 owners.
However, occasionally, some users may want to disable 5G or even want to switch to 3G. In this case, you may manually switch the mobile network mode on Galaxy S23.
On the Galaxy S23 Settings page, you can tap Connections to manage the connections for Galaxy S23.
As shown in the screenshot below, you can manage WiFi, Bluetooth, NFC, UWB, and mobile connections.
Tap Mobile networks to change the network mode for the SIM cards. (Later, you can tap SIM manager to manage the SIM cards.)
On the mobile networks page, as shown above, you can:
- Enable or disable data roaming.
- Enable or disable VoLTE for each SIM.
- Set network mode for each SIM.
- Set Access Point Names (APN).
- Choose network operators manually for each SIM.
You seldom need to change or set network operators. It is usually set up automatically when your SIM is registered on the network. But when you are roaming, your carrier may have more than one roaming partner. Occasionally, you may want to manually select one if the default one is not good for you.
To change network mode, you need to tap Network mode SIM 1 (or SIM 2), as shown in the screenshot above.
Then, you can choose the mobile network type for the corresponding SIM card (change only if you understand what you are doing):
- 5G/LTE/3G/2G (auto connect).
- LTE/3G/2G (auto connect).
- 3G/2G (auto connect)
- 3G only.
- 2G only.
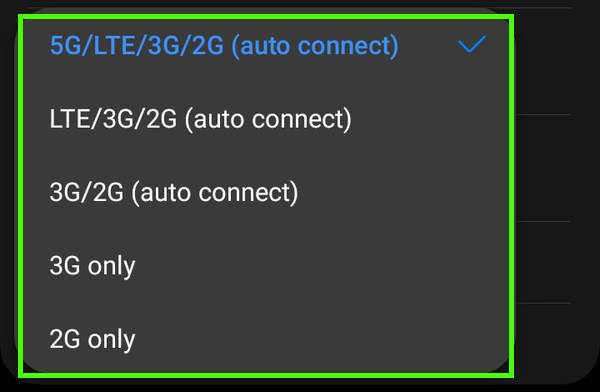
Please note a wrong mobile network type may stop Galaxy S23 from connecting to the mobile network.
Galaxy S23 supports 5G (both 5G NSA and 5G SA). But the service is provided by the carrier (in the mobile plan). Even if your mobile plan does not include 5G network access, it is still safe to use the default setting.
How to use the SIM manager on Galaxy S23?
You can access the SIM Manager from Galaxy S23 Settings — Connections, as discussed earlier.
The SIM manager on Galaxy S23 lets you:
- Customize the icons for each SIM card.
- Rename SIM 1 (and SIM 2).
- Add and manage eSIM profiles.
- Set preferred SIM for calls, messages, and mobile data.
- Enable/disable dual SIM always on.
- Enable/disable data switching and backup calling.
We will go through some of them now.
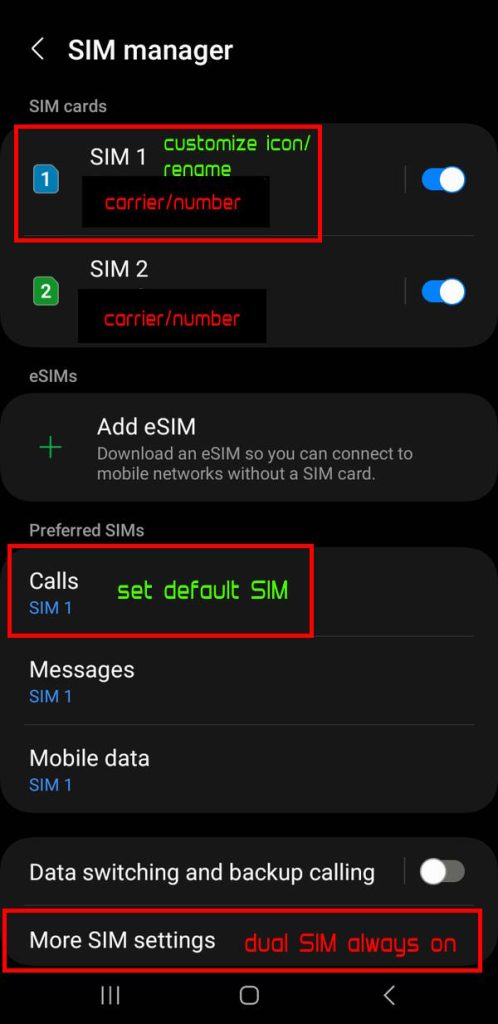
Customize the icon for each SIM card and rename it
By default, the SIM card is named SIM 1 or SIM 2 based on the slot occupied. The default icon is the number over the card-shaped image with a blue or green color. The name and icon are used in the quick settings panel, as well. Please note that with the Android 14 update (One UI 6), you can use Quick Settings Instant Access to open the Quick Settings panel directly.
You can tap SIM 1 or SIM 2 to customize the icon for it and rename it.
On the SIM 1 page, as shown in the screenshot below, the switch is for you to switch on/off this specific SIM card.
To customize the icon, you need to tap the Icon field. There are about 10 other icons you can choose from.
Similarly, you can rename it to anything you want.
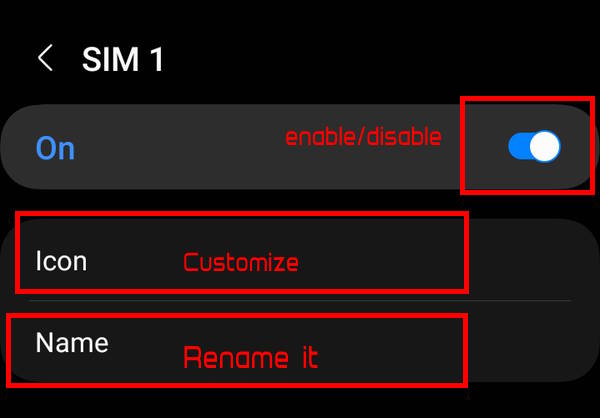
Manage eSIM profiles
You can add/manage eSIM profiles on Galaxy S23.
As mentioned earlier, you can add and save multiple eSIM profiles on Galaxy S23. But you can use only one eSIM at any time even on the dual SIM version of Galaxy S23.
Set preferred SIM for calls, messages, and mobile data
When you are using two SIMs on Galaxy S23, there is always a “default” SIM for calls and messages. It is also called the preferred SIM.
As discussed earlier, when you place calls or send text messages, you can always switch the SIM card on-the-fly.
To set the preferred SIM for calls, messages, and mobile data, tap Calls (or messages or mobile data) under Preferred SIMs on the SIM manager, as shown earlier.
You can then choose SIM 1, SIM 2, or ASk always, as shown below to set the preferred SIM for it. Of course, for mobile data, it should be either SIM 1 or SIM 2 because mobile data will always be connected automatically without pop-ups.
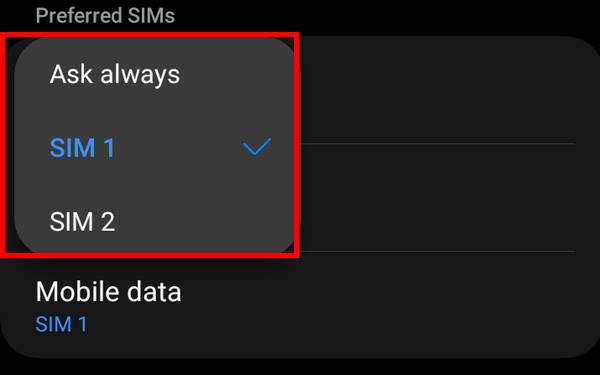
Enable/disable data switching and backup calling
You should NOT turn on the Data switching and backup calling unless both of the SIM cards have sufficient mobile data in the plan. By default, it is off.
After you set up the preferred (default) SIM card for mobile data, Galaxy S23 will only use this SIM for mobile data. If this preferred SIM cannot connect to the Internet, Galaxy S23 will tell you there is no Internet connection.
However, if you enable data switching, the other (non-preferred) SIM will be used for mobile connection. This may cause issues for some Galaxy S23 owners because the non-preferred SIM may not have enough mobile data quota in the plan. The charge for the excess data can be very expensive in some regions.
Backup calling means that WiFi calling (when the mobile network is not available for the SIM) through the mobile data connection of the other SIM card. Again, this may lead to excessive charges for data usage if the card does not have enough data quota.
So, if you are unsure, you should just leave the Data switching and backup calling off.
Please note, by default, mobile data is used only when the WiFi connection is not available.
Enable/disable dual SIM always on
Because Galaxy S23 only supports dual SIM dual standby (DSDS), not dual active, you may still miss calls on the other SIM when you are engaged in a call (not through VoLTE) on one SIM.
Dual SIM always on solves this problem by using your carrier’s call waiting and call diverting (forwarding) features. So, there may be additional costs involved depending on your mobile plan. Therefore, dual SIM always on is not enabled by default.
To turn on dual SIM always on, you need to tap the More SIM settings on the SIM manager page shown earlier.
On the More SIM settings page, as shown below, you can tap the Dual SIM always on and follow the instructions to set up call forwarding for both SIM cards.
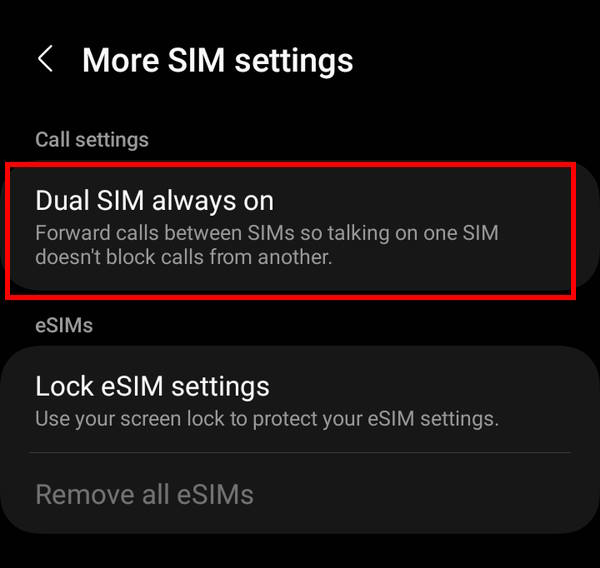
Do you have any questions about using SIM cards or eSIM on Galaxy S23, S23+, and S23 Ultra?
Please let us know in the comment box below if you need help with eSIM or SIM cards on Galaxy S23, S23+, and S23 Ultra.
The community will try to find the solution for you.
You may check other Galaxy S23 guides organized in the following 4 sections.
- Galaxy S23 new features guides. Galaxy S23 new features guides explain the new features of Galaxy S23 and show you how to use them.
- Galaxy S23 how-to guides. Galaxy S23 how-to guides show you how to use and customize Galaxy S23, S23+, and S23 Ultra to meet your needs.
- Galaxy S23 camera guides. Galaxy S23 camera guides show you how to use Galaxy S23 camera features to shoot the best photos and videos with the top-notch camera system in Galaxy S23, S23+, and S23 Ultra.
- Galaxy S23 accessories guides. Galaxy S23 accessories guides explore useful Galaxy S23 accessories and show you how to use them to protect your phone or increase your productivity (or fun).
Besides, you can read and download (in PDF format) the official Galaxy S23 user manual.
In addition to the comment box below, you can also reach us through the following channels:
Do not forget to subscribe to our newsletter to get the latest Tips & Tricks on Galaxy S23.
Subscribe to our newsletter!
Enjoy your Galaxy S23!

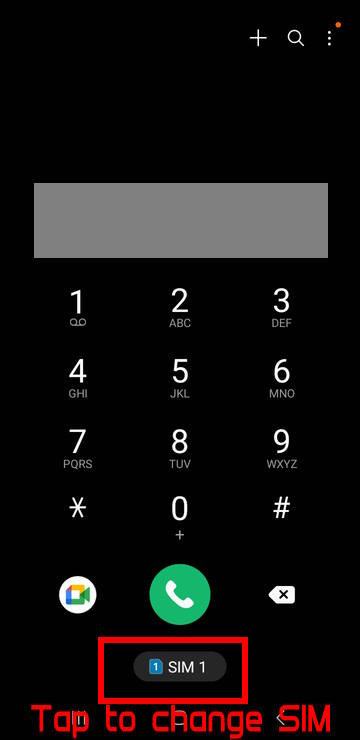
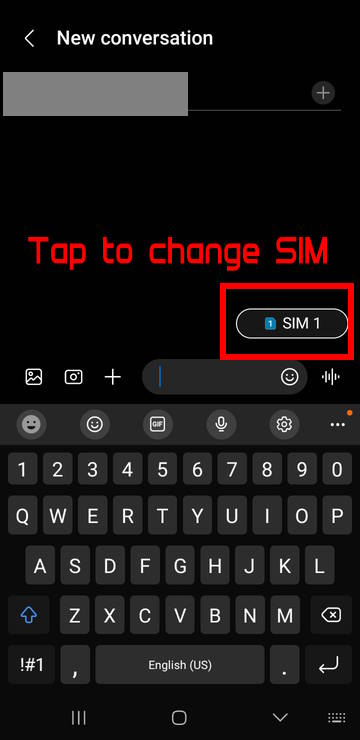
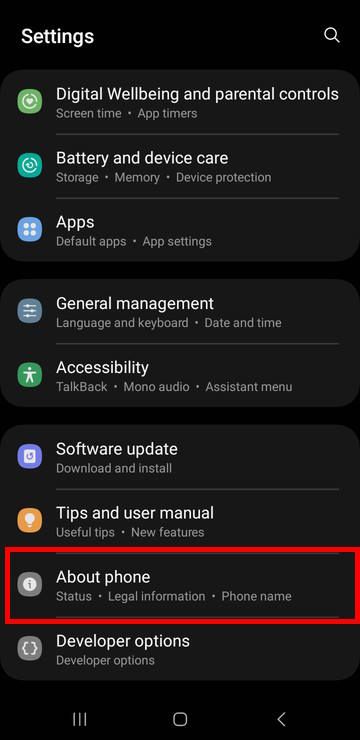
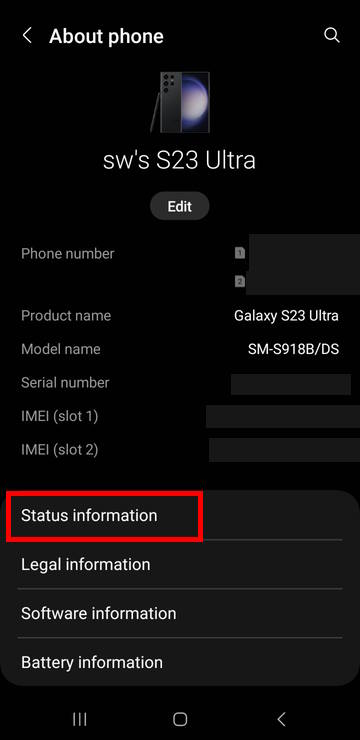
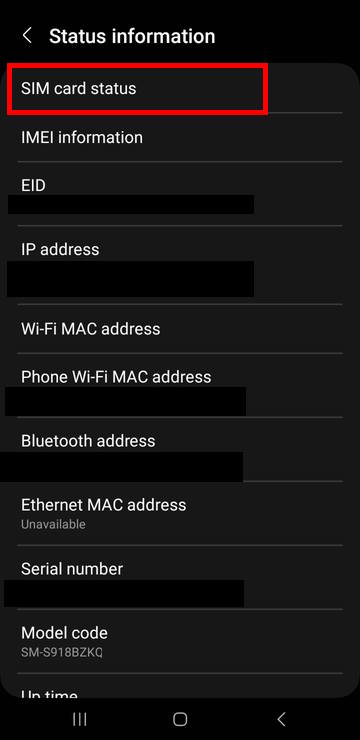
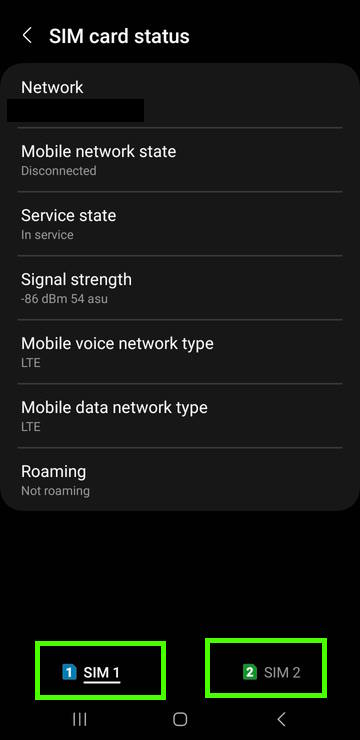
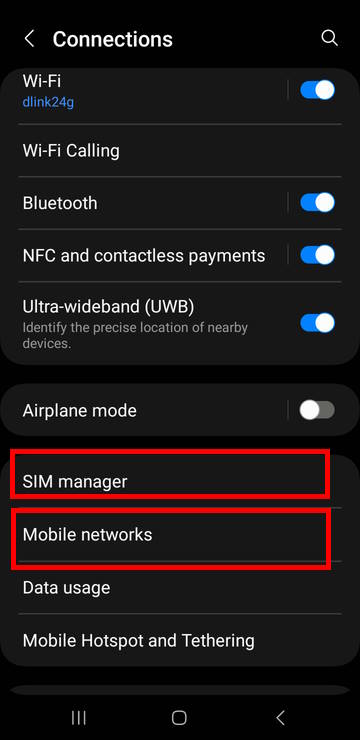
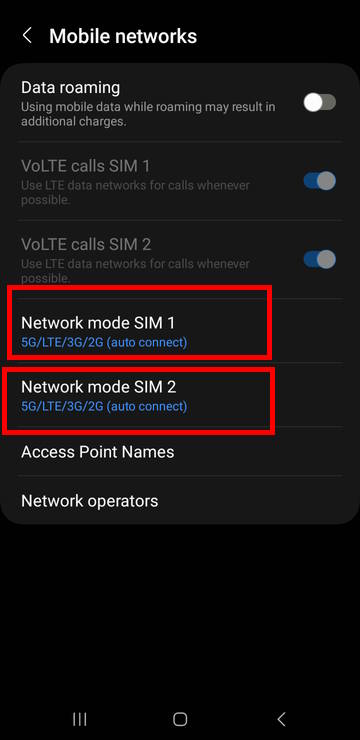




what size sim card do I need fo Galaxy S23 Ultra
nano SIM (the smallest).