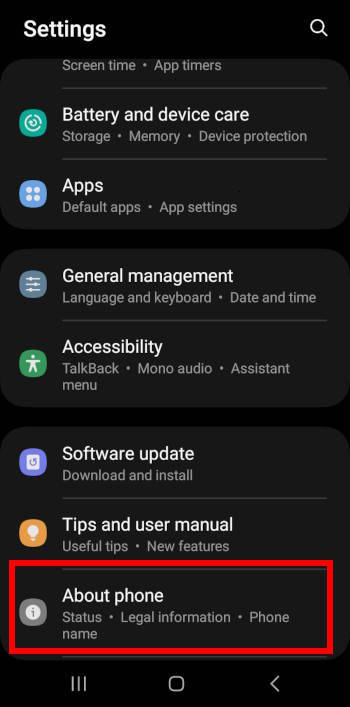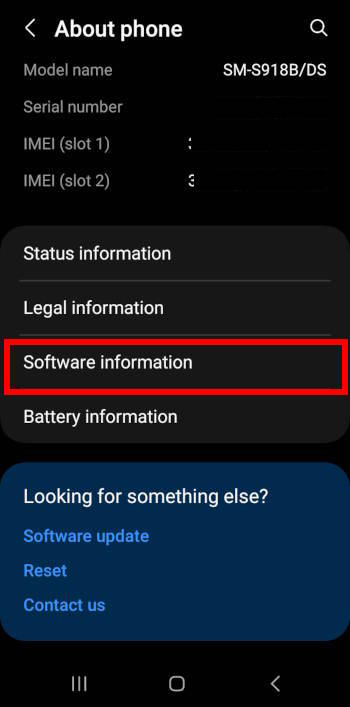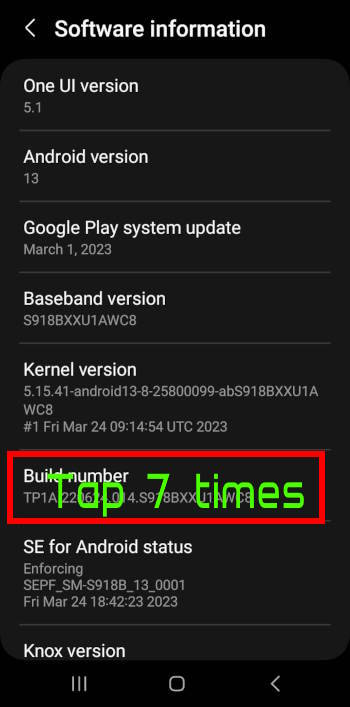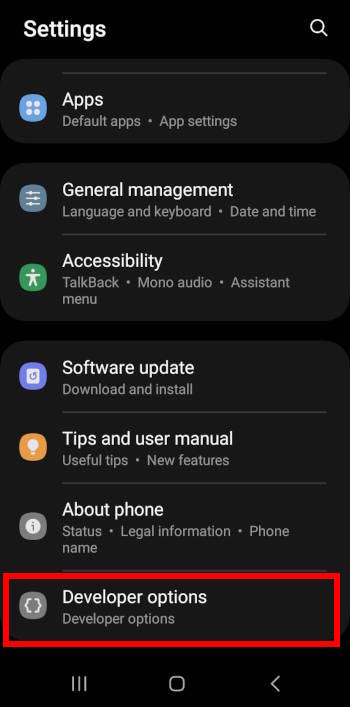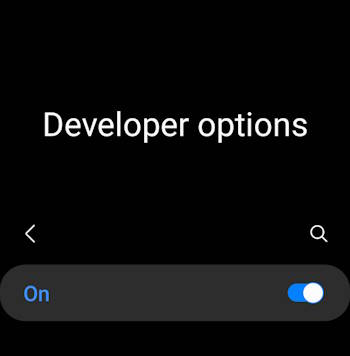
Like on other Android devices, developer options on Galaxy S23 allow you not only to test options for new apps but also to customize Galaxy S23. You may also use developer options on Galaxy S23 to enhance Galaxy S23 security.
This Galaxy S23 how-to guide explains what you can do with the developer options on Galaxy S23, how to enable and disable Galaxy S23 developer options, and how to use developer options on Galaxy S23.
This guide applies to all Galaxy S23 models: Galaxy S23, S23+, and S23 Ultra. It also applies to other Galaxy phones, e.g., Galaxy S22, S21, S20, and other Android phones, because the main features discussed in this guide are more or less universal. You may check the Galaxy S23 developer options explained page to know the meaning of all options.
This guide also applies after you update your Galaxy S23 to Android 14 (One UI 6).
Table of Contents
- What can the developer options on Galaxy S23 do?
- How to enable developer options on Galaxy S23?
- How to disable developer options on Galaxy S23?
- How to use developer options on Galaxy S23?
What can the developer options on Galaxy S23 do?
Developer options on Galaxy S23 provide Android developers and advanced users with a set of tools and settings that can help them debug, test, and optimize Android apps and tune the performance of Galaxy S23.
The key functions of developer options on Galaxy S23 include:
- App development and debugging: Developer options provide essential tools like USB debugging, which allows developers to connect Galaxy S23 to a computer and use debugging tools to identify and fix issues in their apps during development.
- Performance optimization: Developers often need to fine-tune the performance of their apps. Developer options offer features like “Force GPU rendering” and “Limit background processes” that can help developers tune their apps for better responsiveness and efficiency in some situations.
- Testing and quality assurance: Features like “Mock Location” allow developers to simulate different GPS locations, making it easier to test location-based apps under various scenarios. This can help identify and address location-related issues on Galaxy S23.
- Hardware testing: Developer options can be used to test various hardware components and sensors on Android devices. For example, there are options to check sensor readings, simulate phone calls, and more, which are valuable for hardware testing and validation.
- Customization and Tweaking: Some developer options are intended for advanced users who want to customize their devices beyond what’s possible through standard settings. These options enable activities like unlocking the bootloader to install custom ROMs or make other modifications.
- Accessibility and Usability Testing: Developer options can be used to simulate user interactions with the device, such as showing touches on the screen. This can be helpful for usability testing and demonstrating device features.
- Wireless Debugging: Enabling features like “Debugging over network” allows developers to wirelessly debug their apps without needing a physical USB connection, offering more flexibility in their development workflow.
- Developer Education: Developer options also serve as a learning resource for developers and Android enthusiasts. They can experiment with these settings to gain a better understanding of how Android works and how to optimize app performance.
- Enable Hi-Res Audio with LDAC codec or tweak the high-performance Bluetooth codec, e.g., Samsung Seamless Codec.
In a nutshell, the developer options on Galaxy S23 provide a range of advanced settings and tools that cater to the specific needs of developers, testers, and power users. They enable a deeper level of control and customization, allowing for efficient app development and device optimization while also serving as a platform for experimentation and learning.
How to enable developer options on Galaxy S23?
By default, Galaxy S23 developer options are hidden, as in other Android devices. You need to enable it before you can play with the options.
To enable Galaxy S23 developer options, you need to go to Settings — About phone — Software information. Then tap the Build number entry 7 times continuously, as shown in the 3 screenshots below.
After 3 taps, a heads-up notification reminds you that you are 4, 3, 2, and 1 steps away from being a developer.
Once Galaxy S23 developer options are enabled, you can find the entry at the bottom (the last entry, after the About phone entry) of the Galaxy S23 Settings page, as shown in the screenshot above. Tap it to access the developer options on Galaxy S23.
Of course, if Galaxy S23 developer options have been enabled, it will show you “Developer mode has already been turned on” when tapping the Buile number field, as shown in the screenshot below.
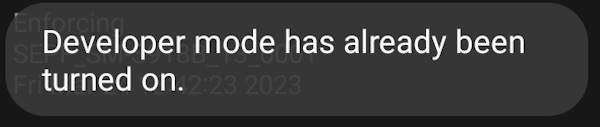
How to disable developer options on Galaxy S23?
To secure your Galaxy S23, it is recommended to turn off (disable) the developer options when you will not use it for an extended period.
The simple way to disable (turn off) developer options on Galaxy S23 is to tap the On switch on the Developer options page, as shown in the screenshot below.
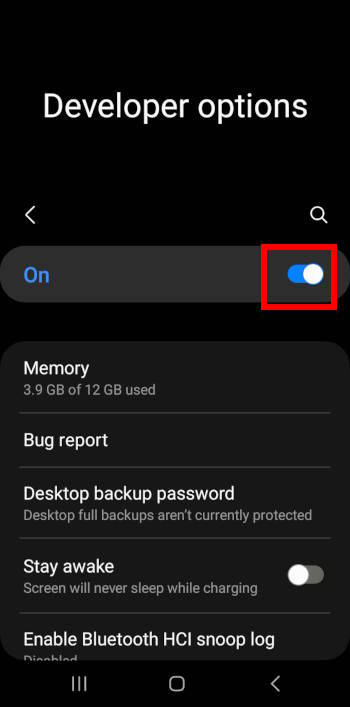
Once disabled, the developer options entry will be hidden from the Galaxy S23 Settings page. You need to enable it again if you want to reaccess it in the future.
Please note all features enabled through the developer options will NOT be affected after you disable the developer options.
How to use developer options on Galaxy S23?
The developer options can be in the format of:
- On/off button. You just tap to turn the feature on or off.
- Selection from a list. You need to select one from the available options.
You should know the meaning and consequences of each option before changing it. You may check the detailed explanation of all entries of Galaxy S23 developer options.
Do you know how to turn on, turn off, and use developer options on Galaxy S23 now?
If you have any questions about enabling or disabling Galaxy S23 developer options, please let us know in the comment box below.
The community will help you.
You may check other Galaxy S23 guides organized in the following 4 sections.
- Galaxy S23 new features guides. Galaxy S23 new features guides explain the new features of Galaxy S23 and show you how to use them. New features in the One UI 6 (Android 14) update are also covered in this section.
- Galaxy S23 how-to guides. Galaxy S23 how-to guides show you how to use and customize Galaxy S23, S23+, and S23 Ultra to meet your needs.
- Galaxy S23 camera guides. Galaxy S23 camera guides show you how to use Galaxy S23 camera features to shoot the best photos and videos with the top-notch camera system in Galaxy S23, S23+, and S23 Ultra. The new camera features in the One UI 6 (Android 14) update are also covered.
- Galaxy S23 accessories guides. Galaxy S23 accessories guides explore useful Galaxy S23 accessories and show you how to use them to protect your phone or increase your productivity (or fun).
Besides, you can read and download (in PDF format) the official Galaxy S23 user manual (including the updated Galaxy S23 user manual for Android 14 (One UI 6).
In addition to the comment box below, you can also reach us through the following channels:
Do not forget to subscribe to our newsletter to get the latest Tips and tricks on Galaxy S23.
Subscribe to our newsletter!
Enjoy your Galaxy S23!