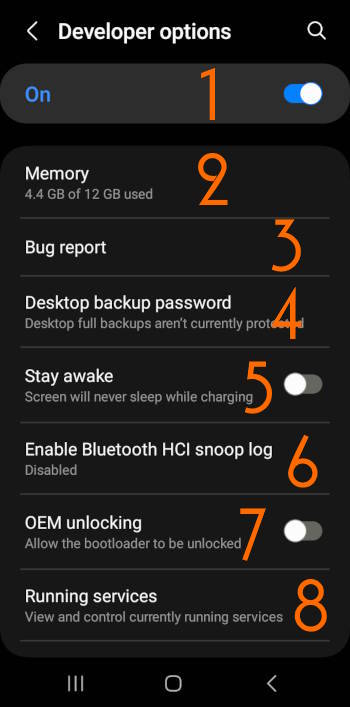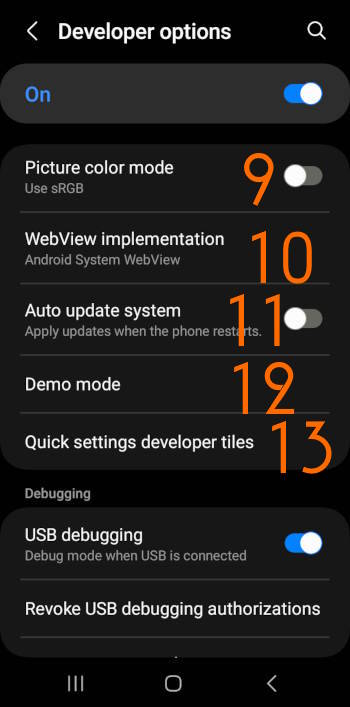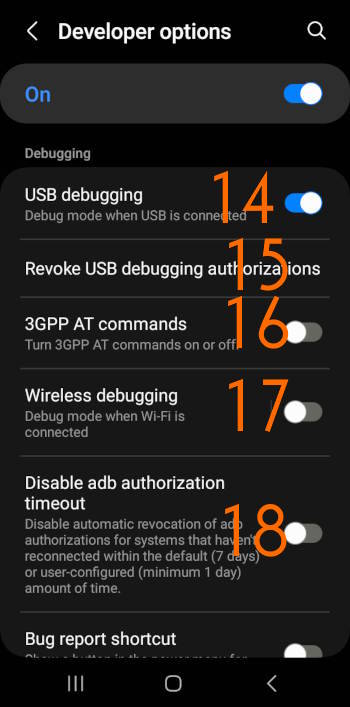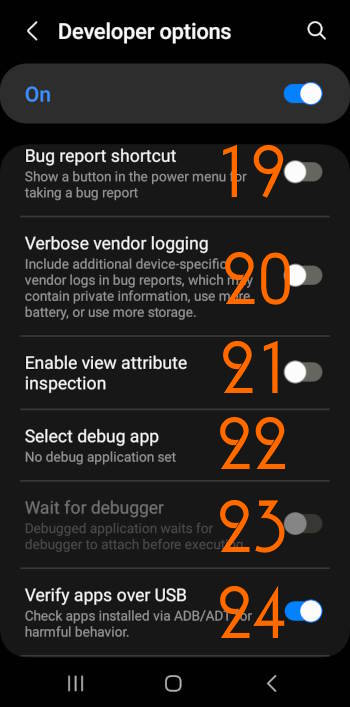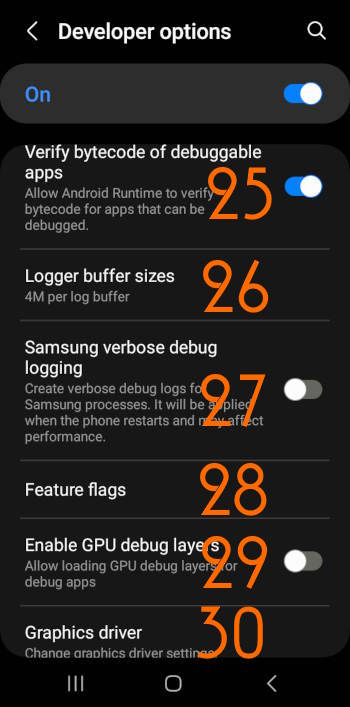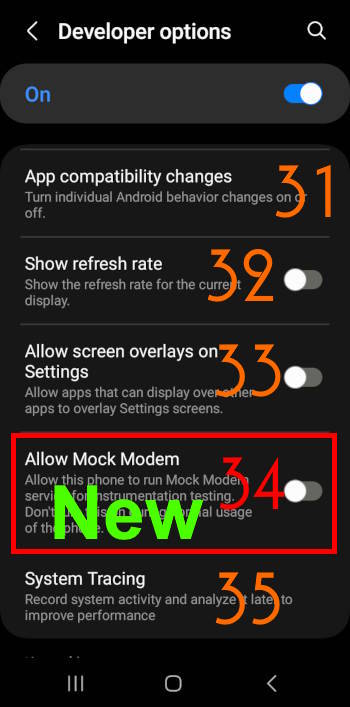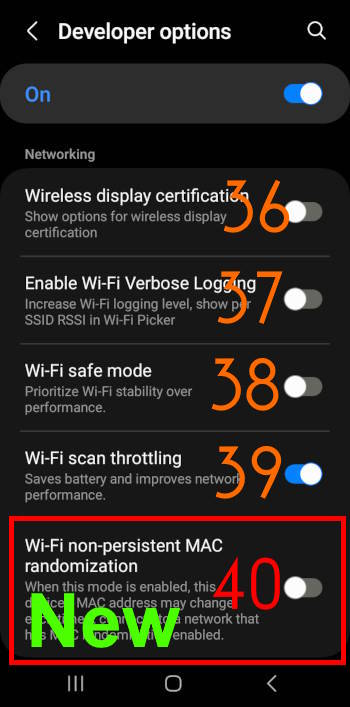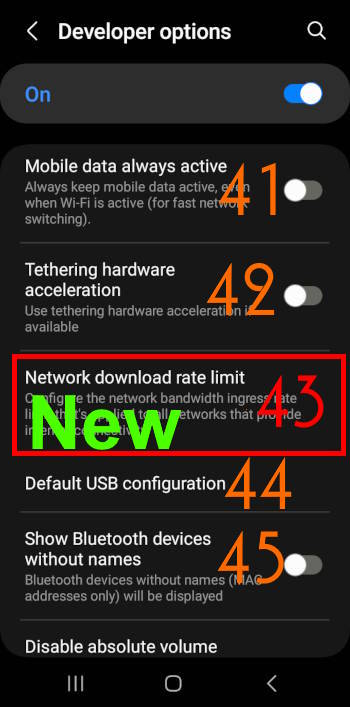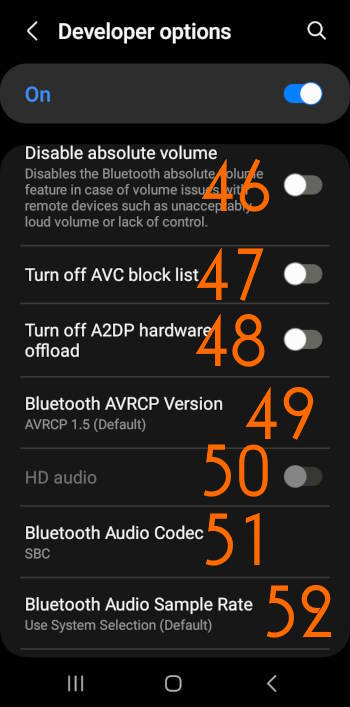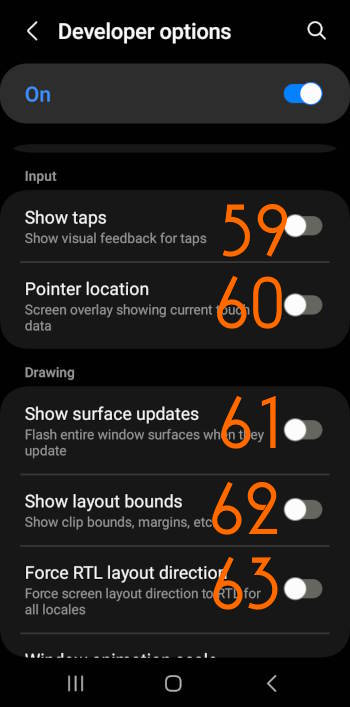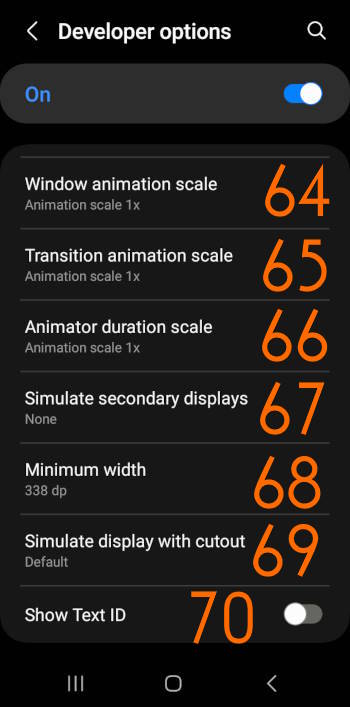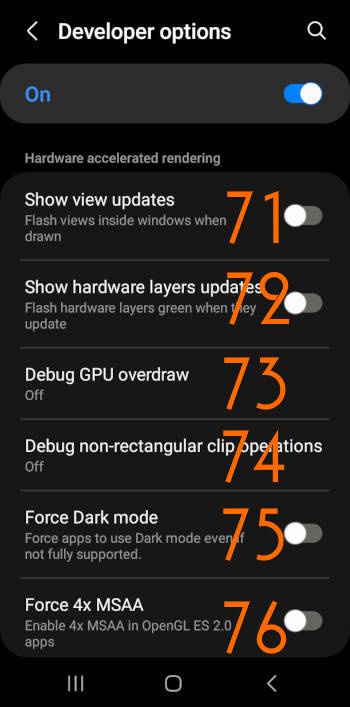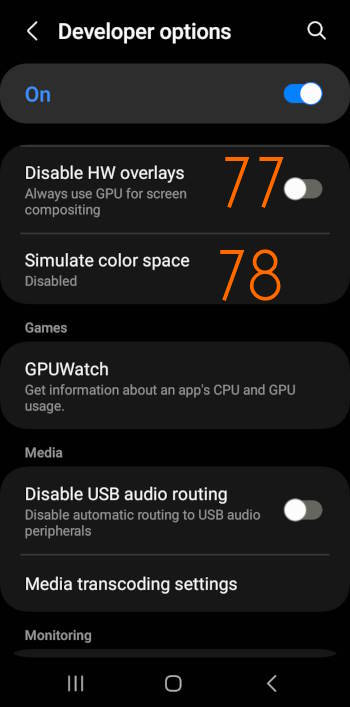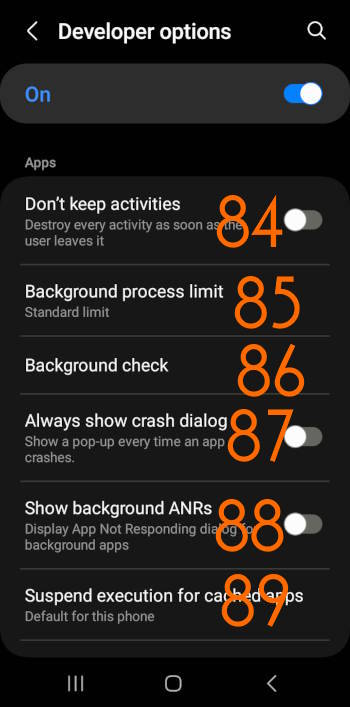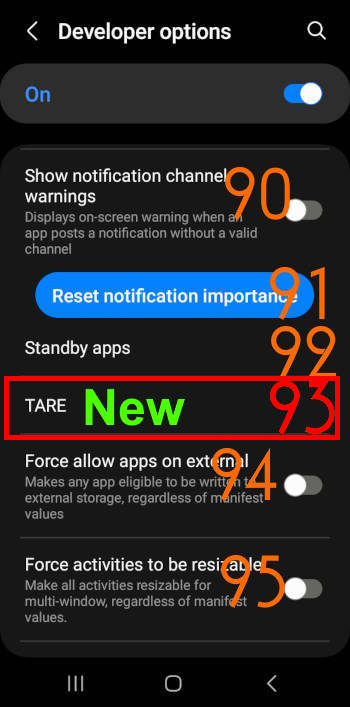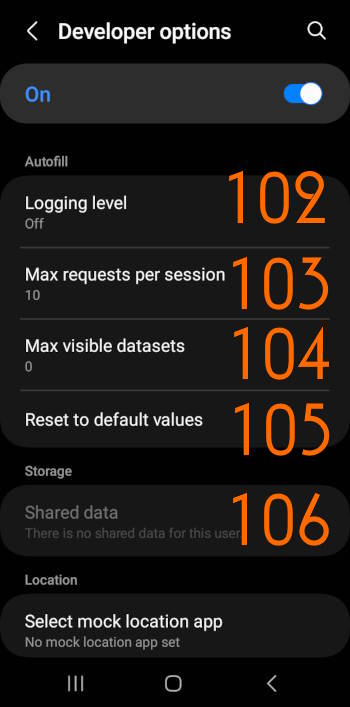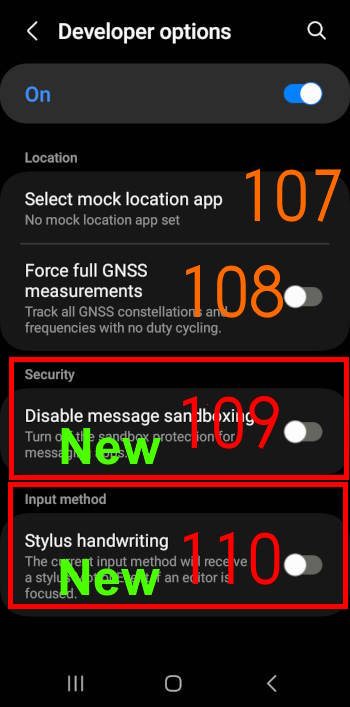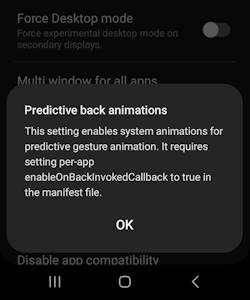
Galaxy S23 developer options offer not only testing options for app developers but also many high-level customizations for Galaxy S23 users.
This Galaxy S23 how-to guide explains new entries of Galaxy S23 developer options and the meaning of all Galaxy S23 developer options entries to help you understand the meaning and usage of Galaxy S23 developer options.
This guide applies to all Galaxy S23 models: Galaxy S23, S23+, and S23 Ultra. It also applies to other Galaxy phones with Android 13 (One UI 5.1), e.g., Galaxy S22, S21, and S20.
Please check this guide on how to turn on /off developer options on Galaxy S23. This guide focuses on the meaning and usage of the options.
If you have updated your Galaxy S23, S22, or S21 to Android 14 (One UI 6), the entries will be slightly different.
Table of Contents
- What’s new in Galaxy S23 developer options?
- Meaning and usage of all entries in Galaxy S23 developer options?
- 1. On/off Galaxy S23 developer options
- 2. Memory
- 3. Bug report
- 4. Desktop backup password
- 5. Stay awake
- 6. Enable Bluetooth HCI snoop log
- 7. OEM unlocking
- 8. Running services
- 9. Picture colour mode
- 10. Webview implementation
- 11. Auto update system
- 12. Demo mode
- 13. Quik settings developer tiles
- 14. USB debugging
- 15. Revoke USB debugging authorizations
- 16. 3GPP AT commands
- 17. Wireless debugging
- 18. Disable adb authorization timeout
- 19. Bug report shortcut
- 20. Verbose vendor logging
- 21. Enable view attribute inspection
- 22. Select debug app
- 23. Wait for debugger
- 24. Verify apps over USB
- 25. Verify bytecode of debuggable apps
- 26. Logger buffer sizes
- 27. Samsung verbose debug logging
- 28. Feature flags
- 29. Enable GPU debug layers
- 30. Graphics driver
- 31. App compatibility change
- 32. Show refresh rate
- 33. Allow screen overlays on Settings
- 34. Allow Mock Modem (new in Android 13)
- 35. System Tracing
- 36. Wireless display certification
- 37. Enable Wi-Fi verbose logging
- 38. Wi-Fi safe mode
- 39. Wi-Fi scan throttling
- 40. Wi-Fi non-persistent MAC randomization (new in Android 13)
- 41. Mobile data always active
- 42. Tethering hardware acceleration
- 43. Network Download Limit (New in Android 13)
- 44. Default USB configuration
- 45. Show Bluetooth devices without names
- 46. Disable absolute volume
- 47. Turn off AVC block list
- 48. Turn off A2DP hardware offload
- 49. Bluetooth AVRCP version
- 50. HD audio
- 51. Bluetooth audio codec
- 52. Bluetooth Audio sample rate
- 53. Bluetooth audio bits per sample
- 54. Bluetooth audio channel mode
- 55. Bluetooth audio LDAC codec
- 56. Bluetooth PBAP
- 57. Bluetooth SAP activation (New in Android 13)
- 58. NFC stack debug log (New in Android 13)
- 59. Show taps
- 60. Pointer location
- 61. Show surface updates
- 62. Show layout bounds
- 63. Force RTL layout direction
- 64. Window animation scale
- 65. Transition animation scale
- 66. Animation duration scale
- 67. Simulate secondary displays
- 68. Minimum width
- 69. Simulate display cutout
- 70. Show Text ID
- 71. Show view updates
- 72. Show hardware layer update
- 73. Debug GPU overdraw
- 74. Debug non-rectangular clip operations
- 75. Force dark mode
- 76. Force 4x MSAA
- 77. Disable HW overlays
- 78. Simulate color space
- 79. GPUWatch
- 80. Disable USB audio routing
- 81. Media transcoding settings
- 82. Strict mode enabled
- 83. Profile HWUI rendering
- 84. Don’t keep activities
- 85. Background process limit
- 86. Background check
- 87. Always show crash dialog
- 88. Show background ANRs
- 89. Suspend execution for cached apps
- 90. Show notification channel warnings
- 91. Reset notification importance
- 92. Standby apps
- 93. TARE (New in Android 13)
- 94. Force allow apps on external
- 95. Force activities to be resizable
- 96. Enable freeform windows
- 97. Force desktop mode
- 98. Multi-window for all apps
- 99. Predicative back animations (New in Android 13)
- 100. Reset the ShortcutManager API call limit
- 101. Disable app compatibility policies (new in Android 13)
- 102. Logging level
- 103. Max requests per session
- 104. Max visible datasets
- 105. Reset to default values
- 106. Shared data
- 107. Select mock location app
- 108. Force full GNSS
- 109. Disable message sandboxing (new in Android 13)
- 110. Stylus handwriting (new in Android 13)
What’s new in Galaxy S23 developer options?
First, if you are familiar with Galaxy S22 or other Galaxy phones with Android 12 (One UI 4), you may find the following 7 new entries in Galaxy S23 developer options (compared to Galaxy S22 with Android 12):
- Allow mock modem
- Network download rate limit
- Bluetooth SAP activation
- NFC stack debug log
- TARE
- Predicative back animations
- Disable app compatibility policies
- New security tab: Disable message sandboxing
- New tab: Input method; Stylus handwriting
Two new groups (tabs) were added to Galaxy S23 developer options:
- Security.
- Input method.
Besides, there is a renamed entry in Galaxy S23 developer options:
- Enhanced WiFi MAC randomization was renamed as Wi-Fi non-persistent MAC randomization.
We will explain them one by one (with all other entries) in the subsequent sections.
Meaning and usage of all entries in Galaxy S23 developer options?
More than 100 entries in Galaxy S23 developer options are organized into the following groups (tabs):
- General (#1-13).
- Debugging (#14-35)
- Networking (#36-58).
- Input (#59-60).
- Drawing (#61-70).
- Hardware-accelerated rendering (#71-78).
- Games (#79).
- Media (#80-81).
- Monitoring (#82-83).
- Apps (#84-101).
- Autofill (#102-105).
- Storage (#106).
- Location (#107-108).
- Security (new in Galaxy S23 developer options; #109).
- Input method (new in Galaxy S23 developer options; #110).
We now go through all entries in these groups one by one.
The following 13 entries, as shown in the two screenshots below, are in the general group, which is more or less identical in different versions of Android. For example, these 13 entries are identical to those in Galaxy S22.
1. On/off Galaxy S23 developer options
You can use the switch to turn off Galaxy S23 developer options.
If you use this switch to disable (turn off) Galaxy S23 developer options, you need to enable it again by tapping the build number 7 times, as explained here.
2. Memory
You can use it to quickly check the overall memory usage, average usage, and memory usage of processes in the last 3 hours (default), 6 hours, 12 hours, or 24 hours. In Galaxy S23 developer options, you can get a bit more information about memory usage than in Settings — Battery and Device Care — memory.
But if you need to manage or optimize memory usage, you need to do so in Device care.
3. Bug report
You can use this option to configure interactive or full bug reports.
4. Desktop backup password
You can set a password to protect the backup to the desktop using the ADB command (adb backup).
This password does NOT affect your backup through other channels. For example, most Galaxy S23 owners back up the phone with the Smart Switch app on the PC. This password is NOT used for such backups.
5. Stay awake
This Galaxy S23 developer option lets you keep the screen always on while charging the battery.
Normally, you should not turn on this feature. If the screen does not update frequently, the screen may suffer from burn-in damage.
6. Enable Bluetooth HCI snoop log
HCI stands for Host Controller Interface for Bluetooth connections.
You can enable the HCI snoop log to record all Bluetooth transmissions/packets on Galaxy S23.
7. OEM unlocking
By default, you cannot unlock the bootloader on Galaxy S23. Consequently, You cannot install custom recovery or custom ROM and cannot root the phone.
OEM unlocking lets you unlock the bootloader.
In most regions, the standard warranty voids if you unlock the bootloader.
8. Running services
You use running services to check and stop services that are running. It is similar to the tasks manager in Windows.
9. Picture colour mode
By default, Galaxy S23 uses the vivid screen mode (under Settings — Display — Screen mode).
However, if you feel the colors are oversaturated and want to use “natural” (or true) colors, you can set the screen mode to Natural.
This Galaxy S23 developer option appears only when the vivid mode is used. You can use it to switch to the natural mode for pictures and some videos.
Using sRGB generally makes the color more natural. But for most Galaxy S23 owners, you probably will not see the difference.
10. Webview implementation
By default, it is always the Android system Webview.
11. Auto update system
Galaxy S23 can automatically install some non-critical updates when you restart the system. This applies to updates that are downloaded automatically if you enable Auto download over WiFi in Settings — Software update.
12. Demo mode
The demo mode allows developers to take clean screenshots by displaying a generic, preset notification bar (system UI). It can only be accessed through the ADB command.
Do not confuse the Demo mode with the Retail mode that Samsung uses in the showroom.
13. Quik settings developer tiles
Developers can use this option to add a few more quick settings buttons. With the Android 14 (One UI 6) update, you may use Quick Settings Instant Access to open the quick settings panel directly (without going through the notification panel).
For example, by default, the sensors off button (which turns off all sensors on Galaxy S23) is not available for users. However, you can enable it here, and it will then be available in the Galaxy S23 Quick settings panel.
The following 22 entries (#14-#35), as shown in the following 4 screenshots, are under the debugging group of Galaxy S23 developer options, which offer many debugging options for app developers.
14. USB debugging
USB debugging is one of the most used Galaxy S23 developer options.
Technically, once enabled, Galaxy S23 and the development machine (usually a PC/laptop) can communicate with each other.
If you want to run an ADB command on Galaxy S23 through the USB connection (through the USB-C port/multi-purpose jack), you must enable USB debugging.
In addition to debugging or side-loading apps, you can also use ADB commands to take screenshots of Galaxy S23 on your PC. You may find this method is more useful than the standard methods of taking screenshots on Galaxy S23 directly when you need to take a lot of screenshots.
15. Revoke USB debugging authorizations
When a development machine is authorized to connect to Galaxy S23, you do not need to re-authorize it again until the authorization times out (read on).
You can revoke USB debugging authorizations manually with this option to secure your Galaxy S23.
16. 3GPP AT commands
3GPP AT commands are used to control the modem in Galaxy S23.
17. Wireless debugging
Instead of through a USB connection, you can also run the same ADB commands through Wi-Fi connections. This is very common for Android TV sticks, e.g., Chromecast with Android TV.
“Wireless” here actually does not necessarily limit to Wi-Fi. As long as the developer machine and Galaxy S23 are on the same network (and they can “see” each other), you can use wireless debugging. For example, when your PC connects to the Ethernet port of the router and Galaxy S23 connects to the wireless AP, you can also use wireless debugging.
You can even connect Galaxy S23 to an Ethernet port with a USB C to Ethernet adapter to use wireless debugging.
18. Disable adb authorization timeout
By default, the authorization for a developer machine times out if there is no connection in the last 7 days.
You can disable this timeout in the Galaxy S23 developer options so that the authorization never times out.
19. Bug report shortcut
If enabled, you will see a bug report button, together with the normal Power off, restart, emergency mode, lockdown mode, and Side key settings buttons, in the Power off menu.
20. Verbose vendor logging
Verbose vendor logging will include additional device-specific vendor logs in bug reports. Some private info may be included in the report.
Of course, it will take a longer time to generate the report and use more storage space.
21. Enable view attribute inspection
This option, if enabled, lets you save view attribute information of a View instance so it can be used for debugging. You can access the attribute information through the Layout Inspector.
22. Select debug app
You need to select the app for debugging (through ADB only).
23. Wait for debugger
You can choose whether to wait for the debugger before the app (to be debugged) executes.
24. Verify apps over USB
All apps installed through the Play Store, Galaxy Store, or any apps (e.g., sideload an APK through Chrome) are scanned by Google to detect possible harmful behavior. This process is called “verify”.
Verify apps over USB option, if enabled (the default), will extend the scan to all apps installed through ADB or ADT (Android Development Tools).
25. Verify bytecode of debuggable apps
Bytecode is “compiled” from the source code (e.g., Java) so that Android devices can execute the code more efficiently.
This option lets Android Runtime verify bytecode for apps that can be debugged.
26. Logger buffer sizes
Android logging relies on buffers. Processes and apps write various logs to different buffers. New entries will overwrite old entries. Logcat reads these entries.
So, if there are too many logs and the buffer size is too small, then some buffers may be overwritten before being read. In other words, you lose some logs.
Larger logger buffer sizes may degrade the system performance if you use the phone heavily.
The default 4M is sufficient for most users.
27. Samsung verbose debug logging
This option creates verbose debug logs for system processes coded by Samsung.
28. Feature flags
Feature flags are mainly for beta or experimental features offered in the specific build.
29. Enable GPU debug layers
Enable GPU debug layers will load Vulkan validation layers from local device storage.
30. Graphics driver
You can specify different graphics drivers (if installed) for individual apps.
31. App compatibility change
This option is for app developers to debug their apps.
32. Show refresh rate
If enabled, the current refresh rate will be shown near the top left region.
For example, as shown in the screenshot below, the current refresh rate is 24Hz because the motion smoothness was set to adaptive (Settings —Display — Motion smoothness).
33. Allow screen overlays on Settings
By default, no apps are allowed to overlay on the Galaxy S22 Settings app.
This option allows you to turn off this restriction.
34. Allow Mock Modem (new in Android 13)
This option was introduced in Android 13 Beta 2.
Once enabled, you can run mock modem services for instrumentation testing. It is NOT for mock locations.
35. System Tracing
You can use this option to record system activities (trace) so that you can trace back any performance issues. You can see some options after tapping this entry.
A few experienced developers may use system tracing to debug some issues for their apps.
Now, let’s check the networking section of the Galaxy S23 developer options.
The following 23 entries (#36-58), as shown in the following 4 screenshots, are networking-related Galaxy S23 developer options. WiFi, mobile data, Bluetooth, and USB connections are all covered in this group. Sometimes, you may notice some status icons on the status bar related to these settings.
36. Wireless display certification
This option enables advanced configuration controls and settings for Wireless Display certification.
37. Enable Wi-Fi verbose logging
If enabled, this option increases the Wi-Fi logging level and shows per SSID RSSI (Received Signal Strength Indicator) in the Wi-Fi picker.
For example, on the WiFi connection page, you can find more details, as shown in the screenshot below.
38. Wi-Fi safe mode
if there are multiple remembered WiFi networks (SSIDs), Galaxy S23 will pick one based on signal strength and performance.
This option changes this behavior and prioritizes WiFi stability over performance.
39. Wi-Fi scan throttling
Android systems and some apps always scan WiFi networks to perform better. But this means more battery drain.
The Wi-Fi scan throttling limits the frequency of such scans. Normally, you should leave this option on (the default).
40. Wi-Fi non-persistent MAC randomization (new in Android 13)
This new entry in Android 13 (One UI 5) is similar to the Enhanced Wi-Fi MAC randomization entry in Android 12.
Each Galaxy S23 (and Android phone) has a unique MAC address (factory MAC address) for Wi-Fi connections. So the users may be easily tracked and individually identified.
Since Android 10, Android uses randomized MAC addresses by default. You can enable or disable it for each network connection. Android uses two types of MAC randomization: persistent randomization (Android 10 and Android 11) and non-persistent randomization (Android 12, Android 13, and Android 14).
This option enables non-persistent MAC randomization globally for all Wi-Fi networks by default on Galaxy S23. Of course, you can still manually disable MAC randomization (i.e., using the factory MAC address) for each saved network individually.
41. Mobile data always active
By default, when Wi-Fi is connected, the mobile data connection is automatically suspended to save battery.
Once the Wi-Fi network is not available, a mobile data connection will be established automatically.
Mobile data always active options lets you keep mobile data active even when Wi-Fi is connected. In this case, the Wi-Fi connection is actually used. Mobile data is active so that the switch from Wi-Fi to mobile data will be faster. Of course, it will drain more battery.
42. Tethering hardware acceleration
Use tethering hardware acceleration if available. So, it can improve battery life when handing off tethering functionality to separate hardware.
43. Network Download Limit (New in Android 13)
The network download limit option was added in Android 13 to help you throttle your download speeds.
App developers have an additional way to test apps in an environment with slow internet speed.
Galaxy S23 owners may save mobile data when the mobile hotspot is enabled for a laptop or PC, which usually assumes the data is unlimited.
So, it is a useful feature for owners with limited data quota but having to share the data with other devices sometimes. You can set the download limit from 128Kbps to 15Mbps, as shown below.
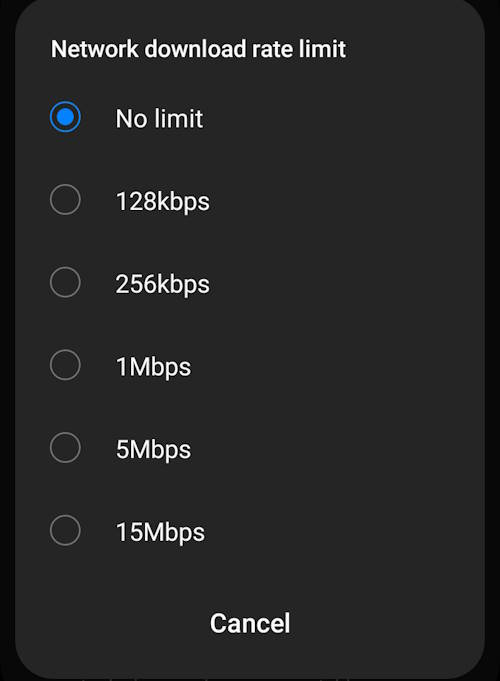
44. Default USB configuration
You can choose the default USB configuration to:
- Transferring files.
- USB tethering.
- MIDI.
- Transferring images.
- Charging Galaxy S23 battery only.
You can change the configuration in the notification panel once the USB connection is established. Unlike other Android devices, the default USB configuration on Galaxy S23 is transferring files (e.g., you can migrate or back up data to other devices easily), not charging the battery only.
45. Show Bluetooth devices without names
You can choose to show all Bluetooth devices nearby, including those without names (with MAC address only).
46. Disable absolute volume
By default, when you adjust the volume in your Bluetooth headphones, you will see the volume slider changes on Galaxy S23 as well.
Similarly, in the Galaxy volume slider, you can find one for your Bluetooth headset (when connected). This is what “absolute” volume means: the volume control is synced in the headset and Galaxy S23.
However, If your Bluetooth headset volume is too low or too high, you might try to disable absolute volume.
47. Turn off AVC block list
Some app developers may use non-compliant codecs in their apps for some reason. These codecs are categorized as Advanced Video Coding (AVC).
By default, Galaxy S23 uses the AVC block list. You may turn on this option if a few app developers ask you to turn on it for their apps.
48. Turn off A2DP hardware offload
You should NOT turn on this option unless you get some audio quality or connection issues.
Hardware offloading A2DP (Advanced Audio Distribution Profile) should normally improve the audio quality and connection. By default, almost all Android phones enable A2DP hardware offload.
49. Bluetooth AVRCP version
You can choose the Bluetooth AVRCP (Audio/Video Remote Control Profile) version from 1.3 up to 1.6. The default version used on Galaxy S23 is 1.5.
50. HD audio
This option is available only when a Bluetooth headset supports AptX or LDAC or Scalable Codec is connected.
For example, you can turn on or off HD audio after a supported headphone is connected. You can also change the codec, sample rate, and audio bits.
Scalable codecs are supported by all Samsung earbuds (Galaxy Buds, Galaxy Buds+, Galaxy Buds Live, Galaxy Buds Pro, and Galaxy Buds 2). The new Samsung Seamless Codec supported by Galaxy Buds Pro 2 (and Galaxy S23), is just a new version of Scalable Codec. In some regions, it is not listed as a new codec.
LDAC codec is supported by some Sony headphones (e.g., WH-1000XM series) and earbuds (e.g., WF-1000XM4/XM5 series). You can enable Hi-Res audio when using these headphones or earbuds with Galaxy S23.
51. Bluetooth audio codec
You can only choose Bluetooth audio codec after the headset is connected to Galaxy S23.
By default, Galaxy S23 will try AAC and SBC, not the HD codecs (aptX, LDAC, or Scalable/Seamless).
Once the headset is connected to Galaxy S23, you can then change the codec in the Bluetooth settings for some connected devices.
52. Bluetooth Audio sample rate
This option depends on the active audio codec. So, you can only change it after a headset is connected to Galaxy S23.
53. Bluetooth audio bits per sample
You can only change it after a headset is connected to Galaxy S23.
54. Bluetooth audio channel mode
You can only change this option after a headset is connected to Galaxy S23.
By default, the most connected headsets are stereo.
55. Bluetooth audio LDAC codec
You can only change this option after a supported headset is connected to Galaxy S23.
By default, when LDAC codec is enabled, the playback quality is in the Best Efforts (adaptive bitrate). As explained in this guide, you need to manually change it to 990kbps/909kpbs to enjoy the real Hi-Res Audio.
56. Bluetooth PBAP
You can choose the Phone Book Access Profile (PBAP) 1.2 or 1.1.
57. Bluetooth SAP activation (New in Android 13)
SAP, SIM Access Profile, allows a Bluetooth-enabled device to access data contained in the SIM card of another Bluetooth-enabled device.
This option lets you control the activation by either turning on by force or turning off by force, as shown in the screenshot below.
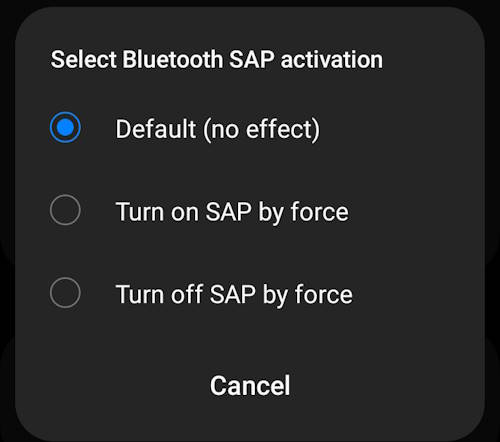
58. NFC stack debug log (New in Android 13)
This option allows you to increase the NFC stack logging level.
The following 2 entries (#59-#60) are under the input group of Galaxy S23 developer options, as shown in the screenshot below.
59. Show taps
This option lets you show visual feedback for taps.
60. Pointer location
This option allows you to overlay information on the current touch location.
Below the status bar, an information bar tracking the touch location coordinates will appear.
Of course, these two options are purely for app debugging, not for normal use.
Now, let’s move to the Drawing group.
The following 10 entries (#61-#70), as shown in the screenshots above, are under the Drawing group of Galaxy S23 developer options. They change how the contents are displayed, mainly animated, on the screen.
61. Show surface updates
This option, once enabled, will flash entire window surfaces when they update.
62. Show layout bounds
You can use this option to show the current app’s clip bounds, margins, and other user interface constructions on the screen.
63. Force RTL layout direction
You can force the screen layout direction to be from right to left (RTL) for all locales.
The default layout direction on Galaxy S23 depends on your locale (language). In most regions, it is from left to right (LTR). This option will force the RTL layout regardless of the locale settings.
64. Window animation scale
You can set a “multiplier” for the window animation playback speed.
A lower scale will result in a faster speed of window animation. So, the new window will pop up (and fade) faster. This does not actually make your Galaxy S23 slower or faster. But It does let you “feel” it is faster when you lower the Window animation scale.
If you turn off the animation, the speed will be limited by the hardware (and software) only.
65. Transition animation scale
The option is for the speed scale for transition animations.
66. Animation duration scale
You can set a multiplier for the animation duration. A lower animation duration scale results in shorter (and, therefore, faster) animation.
If you want to make the phone look as fast as possible, you can try to turn off animations.
Please note it is safe to turn off all these animations to make the phone actually faster.
67. Simulate secondary displays
You can add a secondary display from 480p to 4K as an overlay on the current screen to check the layout on screens of different sizes.
Of course, this option is mainly for app developers.
68. Minimum width
You probably should not change the minimum width.
69. Simulate display cutout
The Galaxy S23 screen has a punch-hole cutout for the front camera.
So, you should use the default one. Other options (corner cutout, double cutout, tall cutout, and waterfall cutout) are for app developers to test their apps.
Using an improper display cutout may freeze the phone.
70. Show Text ID
We are unclear on the purpose of this option. It is probably for app developers to debug the UI.
Now, let’s dive into the hardware-accelerated rendering section of Galaxy S23 developer options.
The following 8 entries (#71-#78) are under the Hardware accelerated rendering group of Galaxy S22 developer options. Hardware-accelerated rendering means the graphics are processed by GPU.
71. Show view updates
This option lets you flash views inside windows when drawn.
72. Show hardware layer update
Once enabled, the screen flashes hardware layers green when they update.
73. Debug GPU overdraw
This option allows developers to check how many times the same pixel has been drawn in the same frame.
74. Debug non-rectangular clip operations
You can use this option to disable the clipping area on the canvas to create unusual (non-rectangular) canvas areas.
75. Force dark mode
Many apps still do not support the dark mode. This developer option lets you force all apps to use the dark mode even if not supported,
76. Force 4x MSAA
This option enables multisample anti-aliasing (MSAA) in Open GL ES 2.0 apps.
77. Disable HW overlays
Hardware overlay enables each app that displays something on the screen to use less processing power.
If you turn on this option (i.e., disable HW overlays), an app shares the video (display) memory and has to constantly check for collision and clipping to render a proper image. The checking process uses a lot of processing power.
78. Simulate color space
You can use this option to change the color scheme of the entire system UI to cater to various types of color blindness.
You can choose from:
- Disabled (the default).
- Monochromacy (black, white, and grey).
- Deuteranomaly (red-green).
- Protanomaly (red-green).
- Tritanomaly (blue-yellow).
The following 5 entries (#79-#83), as shown in the screenshot below, are under the Games (#79), Media (#80-#81), and Monitoring (#82-#83) groups of Galaxy S23 developer options.
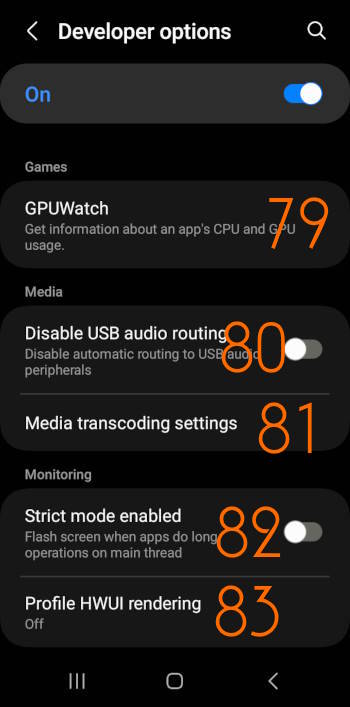
79. GPUWatch
You can enable it to get information about an app’s CPU/GPU usage, frame rate, and GPU activities as a floating widget.
80. Disable USB audio routing
This option lets you disable automatic routing to external audio peripherals connected to the USB port of the Galaxy S23.
As there is no standard for “USB audio”, many external USB DACs require USB audio routing.
81. Media transcoding settings
Transcoding is essential for modern media files. The media transcoding settings in the Galaxy S23 developer options let you alter (you probably should not) the default settings.
Please do not disable “enable transcoding”.
82. Strict mode enabled
You can flash the screen when apps do long operations on the main thread.
83. Profile HWUI rendering
This option lets you display the GPU rendering profile. You can choose to display the info on the screen as bars or in the ADB shell (dumpsys gfxinfo).
The apps section of Galaxy S23 developer options has some features that are of interest to both developers and users.
The following 18 entries (#84-#101), as shown in the following 3 screenshots, are in the Apps group of Galaxy S23 developer options. These are frequently used features of Galaxy S23 developer options for testing the performance of apps.
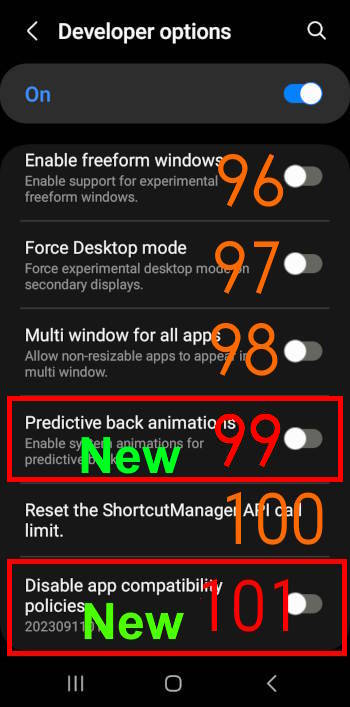
84. Don’t keep activities
You can destroy every activity as soon as the user leaves the activity’s main view.
It may save some battery. But sometimes, it may just use more battery.
85. Background process limit
This option is for you to set the number of processes that can run in the background at one time.
You can change it from the standard limit (default) to 0-4 processes.
86. Background check
The background check option lets you check which apps are allowed to have background activities.
87. Always show crash dialog
If enabled, a pop-up dialogue appears every time an app crashes.
88. Show background ANRs
You can use this option to show the Apps Not Responding dialogue for background apps. It is usually not necessary for most Galaxy S23 owners.
89. Suspend execution for cached apps
As Galaxy S23 and many other flagship Android phones have more than enough memory (RAM), some apps are cached in the memory.
For example, if you close the Chrome app and open your Gmail app. Chrome app is very likely cached in the memory instead of being closed (cleaned from memory). So, when you want to switch to Chrome, it will be loaded instantly.
By default, cached apps in Android are not frozen. They are actually still active. They may still use CPU and other resources in the background.
Suspend execution for cached apps option does what it claims: freeze the app. The impacts are:
- Save some battery (good for battery).
- Slow to switch/update (bad for multitasking)
You need to reboot Galaxy S23 if you make any changes to this option.
Please check this guide on how to use Suspend execution for cached apps on Galaxy S23, S22, S21. and S20 with Android 13 (One UI 5).
90. Show notification channel warnings
Displays an on-screen warning when an app posts a notification without a valid channel.
91. Reset notification importance
Reset the notification importance settings.
92. Standby apps
Android 13 uses the App Standby Buckets to help the system prioritize apps’ requests for resources based on how recently and how frequently the apps are used. These are done automatically.
The standby apps option lets you manually assign an app to one of the following 5 groups:
- Active: The app is currently being used or was very recently used.
- Working set: The app is in regular use.
- Frequent: The app is often used, but not every day.
- Rare: The app is not frequently used.
- Restricted: The app consumes a great deal of system resources or may exhibit undesirable behavior.
Resource restrictions for each group are different.
Some apps may be greyed out because you have not used them for a long time. For these apps, you can open them and then change the group from Active to the one you want to use.
93. TARE (New in Android 13)
TARE (The Android Resource Economy) was introduced in Android 13 to boost the efficiency of the system by scheduling background tasks fairly among all apps.
Once enabled, you can configure the alarm manager and job scheduler based on, as shown in the screenshot below.:
- Consumption limits.
- Balances.
- Actions (cost to produce).
- Actions (base price).
- Rewards per single event.
- Rewards per second of event duration.
- Maximum rewards per day.
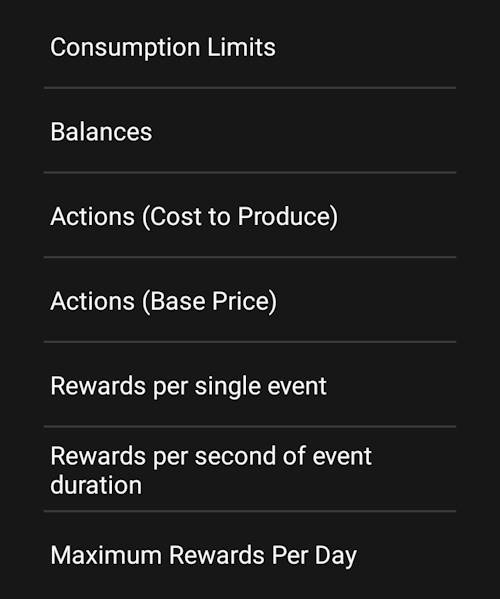
94. Force allow apps on external
You can make any apps eligible to be written to external storage, regardless of the manifest values.
This option is not relevant to Galaxy S23.
95. Force activities to be resizable
If enabled, you can make all activities resizable for multiwindow, regardless of the manifest values.
96. Enable freeform windows
You can enable the freedom windows for all apps (you need to enable force activities to be resizable as well).
Freeform windows are similar but not identical to the pop-up view.
97. Force desktop mode
This option is not needed for Galaxy S23.
You can always use Samsung DeX (or DeX for PC) when connecting the phone to an external display.
The desktop mode here refers to Android 12’s desktop mode, which is still experimental.
98. Multi-window for all apps
This option allows non-resizable apps to appear in multiwindow (when selecting apps for the second app in the split-screen view).
In the Android 13 (One UI 5) update for Galaxy S22, S21, and S20, you can enable this option in Settings — Advanced features –Labs.
Please refer to this guide on how to use multiwindow on Galaxy S23, S22, S21, and S20.
99. Predicative back animations (New in Android 13)
Predicative back navigation was introduced in Android 13 I(when you are using navigation gestures instead of navigation buttons). But it requires that app developers enable it in that pps. Currently, only a handful of Google apps support it.
Traditionally, when you swipe back on the first page (main page) of the app, you will be directed to the Home screen. This, sometimes, is not what you want.
This new option adds a preview of the Home screen before exiting the app. So, you can choose to stay in the app if you want.
100. Reset the ShortcutManager API call limit
This option is for developers to test apps.
It resets the ShortcutManager API call limit so that the background apps can continue to call shortcut APIs until the rate limit is reached again.
101. Disable app compatibility policies (new in Android 13)
This new entry allows app developers to temporarily disable the app compatibility policies.
The following 9 entries (#102-#110), as shown in the 2 screenshots below, are in the Autofill, Storage, Location, Security, and Input groups of Galaxy S23 developer options.
102. Logging level
You can choose the logging level or autofill to none, verbose, or debug.
103. Max requests per session
This option sets the maximum requests for the autofill service in one session. The default is 10.
104. Max visible datasets
The default value for the max visible datasets is 0.
105. Reset to default values
It resets the above 3 entries to the default.
106. Shared data
This option is not relevant to Galaxy S23.
107. Select mock location app
You can spoof the GPS location of the Galaxy S23.
You need to download a GPS spoofing app to manually set your location. This does not affect the location services on Galaxy S23.
108. Force full GNSS
Track all GNSS (Global Navigation Satellite System) constellations and frequencies with no duty cycling.
109. Disable message sandboxing (new in Android 13)
This new option in One UI 5 allows you to turn off sanbox protection for messaging apps. It is intended for app developers.
110. Stylus handwriting (new in Android 13)
Android 13 introduced the stylus handwriting-to-text input if it is supported by the input method. In other words, for most editable fields, e.g., address input box in the Chrome app or the Internet app, you can directly write with the S Pen instead of typing or switching to handwriting on the keyboard.
Do you have any questions on Galaxy S23 developer options?
Please let us know in the comment box below if you have any questions about Galaxy S23 developer options.
The community will help you.
You may check other Galaxy S23 guides organized in the following 4 sections.
- Galaxy S23 new features guides. Galaxy S23 new features guides explain the new features of Galaxy S23 and show you how to use them. New features in the One UI 6 (Android 14) update are also covered in this section.
- Galaxy S23 how-to guides. Galaxy S23 how-to guides show you how to use and customize Galaxy S23, S23+, and S23 Ultra to meet your needs.
- Galaxy S23 camera guides. Galaxy S23 camera guides show you how to use Galaxy S23 camera features to shoot the best photos and videos with the top-notch camera system in Galaxy S23, S23+, and S23 Ultra. The new camera features in the One UI 6 (Android 14) update are also covered.
- Galaxy S23 accessories guides. Galaxy S23 accessories guides explore useful Galaxy S23 accessories and show you how to use them to protect your phone or increase your productivity (or fun).
Besides, you can read and download (in PDF format) the official Galaxy S23 user manual (including the updated Galaxy S23 user manual for Android 14 (One UI 6).
In addition to the comment box below, you can also reach us through the following channels:
Do not forget to subscribe to our newsletter to get the latest Tips and tricks on Galaxy S23.
Subscribe to our newsletter!
Enjoy your Galaxy S23!