Introduction: Galaxy Note 20 is the “final” device in the Note series. S Pen, the signature feature of Galaxy Note device, is supported in Galaxy S21 Ultra. In Galaxy S22 Ultra, a dedicated S Pen slot and a S Pen were included. Galaxy S23 Ultra shared a similar design with a dedicated S Pen slot (and attached S Pen).
S Pen has many features, both practical and fancy. Unfortunately, Samsung did not include different nibs and spare nibs in Galaxy S23 Ultra box. You may check this guide for more information, e.g., how it works, about the S Pen on Galaxy S23 Ultra.
- Using the S Pen
- Air actions (Controlling apps remotely with the S Pen)
- Air command (Launching S Pen features and apps directly)
- Smart select
- Screen write
- Live messages (Recording and sending the message creation process)
- Translate
- Bixby Vision
- Glance
- Write on calendar
- S Pen to text
- Air view
- Pen Select (Selecting items quickly with the S Pen)
- Screen off memos
- Unlocking the screen using the S Pen
- Other Galaxy S23 Online User Manual pages
Using the S Pen
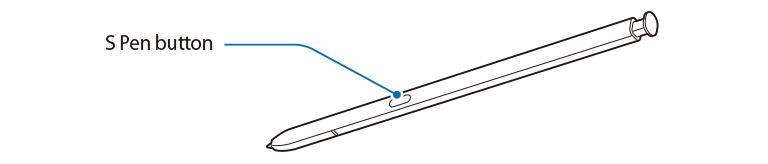

- Do not bend or apply excessive pressure with the S Pen while using it. The S Pen may be damaged or the nib may be deformed.
- Do not hard press on the screen with the S Pen. The pen nib may be deformed.

- If there is a magnet near the device, some S Pen actions, such as charging or tapping the touch screen, may not work.
- Even if the S Pen has been fully discharged, you can use other S Pen features, such as tapping the touch screen or the Air command features.
- If you use the S Pen at sharp angles on the screen, the device may not recognise the S Pen actions.
- If water enters the S Pen slot, remove the water from the slot before using it.
- If the S Pen is not working properly, take it to a Samsung Service Centre or an authorised service centre.
Detaching the S Pen
Press the end of the S Pen to disengage it. Then, pull the S Pen from the slot. You will see the S Pen icon in the status bar.
To store the S Pen, reinsert it into the slot and push it until it clicks into place. All official Samsung Galaxy S23 covers, e.g., Galaxy S23 S View cover, have a cutout for the S Pen.
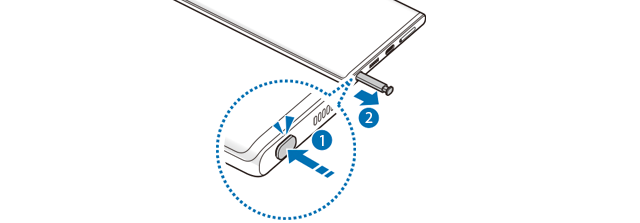
Charging the S Pen
The S Pen must be charged before you can control apps remotely by using the S Pen button.
When you insert the S Pen into the slot, charging will start.
If the Air action feature is turned off, the S Pen will be charged only when the device is charging.
Air actions (Controlling apps remotely with the S Pen)
Control apps remotely by using the S Pen connected to your device through Bluetooth Low Energy (BLE).
For example, you can open apps, such as the camera app, by pressing and holding the S Pen button. Also, while using the camera app, you can take a picture by pressing the button once. While playing music, you can turn the volume up if you lift the S Pen up while pressing and holding the S Pen button and turn the volume down if you lower it.

- The S Pen must be charged before you can use the Air actions feature. Refer to Charging the S Pen for more information.
- When you detach the S Pen from the slot, the
icon will appear on the status bar. If the S Pen is discharged or far from the device, or if there are obstacles or there is external interference between the S Pen and the device, the S Pen will be disconnected from the device and the icon will turn grey (
). To use the Air actions feature again, connect the S Pen with the device by reinserting the S Pen into the slot.
Taking pictures with the S Pen
Even though you take pictures with your device placing for a distance, you can take pictures by pressing the S Pen button without setting a timer.
- Open Settings, tap Advanced features → S Pen → Air actions, and then tap the switch to turn on the feature.
- Open the Camera app.
- Press the S Pen button once to take a picture.
- To take a series of pictures, press and hold the S Pen button.
- To change the shooting mode, move the S Pen to the left or right while pressing and holding the S Pen button.
- To switch between cameras, press the S Pen button twice.
Changing apps or features to use
Change the app, feature, or actions you want to use with the S Pen feature. Open Settings, tap Advanced features → S Pen → Air actions.
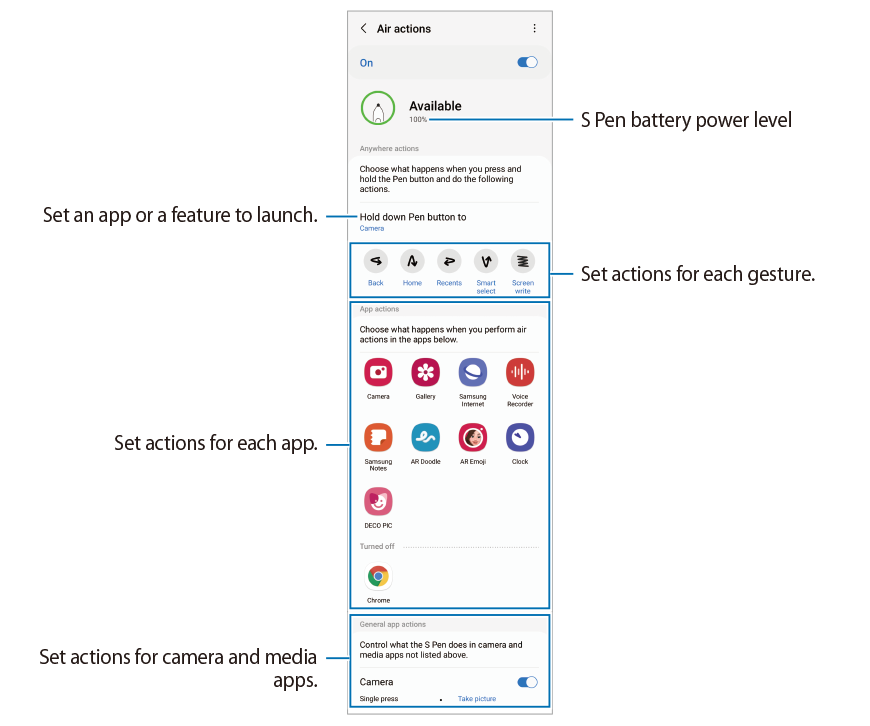
- Set an app or a feature to launch.
- Set actions for each gesture.
- Set actions for each app.
- Set actions for camera and media apps.
- S Pen battery level.
Resetting your S Pen
If the S Pen has connection problems or the S Pen disconnects often, reset the S Pen and connect it again.
Insert the S Pen into the slot. Then, open Settings and tap Advanced features → S Pen → → Reset S Pen.

- You can only connect Samsung-approved S Pens that support Bluetooth Low Energy (BLE).
- Do not detach the S Pen from the device when it is being connected. Doing so will interrupt the process.
Air command (Launching S Pen features and apps directly)
Air command is a menu that provides S Pen features and direct access to frequently used apps.
To open the Air command panel, detach the S Pen from the slot or hover the S Pen over the screen and press the S Pen button. You can also tap the Air command icon (
Select a function or app on the Air command panel.
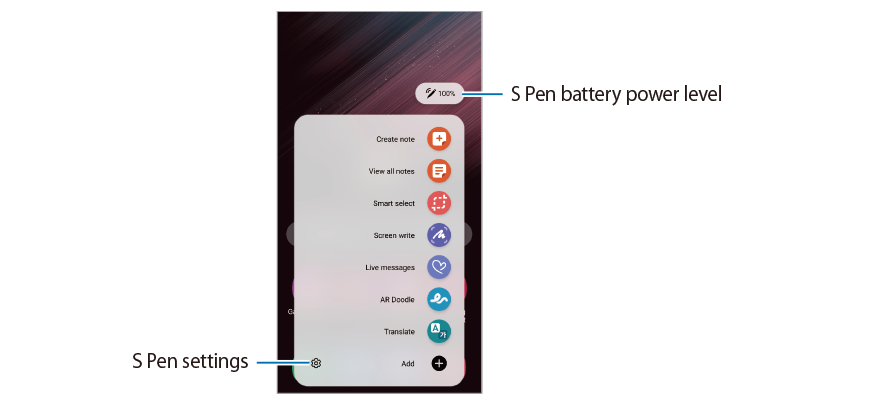

- Create note: Create notes in a pop-up window. You can also launch this feature by double tapping the screen while pressing and holding the S Pen button. Refer to Samsung Notes for more information.
- View all notes: Access all notes in the Samsung Notes app.
- Smart select: Use the S Pen to select an area and perform actions, such as sharing or saving. Refer to Smart select for more information.
- Screen write: Capture screenshots to write or draw on them or crop an area from the captured image. You can also capture the current content and the hidden content on an elongated page, such as a webpage. Refer to Screen write for more information.
- Live messages: Instead of text message, create and send a unique message by recording your actions while handwriting or drawing a live message and saving it as an animated file. Refer to Live messages for more information.
- AR Doodle: Record fun videos with virtual handwriting or drawings on faces or anywhere else. Refer to AR Doodle for more information.
- Translate: Hover the S Pen over a word to translate it. Refer to Translate for more information.
- PENUP: Post your artwork, check out others’ artwork, and get useful drawing tips.
- Bixby Vision: Use the Bixby Vision features to search for similar images, detect and translate text, and more. Refer to Bixby Vision for more information.
- Magnify: Hover the S Pen over an area of the screen to enlarge it.
- Glance: Reduce an app to a thumbnail and hover the S Pen over the thumbnail to open the app in full screen. Refer to Glance for more information.
- Write on calendar: Open the Calendar app and write or draw on the screen. Refer to Write on the calendar for more information.
- Colouring: Add colours to images provided by PENUP using the S Pen.
- Add: Add shortcuts to frequently used apps to the Air command panel.
Air command icon
When the Air command panel is closed, the Air command icon will remain on the screen. You can open the Air command panel by tapping the icon with the S Pen.
To move the icon, drag 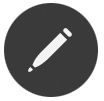
To remove the icon, drag 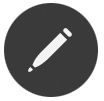
If the Air command icon does not appear on the screen, open Settings, tap Advanced features → S Pen → Air command, and then tap the Show Air command icon switch to turn it on.
While using apps that support the Air actions feature, you can check out the actions available with each app by hovering the S Pen over the Air command icon.
Smart select
Use the S Pen to select an area and perform actions, such as sharing or saving. You can also select an area from a video and capture it as a GIF.
- When there is content you want to capture, such as a part of an image, open the Air command panel and tap Smart select.
- Select a desired shape icon on the toolbar and drag the S Pen across the content you want to select.
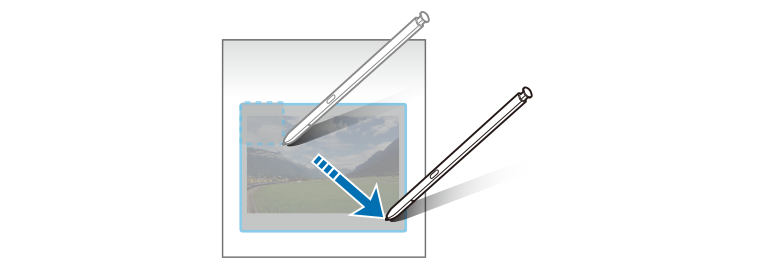
3. Select an option to use with the selected area.
- Pin/Insert: Pin the selected area to the screen. You can also insert the image into other apps, such as Samsung Notes. Drag the image to the other app’s screen.
: Extract text from the selected area.
: Automatically changes the appearance of the selected area.
: Write or draw on the selected area.
: Share the selected area with others.
: Save the selected area in Gallery.
Capturing an area from a video
While playing a video, select an area and capture it as a GIF.
- When there is content you want to capture during video playback, open the Air command panel and tap Smart select.
- On the toolbar, tap
.
- Adjust the position and size of the capturing area.
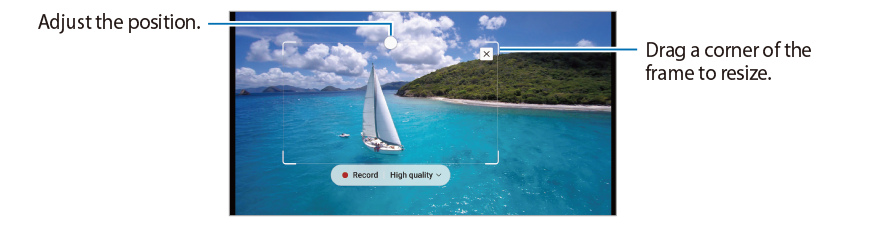
- Tap Record to start capturing.

- Before capturing a video, make sure that the video is playing.
- The maximum duration you can capture an area of the video for will be displayed on the screen.
- When capturing an area from a video, its sound will not be recorded.
- Tap Stop to stop capturing.
- Select an option to use with the selected area.
- Pin/Insert: Pin the selected area to the screen. You can also insert the GIF into other apps, such as Samsung Notes. Drag the GIF to the other app’s screen.
: Write or draw on the selected area.
- Tap
to check the result before saving the file.
: Share the selected area with others.
: Save the selected area in Gallery.
Screen write
Capture screenshots to write or draw on them or crop an area from the captured image.
- When there is content you want to capture, open the Air command panel and tap Screen write.
The current screen is automatically captured and the editing toolbar appears.
- Write a memo on the screenshot.
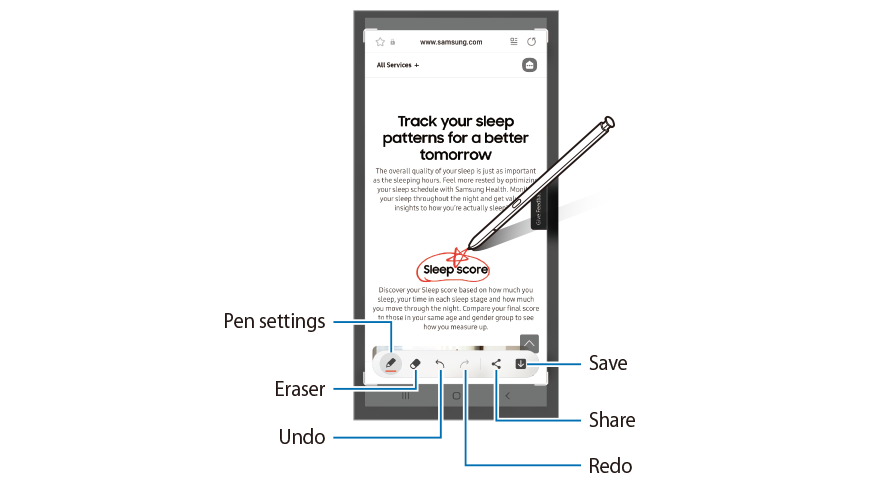
- Share or save the screenshot.
You can check the captured screenshots in Gallery.

Live messages (Recording and sending the message creation process)
Instead of a text message, create and send a unique message by recording your actions while handwriting or drawing a live message and saving it as an animated file.
- When you want to send an animated message, open the Air command panel and tap Live messages.
- Customise background image and tap Done or Start drawing.
- Write or draw on the live message screen.
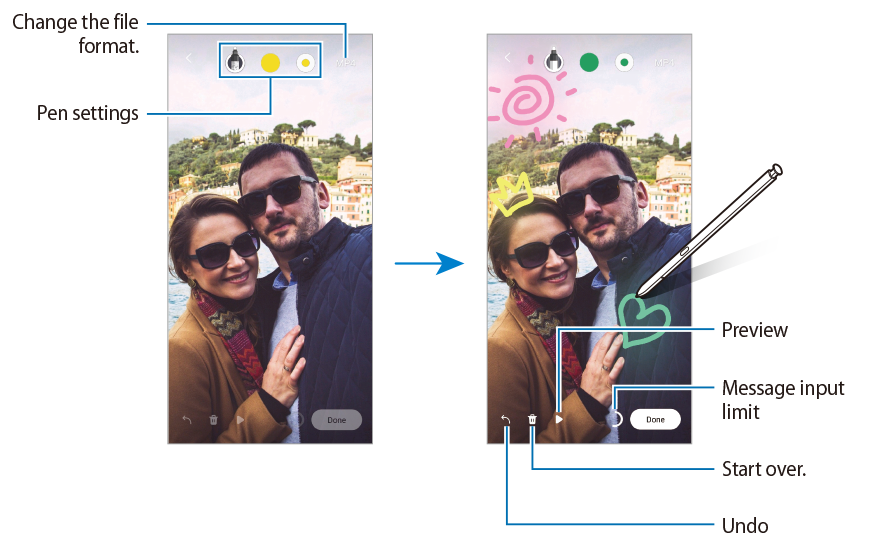
- Tap Done.
The live message will be saved in Gallery as a GIF or a video.
- Tap Share and select a method.
Translate
Hover the S Pen over the text you want to translate. The units included in the text will also be converted.
- When there is text you want to translate, open the Air command panel and tap Translate.
- Select the languages on the translator panel at the top of the screen.
You can change the text between words and sentences by tapping 

- Hover the S Pen over the text you want to translate or the unit you want to convert.
The translated text will appear. To listen to the pronunciation of the original text, tap . The
icon may not appear depending on the language you select.
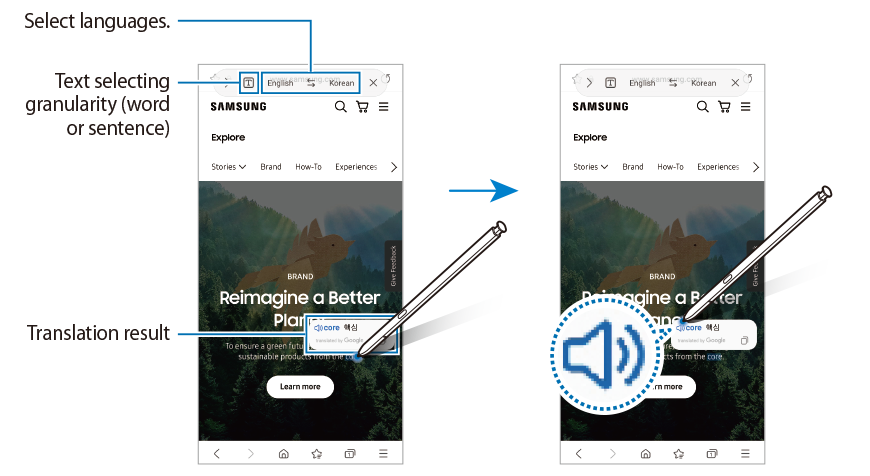

- This feature does not support some languages.
- This feature is available only when detectable text is on the screen.
Bixby Vision
When you hover the S Pen over the content, the content is recognised and available search icons will appear. Use the features to search for similar images, detect and translate text, and more. Refer to Bixby Vision for more information.
- When there is an image you want to search for relevant information or extract text from, open the Air command panel and tap Bixby Vision.
- Hover the S Pen over the content you want. When the available options appear on the screen, select an option you want.
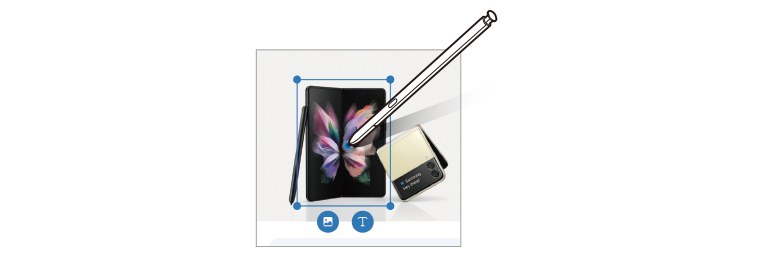
Glance
Reduce an app to a thumbnail and hover the S Pen over the thumbnail to open the app in full screen.
For example, open a map app, open the Air command panel, and then tap Glance. The app will be reduced to a thumbnail at the bottom of the screen. While browsing webpages, hover the S Pen over the thumbnail to open the map app on the full screen and search for places.
Hover the S Pen away from the screen to reduce the app to a thumbnail again.
To close the minimised app, drag the thumbnail to Remove at the top of the screen.
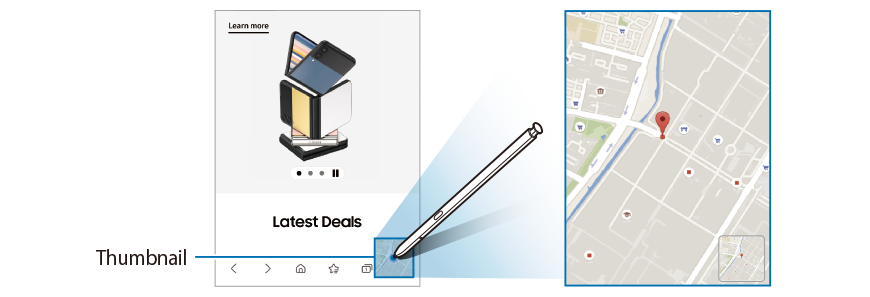
Write on calendar
Fill in your plans by writing or drawing on the calendar screen.
Open the Air command panel, tap Write on calendar, and then fill in your plans on the calendar. When you are finished, tap Save. To edit it, tap
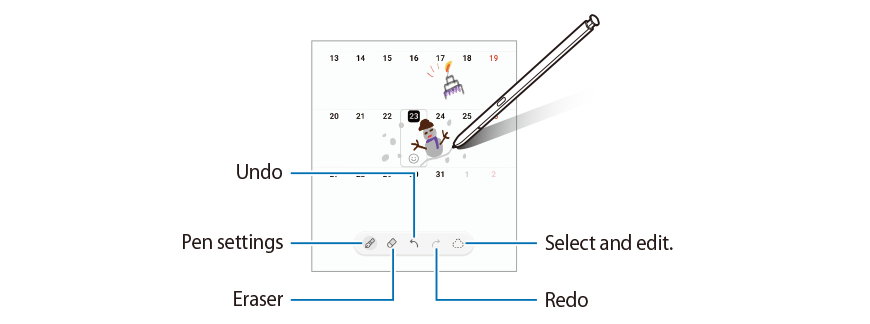
S Pen to text
You can set the device to convert anything you write with the S Pen into text.
- Open Settings, tap Advanced features → S Pen → S Pen to text, and then tap the switch to turn it on.

- Write in a text input field, such as a search field or address bar, using the S Pen.
The handwriting will be converted to text.
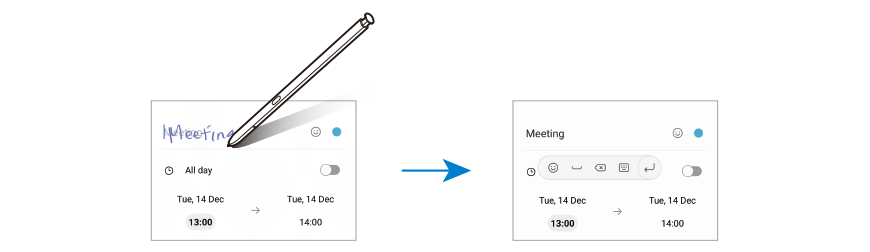
Air view
Hover the S Pen over an item on the screen to preview content or access information in a pop-up window.
In some apps, Action buttons will be displayed on the preview window.
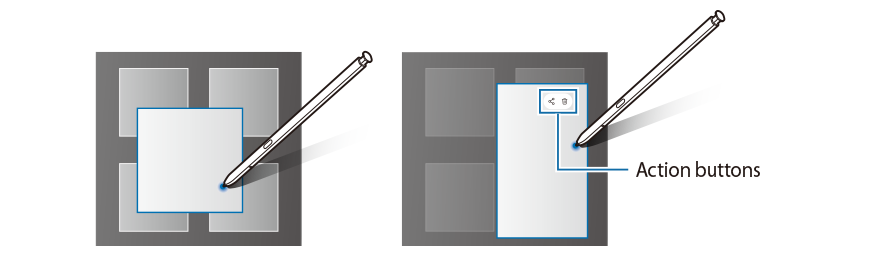

Pen Select (Selecting items quickly with the S Pen)
While pressing and holding the S Pen button, drag the S Pen over text or item lists to select multiple items or text. You can also copy and paste the selected items or text into another app or share them with others.
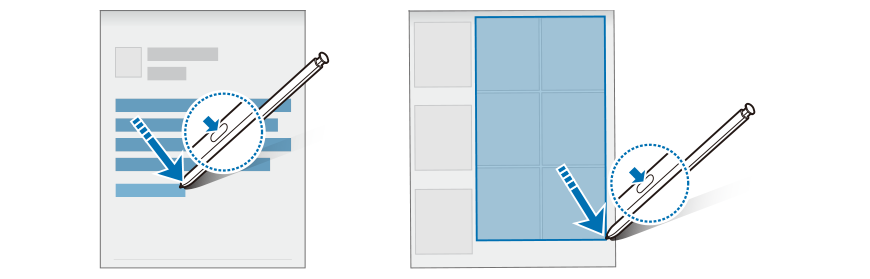
Screen off memos
You can create memos by writing on the screen without turning on it.
When the screen is off, detach the S Pen or double tap the screen while pressing and holding the S Pen button.
When you tap Save or reinsert the S Pen into the slot after writing a memo, the memo will be saved to Samsung Notes.
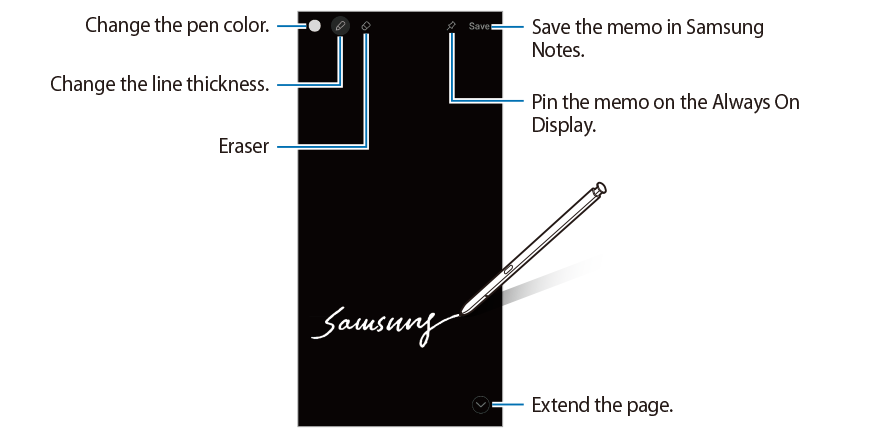
- Change the pen colour.
- Change the line thickness.
- Eraser
- Save the memo in Samsung Notes.
- Pin the memo on the Always on Display.

Pinning a memo on the Always On Display
To pin a screen off memo on the Always On Display, tap → Pin to Always On Display. The pinned memo will not be saved yet.
To edit the pinned memo, double tap the memo. If you pin the edited memo on the Always On Display again, the original memo will be saved to Samsung Notes.
To minimise the pinned memo, double tap . The memo will be displayed as the
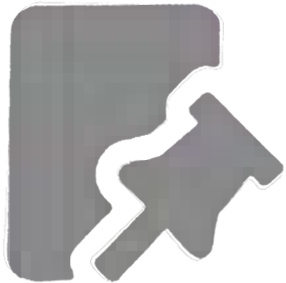
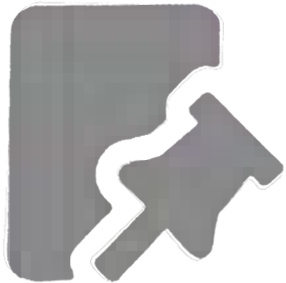
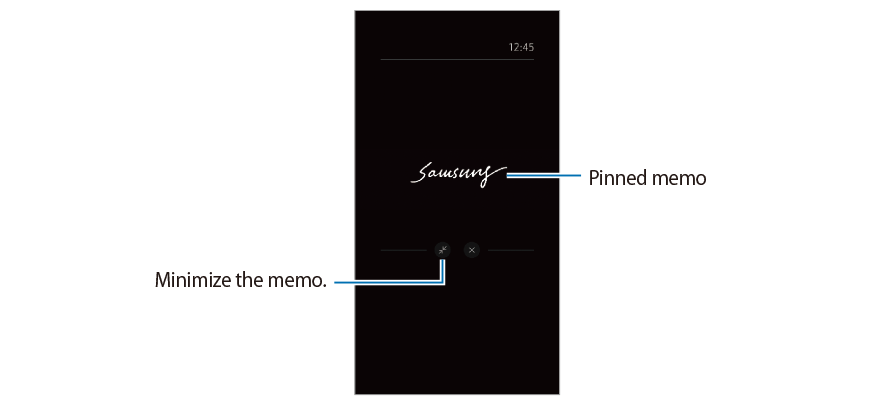

Unlocking the screen using the S Pen
If the screen is locked while the S Pen is connected, you can unlock the screen by pressing the S Pen button.
- Open Settings and tap Advanced features → S Pen → More S Pen settings.
- Tap the S Pen unlock switch to turn it on.
Now you can unlock the screen by pressing the S Pen button.

- The S Pen unlock feature is available only when the screen lock method is set.
- To use this feature, the S Pen must be connected to your device.
Other Galaxy S23 Online User Manual pages
Pages also in this part:
List of all pages of Galaxy S23 Online User Manual:
You may check other Galaxy S23 guides organized in the following 4 sections.
- Galaxy S23 new features guides. Galaxy S23 new features guides explain the new features of Galaxy S23 and show you how to use them. New features in the One UI 6 (Android 14) update are also covered in this section.
- Galaxy S23 how-to guides. Galaxy S23 how-to guides show you how to use and customize Galaxy S23, S23+, and S23 Ultra to meet your needs.
- Galaxy S23 camera guides. Galaxy S23 camera guides show you how to use Galaxy S23 camera features to shoot the best photos and videos with the top-notch camera system in Galaxy S23, S23+, and S23 Ultra. The new camera features in the One UI 6 (Android 14) update are also covered.
- Galaxy S23 accessories guides. Galaxy S23 accessories guides explore useful Galaxy S23 accessories and show you how to use them to protect your phone or increase your productivity (or fun).
Besides, you can read and download (in PDF format) the official Galaxy S23 user manual (including the updated Galaxy S23 user manual for Android 14 (One UI 6).
In addition to the comment box below, you can also reach us through the following channels:
Do not forget to subscribe to our newsletter to get the latest Tips and tricks on Galaxy S23.
Subscribe to our newsletter!
Enjoy your Galaxy S23!

 : Extract text from the selected area.
: Extract text from the selected area. : Automatically changes the appearance of the selected area.
: Automatically changes the appearance of the selected area. : Write or draw on the selected area.
: Write or draw on the selected area. : Share the selected area with others.
: Share the selected area with others. : Save the selected area in Gallery.
: Save the selected area in Gallery. .
. : Write or draw on the selected area.
: Write or draw on the selected area.  to check the result before saving the file.
to check the result before saving the file.



