Introduction: Galaxy S23 accessibility settings enable some special interaction modes, including TalkBack, Spoken Assistance, Visibility Enhancements, Hearing Enhancements, and Interaction & Dexterity. This page explains most of these Galaxy accessibility settings to help owners who have impaired vision, hearing, and reduced dexterity.
Table of Contents
- About Accessibility on Galaxy S23
- TalkBack (Voice feedback)
- Spoken assistance
- Visibility enhancements
- Display mode
- Using the high contrast theme
- Using the high contrast font
- Using the high contrast keyboard
- Displaying button shapes
- Reversing the display colours
- Colour correction
- Colour filter
- Reducing screen motion effects
- Reducing transparency and blur effects
- Dimming the screen
- Magnifying the screen
- Using the magnifier
- Changing the size and colour of the pointer
- Changing font
- Changing screen zoom
- Hearing enhancements
- Interaction and dexterity
- Advanced settings
- Installed apps
- Other Galaxy S23 Online User Manual pages
About Accessibility on Galaxy S23
Improve accessibility with features that make Galaxy S23 easier to use for users who have impaired vision, hearing, and reduced dexterity.
Open Settings and tap Accessibility. To check the recommended features and the accessibility features you are using, tap Recommended for you. To turn off the features in use, tap Turn off.
TalkBack (Voice feedback)
Turning TalkBack on or off
When you turn on TalkBack, the device will start voice feedback. When you tap the selected feature once, the device will read the text on the screen aloud. Tapping the feature twice will turn on the feature.
Open Settings, tap Accessibility → TalkBack, and then tap the switch to turn it on.
To turn off TalkBack, tap the switch and double tap anywhere on the screen.
To check out how to use TalkBack, tap Settings → Tutorial and help.

Some features are not available while you are using TalkBack.
Controlling the screen with finger gestures
You can use various finger gestures to control the screen while you are using TalkBack.
To check out and customise available finger gestures, open Settings and tap Accessibility → TalkBack → Settings → Customise gestures.
Using the reading menu
While you are using TalkBack, swipe to the left or right with three fingers. The reading menu will appear and the device will read the options aloud. Swipe to the left or right with three fingers to scroll through the options. When you hear the option you want, swipe upwards or downwards to use the option or adjust the settings for the option. For example, when you hear Speech rate, you can adjust the speech rate by swiping upwards or downwards.
Adding and managing image labels
You can assign labels to images on the screen. The device reads aloud the labels when the images are selected. Add labels to unlabelled images by swiping upwards or downwards, then to the right. Then, tap Add label when the TalkBack menus appear.
To manage the labels, open Settings and tap Accessibility → TalkBack → Settings → Advanced settings → Custom labels.
Configuring settings for TalkBack
Configure settings for TalkBack for your convenience.
Open Settings and tap Accessibility → TalkBack → Settings.
- New features in TalkBack: Check for key updates and changes to TalkBack.
- Text-to-speech settings: Change the settings for text-to-speech features used when TalkBack is turned on, such as languages, speed, and more.
- Verbosity: Customise the detailed settings for voice feedback.
- Sound and vibration: Change sound and vibration settings for TalkBack.
- Customise focus indicator: Set the device to thicken the border of the focus indicator that appears when you tap items. You can also change the colour of the indicator.
- Customise gestures: Check out various finger gestures to control the screen while you are using TalkBack and customise the settings for gestures.
- Customise menus: Select which TalkBack menus and reading menus to use.
- Braille keyboard: Enter letters on the screen using a 6-dot braille keyboard.
- Braille display: Connect a braille keyboard and change the settings.
- Tutorial and help: Learn how to use TalkBack.
- Advanced settings: Configure advanced settings for TalkBack.
- Open TalkBack in the Galaxy Store: Open TalkBack from the Galaxy Store and check for updates.
Entering text using the keyboard
To display the keyboard, tap the text input field and double tap anywhere on the screen.
When you touch the keyboard with your finger, the device reads aloud the character keys under your finger. When you hear the character you want, release your finger from the screen to select it. The character is entered and the device reads the text aloud.
Entering additional characters
Touch and hold a key on the keyboard to enter additional characters available for the key. A pop-up window appears above the key showing available characters. To select a character, drag your finger on the pop-up window until you hear the character you want, and release it.
Spoken assistance
Speak keyboard input aloud
Set Galaxy S23 to read aloud what you enter on the keyboard.
Open Settings, tap Accessibility → Spoken assistance → Speak keyboard input aloud, tap the switch to turn it on, and then select an option.
Using audio description
Set the device to play the audio description when playing a video that provides audio descriptions.
Open Settings, tap Accessibility → Spoken assistance, and then tap the Audio description switch to turn it on.
Bixby Vision for accessibility
When you turn on the Bixby Vision accessibility features, you can use additional Bixby Vision features.
- Open Settings, tap Accessibility → Spoken assistance → Bixby Vision for accessibility, and then tap the switch to turn it on.
- Tap Open Bixby Vision.
- Select a feature you want to use.
- Scene describer: Analyse the scene you captured and describe it by voice.
- Object identifier: Recognise objects and describe them by voice.
- Text reader: Recognise text and read them aloud.
- Colour detector: Detect the colour of the object and say it aloud.

Some features may not be available depending on the carrier or model.
Adding voice recordings to voice labels
You can use voice labels to distinguish objects of similar shape by attaching labels to them. You can record and assign a voice recording to an NFC-enabled voice label. The voice recording is played back when you place your device near the label.

Turn on the NFC feature before using this feature.
- Open Settings and tap Accessibility → Spoken assistance → Voice Label.
The voice recorder will open.
- Tap
to start recording. Speak into the microphone.
- When you are finished recording, tap Done to stop.
- Hold the back of your device over the voice label.
The information in the voice recording will be written to the voice label.
Visibility enhancements
Display mode
Change the display mode.
Open Settings, tap Accessibility → Visibility enhancements, and then select a mode you want under Display mode.
Using the high contrast theme
Apply a clear theme that displays light-coloured content on a dark background.
Open Settings, tap Accessibility → Visibility enhancements → High contrast theme, and then select a theme you want.
Using the high contrast font
Adjust the colour and outline of fonts to increase the contrast between the text and the background.
Open Settings, tap Accessibility → Visibility enhancements, and then tap the High contrast fonts switch to turn it on.
Using the high contrast keyboard
Change the colours of the Samsung keyboard to increase the contrast between the text and the background.
Open Settings, tap Accessibility → Visibility enhancements, and then tap the High contrast keyboard switch to turn it on.
Displaying button shapes
Display button shapes with frames to make them stand out.
Open Settings, tap Accessibility → Visibility enhancements, and then tap the Highlight buttons switch to turn it on.
Reversing the display colours
Improve screen visibility to help users recognise text on the screen.
Open Settings, tap Accessibility → Visibility enhancements, and then tap the Colour inversion switch to turn it on.
Colour correction
Adjust how colours are displayed on the screen if you have difficulty in distinguishing colours. The device changes the colours into more recognisable colours.
Open Settings, tap Accessibility → Visibility enhancements → Colour correction, and then tap the switch to turn it on. Select an option.
Colour filter
Adjust the screen colours if you have difficulty in reading the text.
Open Settings, tap Accessibility → Visibility enhancements → Colour filter, and then tap the switch to turn it on. Select a colour you want.
To adjust the transparency level, drag the adjustment bar under Opacity.
Reducing screen motion effects
Reduce animation effects if you are sensitive to animations or screen movement.
Open Settings, tap Accessibility → Visibility enhancements, and then tap the Remove animations switch to turn it on.
Reducing transparency and blur effects
Reduce the transparency and blur effects to make the content on the screen more visible.
Open Settings, tap Accessibility → Visibility enhancements, and then tap the Reduce transparency and blur switch to turn it on.
Dimming the screen
Dim the screen below the minimum brightness setting for a more comfortable viewing experience.
Open Settings, tap Accessibility → Visibility enhancements, and then tap the Extra dim switch to turn it on.
Magnifying the screen
Magnify the screen and zoom in on a specific area.
Open Settings, tap Accessibility → Visibility enhancements → Magnification → Magnification shortcut, and then tap the switch to turn it on. Then tick the actions to use to start using this feature directly.
- Tap Accessibility button: Zoom in by tapping
on the navigation bar.
- Press and hold Volume up and down keys for 3 seconds: Zoom in by pressing and holding the Volume Up key and the Volume Down key simultaneously for 3 seconds.
- Press Side and Volume up keys: Zoom in by pressing the Side key and the Volume Up key simultaneously.
- Triple-tap screen: Zoom in by tapping the screen three times.
You can magnify wherever you want on the screen using the magnifier window. To move the magnifier, drag the edge of the magnifier frame.
To explore the screen, drag two fingers across the magnified screen.
To adjust zoom ratio, pinch two fingers on the magnified screen or spread them apart.

- When you magnify the entire screen, the keyboards and navigation bar on the screen cannot be magnified.
- When this feature is turned on, the performance of some apps may be affected.
Using the magnifier
Use the camera as a magnifying glass to magnify objects.
Open Settings, tap Accessibility → Visibility enhancements → Magnifier → Magnifier shortcut, and then tap the switch to turn it on. Then tick the actions to use to start using this feature directly. When you perform the action, the camera will work like a magnifying glass.
Changing the size and colour of the pointer
Enlarge the pointer when using an external mouse or touchpad. You can also change the colour of the pointer.
Open Settings, tap Accessibility → Visibility enhancements → Pointer size and colour.
Changing font
Change the font size and style.
Open Settings and tap Accessibility → Visibility enhancements → Font size and style.
Changing screen zoom
Make the items on the screen larger or smaller.
Open Settings and tap Accessibility → Visibility enhancements → Screen zoom.
Hearing enhancements
Live Transcribe
Set the device to capture speech using the device’s microphone and convert it to on-screen text.
Open Settings, tap Accessibility → Hearing enhancements → Live Transcribe → Live Transcribe shortcut, and then tap the switch to turn it on. Tick the actions to use to start using this feature directly. Then, perform the action to transcribe speech.
Live Caption
Set the device to detect speech and automatically generate captions when you play media content, such as videos or podcasts.
Open Settings, tap Accessibility → Hearing enhancements → Live Caption, and then tap the Use Live Caption switch to turn it on.
Caption settings
Open Settings, tap Accessibility → Hearing enhancements → Caption preference, and then tap the Show captions switch to turn it on.
Select an option for configuring the caption settings.
Sound notifications
Set the device to detect sounds, such as the beeping of smoke detectors or crying babies. The device will vibrate when it detects sound and the alert will be saved as a log.

While this feature is turned on, the voice recognition will not operate.
- Open Settings and tap Accessibility → Hearing enhancements → Sound notifications → Open Sound notifications.
- Follow the on-screen instructions to turn on the sound notification feature.
When sound is detected, the log will be displayed on the timeline. To check the log, tap .
- If you want to turn off this feature, tap
and tap the Use Sound Notifications switch to turn it off.
Hearing aid support
Set the device to enhance the sound quality to work better with hearing aids.
Open Settings, tap Accessibility → Hearing enhancements → Hearing aid support, and then tap the Hearing aid compatibility switch to turn it on.
Amplify ambient sound
Set the device to amplify the sound around you to help you hear better when using headphones.
- Open Settings, tap Accessibility → Hearing enhancements → Amplify ambient sound, and then tap the Amplify ambient sound shortcut switch to turn it on.
- Tick the actions to use to start using this feature directly.
- Connect headphones to the device and wear them.
- Perform the action.
Adapt sound
Optimise the sound setting to find the best sound quality and use it for calls or media playback.
Open Settings, tap Accessibility → Hearing enhancements → Adapt sound, and then optimise the sound setting.
Turning off all sounds
Set the device to mute all device sounds, such as media sounds, and the caller’s voice during a call.
Open Settings, tap Accessibility → Hearing enhancements, and then tap the Mute all sounds switch to turn it on.
Mono audio
Mono output combines stereo sound into one signal that is played through all headphone speakers. Use this if you have a hearing impairment or if a single earbud is more convenient.
Open Settings, tap Accessibility → Hearing enhancements, and then tap the Mono audio switch to turn it on.
Adjusting the sound balance
Set the device to adjust the sound balance.
- Open Settings and tap Accessibility → Hearing enhancements.
- Drag the adjustment bar under Left/right sound balance to the left or right and adjust the sound balance.
Interaction and dexterity
Universal switch
You can control the touch screen by connecting an external switch or by using head movements and face gestures.
- Open Settings and tap Accessibility → Interaction and dexterity → Universal switch.
- Read the on-screen instructions and tap Done.
- Tap the switch to turn it on.
- If the universal switches are not registered on the device, tap Add switch and set switches to control the device.

- To turn on the universal switch feature, at least one switch must be registered on the device.
To set switches to control the device, tap the switch under Switches.
To turn off this feature, press the Side key and the Volume Up key simultaneously.
Assistant menu
Displaying the assistive shortcut icon
Set the device to display the assistive shortcut icon for accessing apps, features, and settings. You can control the device by tapping the assistive menus in the icon.
- Open Settings and tap Accessibility → Interaction and dexterity → Assistant menu.
- Tap the switch to turn it on.
The assistive shortcut icon appears at the bottom right of the screen.
To adjust the assistant shortcut icon’s transparency level, drag the adjustment bar under Transparency.
Accessing assistive menus
The assistive shortcut icon appears as a floating icon for access to the assistive menus from any screen.
When you tap the assistive shortcut icon, the icon expands slightly and the assistive menus appear on the icon. Tap the left or right arrow, or swipe to the left or right, to select other menus.
Using enhanced assistive menus
Set the device to display enhanced assistive menus for selected apps.
Open Settings, tap Accessibility → Interaction and dexterity → Assistant menu → Select apps to show contextual menus with, and then tap the switches next to the apps you want to turn on.
Voice Access
Use this feature to control your device by voice.
Open Settings, tap Accessibility → Interaction and dexterity → Voice Access, and then tap the switch to turn it on.
Answering or ending calls
Change the method for answering or ending calls.
Open Settings, tap Accessibility → Interaction and dexterity → Answering and ending calls, and then tap the switch of the method you want.
Interaction control
Turn on the interaction control mode to restrict the device’s reaction to inputs while using apps.
- Open Settings and tap Accessibility → Interaction and dexterity → Interaction control.
- Tap the Interaction control shortcut switch to turn it on.
- Press the Side key and the Volume Up key simultaneously while using an app.
- Adjust the size of the frame or draw a line around an area that you want to restrict.
- Tap Done.
The device displays the restricted area. The restricted area will not react when you touch it and the device’s keys will be blocked. However, you can unblock functions for the Side key, Volume key, and keyboard in interaction control mode.
To turn off the interaction control mode, press the Side key and the Volume Up key simultaneously.
To set the device to lock the screen after turning off the interaction control mode, open Settings, tap Accessibility → Interaction and dexterity → Interaction control, and then tap the Lock screen when deactivated switch to turn it on.
Touch and hold delay
Set the recognition time for touching and holding the screen.
Open Settings, tap Accessibility → Interaction and dexterity → Touch and hold delay, and then select an option.
Tap duration
Set the duration you must touch the screen for the device to recognise it as a tap.
Open Settings, tap Accessibility → Interaction and dexterity → Tap duration, tap the switch to turn it on, and then set the time.
Ignore repeated touches
Set the device to recognise only the first tap within a set time when you tap the screen repeatedly.
Open Settings, tap Accessibility → Interaction and dexterity → Ignore repeated touches, tap the switch to turn it on, and then set the time.
Auto action after pointer stops
Set the device to select an item automatically when you place the mouse pointer over the item. You can also assign actions to use when you move the pointer to a corner of the screen.
Open Settings, tap Accessibility → Interaction and dexterity → Auto action after pointer stops, and then tap the Auto click switch to turn it on. To assign corner actions, select an option under Corner actions and select an action.
Sticky keys
Set an external keyboard’s modifier key, such as the Shift, Ctrl, or Alt keys, to stay pressed. This helps you use keyboard shortcuts without pressing two keys at the same time.
Open Settings, tap Accessibility → Interaction and dexterity, and then tap the Sticky keys switch to turn it on.
Slow keys
Set the recognition time for pressing a key on the external keyboard.
Open Settings, tap Accessibility → Interaction and dexterity → Slow keys, tap the switch to turn it on, and then set the time.
Bounce keys
Set the device to recognise only the first time you press a key within a set time when you press the same key repeatedly.
Open Settings, tap Accessibility → Interaction and dexterity → Bounce keys, tap the switch to turn it on, and then set the time.
Advanced settings
Launching accessibility features directly
Set to open the accessibility features directly.
Open Settings and tap Accessibility → Advanced settings. Tap Accessibility button → Select actions, or select Side and Volume up keys or Volume up and down keys, and then tick the accessibility features you want to use.
Setting light notification
Set the device to blink the flash or the screen when an alarm sounds or when you have notifications, such as incoming calls or new messages.
Open Settings, tap Accessibility → Advanced settings → Flash notification, and then tap the switches next to the options you want to turn on.
Time to take action
Set the amount of time to display pop-up windows that ask you to take action, such as notifications or volume controller.
Open Settings, tap Accessibility → Advanced settings → Time to take action, and then select an option.
Installed apps
Check out the accessibility services installed on the device.
Open Settings and tap Accessibility → Installed apps.
Other Galaxy S23 Online User Manual pages
Pages also in this part:
List of all pages of Galaxy S23 Online User Manual:
You may check other Galaxy S23 guides organized in the following 4 sections.
- Galaxy S23 new features guides. Galaxy S23 new features guides explain the new features of Galaxy S23 and show you how to use them. New features in the One UI 6 (Android 14) update are also covered in this section.
- Galaxy S23 how-to guides. Galaxy S23 how-to guides show you how to use and customize Galaxy S23, S23+, and S23 Ultra to meet your needs.
- Galaxy S23 camera guides. Galaxy S23 camera guides show you how to use Galaxy S23 camera features to shoot the best photos and videos with the top-notch camera system in Galaxy S23, S23+, and S23 Ultra. The new camera features in the One UI 6 (Android 14) update are also covered.
- Galaxy S23 accessories guides. Galaxy S23 accessories guides explore useful Galaxy S23 accessories and show you how to use them to protect your phone or increase your productivity (or fun).
Besides, you can read and download (in PDF format) the official Galaxy S23 user manual (including the updated Galaxy S23 user manual for Android 14 (One UI 6).
In addition to the comment box below, you can also reach us through the following channels:
Do not forget to subscribe to our newsletter to get the latest Tips and tricks on Galaxy S23.
Subscribe to our newsletter!
Enjoy your Galaxy S23!

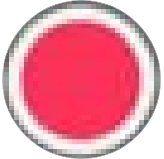 to start recording. Speak into the microphone.
to start recording. Speak into the microphone.



