Introduction: The Galaxy S23 touchscreen is the main interface for you to interact with the phone. So, it is important to master the common touch screen gestures. Using navigation bar and navigation buttons, home screen, apps screen, lock screen, Edge panel, and status bar are all covered on this page. If you need to understand the meaning of status (indicator) icons and notifications on Galaxy S23 in detail, you may check this guide. Some other detailed guides will be added.
Please note that the Android 14 (One UI 6) update added the drag and drop with two hands gesture, allowing you to use a second finger to navigate through while tapping and holding an object with the first finger.
Table of Contents
- Controlling the touch screen
- Navigation bar (soft buttons)
- Home screen and Apps screen
- Edge panel
- Lock screen
- Indicator icons
- Other Galaxy S23 Online User Manual pages
Controlling the touch screen
If you pasted a screen protector on the Galaxy S23 touchscreen, the sensitivity may be affected. Please check this guide on using screen protectors properly on Galaxy S23.
Tapping
Touching the screen
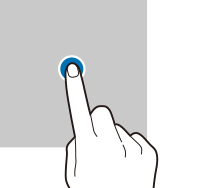
Tapping and holding
Touch and hold the screen for approximately 2 seconds.
Usage: you can tap and hold on the Home screen to enter the Edit mode to add widgets to the Home screen.
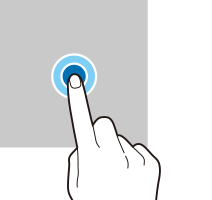
Dragging
Touch and hold Double tap the an item and screen. drag it to the target position.
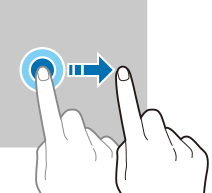
Double tapping
Double tap the screen.
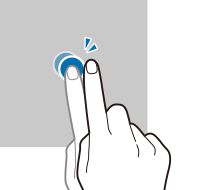
Swiping
Swipe upwards, downwards, to the left, or to the right.
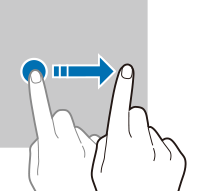
Spreading and pinching
Spread two fingers apart or pinch on the screen.
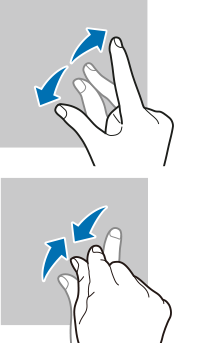

- Do not allow the touch screen to come into contact with other electrical devices. Electrostatic discharges can cause the touch screen to malfunction.
- To avoid damaging the touch screen, do not tap it with anything sharp or apply excessive pressure to it with your fingertips or other object.
- It is recommended not to use fixed graphics on part or all of the touch screen for extended periods. Doing so may result in afterimages (screen burn-in) or ghosting.

Navigation bar (soft buttons)
When you turn on the screen, the soft buttons will appear on the navigation bar at the bottom of the screen. The soft buttons are set to the Recents button, Home button, and Back button by default. The functions of the buttons can change according to the app currently being used or the usage environment.

| Button | Function |
| Tap to open the list of recent apps. | |
| Tap to return to the Home screen. Touch and hold to open the Google Assistant app. Update: after updating Galaxy S23 to One UI 6.1, this gesture is assigned to Circle to Search. | |
| Tap to return to the previous screen. |
Hiding the navigation bar
Check files or use apps on a wider screen by hiding the navigation bar.
Open Settings, tap Display → Navigation bar, and then tap Swipe gestures under Navigation type (to use Galaxy S23 navigation gestures). The navigation bar will be hidden, and the gesture hints will appear. Tap More options and select an option you want.
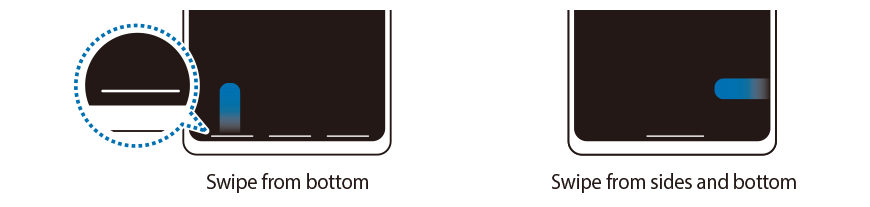
If you want to hide the gesture hints at the bottom of the screen, tap the Gesture hint switch to turn it off. Please check this guide on how to use and customize Galaxy S23 navigation gestures.
Please refer to this guide on how to use the navigation bar and navigation buttons on Galaxy S23.
Home screen and Apps screen
The Home screen is the starting point for accessing all of the device’s features. It displays widgets (including stackable widgets, camera widget, battery widget, or Gallery widget), shortcuts to apps, and more.
The Apps screen displays icons for all apps, including newly installed apps.
Switching between Home and Apps screens
On the Home screen, swipe upwards to open the Apps screen.
To return to the Home screen, swipe upwards or downwards on the Apps screen. Alternatively, tap the Home button or the Back button.
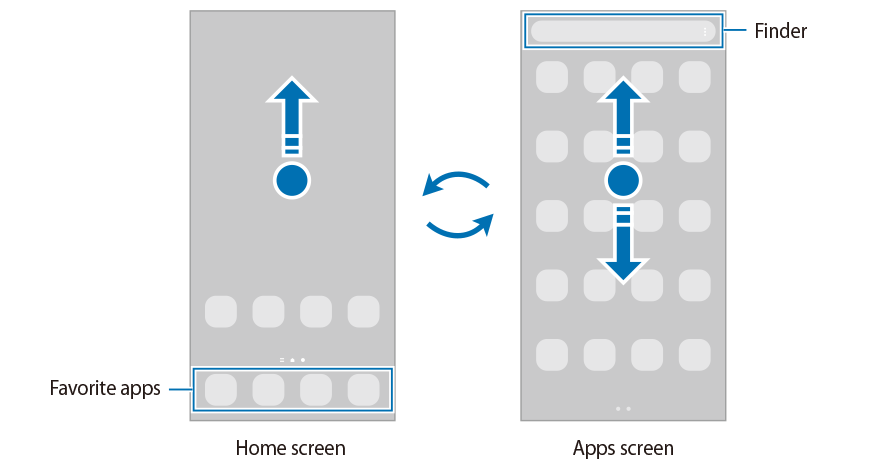
If you add the Apps button on the Home screen, you can open the Apps screen by tapping the button. On the Home screen, touch and hold an empty area, tap Settings, and then tap the Show Apps screen button on Home screen switch to turn it on. The Apps button will be added at the bottom of the Home screen.

Editing the Home screen
On the Home screen, touch and hold an empty area, or pinch your fingers together to access the editing options. You can set the wallpaper, add widgets, and more. You can also add, delete, or rearrange Home screen panels.
- Adding panels: Swipe to the left, and then tap
.
- Moving panels: Drag a panel preview to a new location.
- Deleting panels: Tap
on the panel.
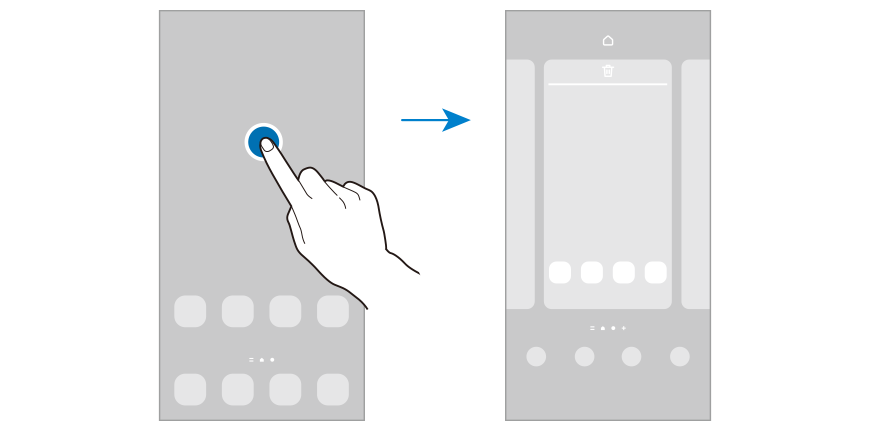
- Wallpaper and style: Change the wallpaper settings for the Home screen and the locked screen.
- Themes: Change the device’s theme. Visual elements of interface, such as colours, icons, and wallpapers, will change depending on the selected theme.
- Widgets: Widgets are small apps that launch specific app features to provide information and convenient access on your Home screen. Select a widget and tap Add. The widget will be added on the Home screen. For example, you can show photos on the Galaxy S23 Home screen with the Gallery widget. Or you can launch the camera app in a specific camera mode with the Camera widget after updating Galaxy S23 to Android 14 (One UI 6).
- Settings: Configure settings for the Home screen, such as the screen layout.
Displaying all apps on the Home screen
Without using a separate Apps screen, you can set the device to display all apps on the Home screen. On the Home screen, touch and hold an empty area, and then tap Settings → Home screen layout → Home screen only → Apply.
You can now access all apps on the Home screen.
Launching Finder
Search for content on the device.
- On the Apps screen, tap Search. Alternatively, open the notification panel, swipe downwards, and then tap
.
- Enter a keyword.
Apps and content on your device will be searched.
If you tap 
Update 1: with the Android 14 update (One UI 6) for GalaxyS23, S22, and S21, you can now access app actions (shortcuts) from the search results.
Update 2: One UI 6.1 update now lets you access Google web search from the Finder.
Moving items
Drag an item to a new location. To move the item to another panel, drag it to the side of the screen.
To add a shortcut to an app on the Home screen, touch and hold an item on the Apps screen, and then tap Add to Home. A shortcut to the app will be added on the Home screen.
You can also move frequently used apps to the shortcuts area at the bottom of the Home screen.
Creating folders
On the Home screen or the Apps screen, drag an app over another app.
A new folder containing the selected apps will be created. Tap Folder name and enter a folder name.
Please check this guide on how to create, manage, and use app folders on Galaxy phones.
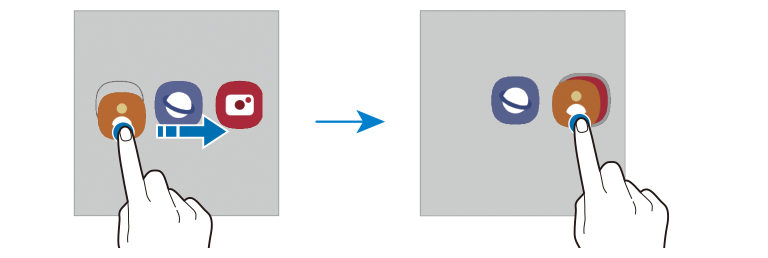
- Adding more apps
Tap 
- Moving apps from a folder
Tap and hold and app to drag it to a new location.
- Deleting a folder
Touch and hold a folder, and then tap Delete folder. Only the folder will be deleted. The folder’s apps will be relocated to the Apps screen.
Edge panel
You can access your favourite apps and features from the Edge panels.
Drag the Edge panel handle towards the centre of the screen.
If the Edge panel handle is not visible, open Settings, tap Display, and then tap the Edge panels switch to turn it on.
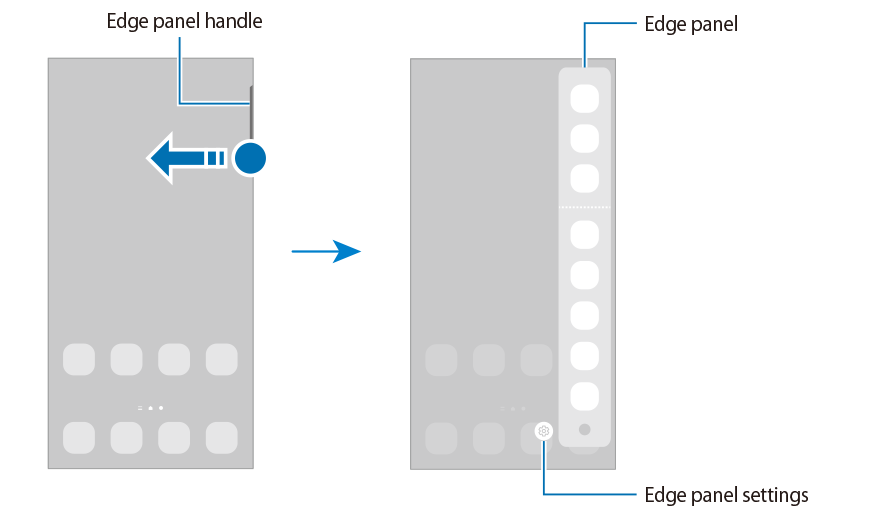
Lock screen
Pressing the Side key turns off the screen and locks it. Also, the screen turns off and automatically locks if the device is not used for a specified period.
To unlock the screen, swipe in any direction when the screen turns on.
If the screen is off, press the Side key to turn on the screen. Alternatively, double tap the screen. By default, the lock screen timeout is about 5 seconds. You need to use Good Lock or Accessibility timeout to adjust the lock screen timeout on Galaxy S23 and other Galaxy devices.
Please check this guide on how to secure Galaxy S23. When using some flip covers, e.g., Galaxy S23 S View (Clear View) Wallet cover, you can wake up and turn off the screen by flipping the front cover.
Changing the screen lock method
To change the screen lock method, open Settings, tap Lock screen → Screen lock type, and then select a method.
When you set a pattern, PIN, password, or your biometric data for the screen lock method, you can protect your personal information by preventing others from accessing your device. After setting the screen lock method, the device will require an unlock code whenever unlocking it.

Indicator icons
Indicator icons appear on the status bar at the top of the screen. The icons listed in the table are the most common. Please check this page for a detailed explanation and more icons.
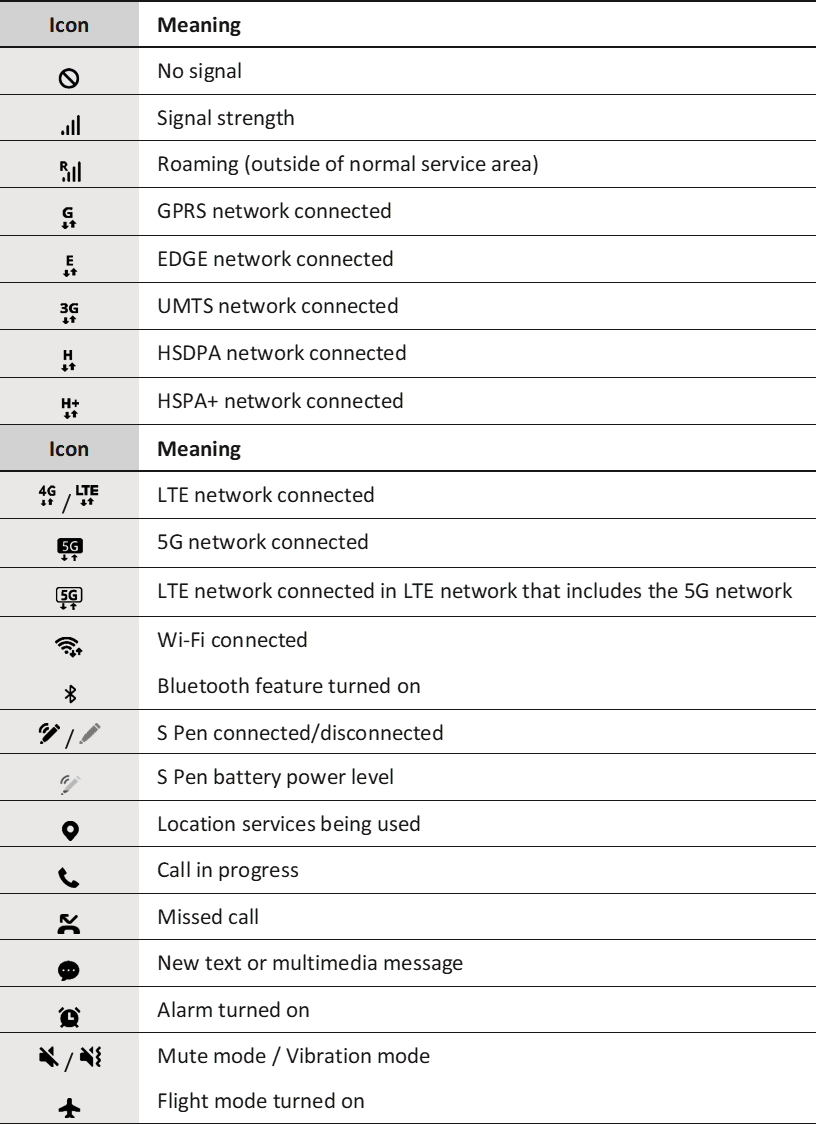

- The status bar may not appear at the top of the screen in some apps. To display the status bar, drag down from the top of the screen.
- Some indicator icons appear only when you open the notification panel.
- The indicator icons may appear differently depending on the carrier or model.
Other Galaxy S23 Online User Manual pages
Pages also in this part:
List of all pages of Galaxy S23 Online User Manual:
You may check other Galaxy S23 guides organized in the following 4 sections.
- Galaxy S23 new features guides. Galaxy S23 new features guides explain the new features of Galaxy S23 and show you how to use them. New features in the One UI 6 (Android 14) update are also covered in this section.
- Galaxy S23 how-to guides. Galaxy S23 how-to guides show you how to use and customize Galaxy S23, S23+, and S23 Ultra to meet your needs.
- Galaxy S23 camera guides. Galaxy S23 camera guides show you how to use Galaxy S23 camera features to shoot the best photos and videos with the top-notch camera system in Galaxy S23, S23+, and S23 Ultra. The new camera features in the One UI 6 (Android 14) update are also covered.
- Galaxy S23 accessories guides. Galaxy S23 accessories guides explore useful Galaxy S23 accessories and show you how to use them to protect your phone or increase your productivity (or fun).
Besides, you can read and download (in PDF format) the official Galaxy S23 user manual (including the updated Galaxy S23 user manual for Android 14 (One UI 6).
In addition to the comment box below, you can also reach us through the following channels:
Do not forget to subscribe to our newsletter to get the latest Tips and tricks on Galaxy S23.
Subscribe to our newsletter!
Enjoy your Galaxy S23!

 .
.


