You can use face recognition on Galaxy S22 to quickly unblock the phone without typing the PIN, password, or pattern.
But there are a few limitations of face recognition on Galaxy S22, and many Galaxy S22 owners are a bit confused about how to use face recognition to unlock Galaxy S22.
This Galaxy S22 how-to guide explains what face recognition on Galaxy S22 is, how it works, how to register your face and adjust face recognition settings, and the limitations (and caveats) of using facial recognition on Galaxy S22.
Everything about face recognition and face unlock on Galaxy S22
- What is face recognition on Galaxy S22? How does it work?
- What is the difference between face recognition on Galaxy S22 and face ID on iPhones? How about Windows Hello?
- How to register your face on Galaxy S22?
- Understand and customize the settings of face recognition on Galaxy S22
- Limitations and caveats of face recognition on Galaxy S22
- Why must I use face recognition on Galaxy S22 with a password (PIN or pattern)?
- How to skip the lock screen after unlocking Galaxy S22 with face recognition (face unlock)?
- Do you have any questions on face recognition on Galaxy S22, S22+, and S22 Ultra?
What is face recognition on Galaxy S22? How does it work?
Android Ice Cream Sandwich (Android 4.0) introduced the Face Unlock as a smart feature. For example, you can use Face Unlock on Galaxy S3 and Galaxy S4.
So, face recognition on Galaxy S22 is not new at all. In fact, there have been very marginal improvements for the Face Unlock feature since Galaxy S3.
Face recognition on Galaxy S22 lets you unlock the phone with your face.
The front-facing camera is used to scan your face against the saved facial features. If the software detects a match, then the phone is unlocked without typing your PIN, password, or pattern.
When you wake up the screen (on the Galaxy S22 lock screen), the front camera will be activated automatically for a few seconds. If there is no face detected, or the face does not match the saved one, the camera will stop automatically and will not retry unless you wake the screen again. This design saves battery and avoids accidental scanning (e.g., the screen is wakened up inadvertently in the pocket).
Face recognition on Galaxy S22 (face unlock) is a secondary screen security feature. And therefore, there are some limitations and caveats (read on).
What is the difference between face recognition on Galaxy S22 and face ID on iPhones? How about Windows Hello?
Many Galaxy S22 owners may confuse the face unblock on Galaxy S22 with Face ID on iPhone (and iPad).
They look similar. But technically, they are totally different.
Face recognition on Galaxy S22 (and all other Android devices, except Pixel 4) uses a normal camera lens and therefore, it only handles 2D images.
Apple’s Face ID relies on the TrueDepth camera, which compromises a normal camera lens, an infrared camera, and a dot (infrared) projector. It can capture your facial features in real 3D with thousands of sampling points. It also can capture infrared images of your face.
Actually, between Android’s face unlock and Apple’s Face ID, you can find Windows Hello, which is Microsoft’s version of face unlock. Windows Hello uses a normal camera and an infrared camera. The technology behind is 2D infrared facial recognition.
The major differences between face recognition on Galaxy S22 and face ID on iPhones include:
- Face recognition on Galaxy S22 is less secure.
- You can use face recognition on Galaxy S22 to unlock the phone ONLY. Face ID on iPhones can be used to sign in to apps and websites, in addition to unlocking the phone.
- Face recognition on Galaxy S22 uses 2D photos to identify you, although the camera can detect whether your eyes are open. Face ID uses more advanced technologies (both hardware and software).
In fact, Samsung’s Iris scanner (in Galaxy S8 and Galaxy S9) is comparable to Apple’s Face ID in terms of security and accuracy. Unfortunately, Samsung removed the Iris scanner in Galaxy S10 to reduce the bezel size (stupidity is boundless).
How to register your face on Galaxy S22?
You need to set up a screen lock (PIN, password, or pattern) before you can enable and use face recognition on Galaxy S22.
On Galaxy S22 Settings, as shown in the screenshot below, tap Biometrics and security. It is not under the Lock screen settings.
On the Biometrics and security page, as shown in the screenshot above, you can register and manage your face data (and fingerprint data as well).
Tap Face recognition, as shown above, to register your face so that you can use face recognition on Galaxy S22 to unlock the phone.
If you already registered your face, you can tap it to remove the saved facial data or add an alternative look.
You need to authenticate yourself with the PIN (or password or pattern) to proceed when you try to access face recognition settings.
To register your face, you just need to follow the on-screen instructions.
Understand and customize the settings of face recognition on Galaxy S22
After registering your face, you can customize face recognition on Galaxy S22 to match your needs.
As shown earlier, on the Biometrics and security page, you can tap Face Recognition to register your face if you haven’t registered your face.
Once your face is registered, you will now access the face recognition settings, as shown below, after tapping Face Recognition.
You can play with the following 7 functions and features:
- Remove face data.
- Add alternative appearance recognition (or Remove alternative appearance).
- Face unlock.
- Stay on Lock screen until swipe.
- Faster recognition.
- Require open eyes.
- Brighten screen.
We now go through them one by one.
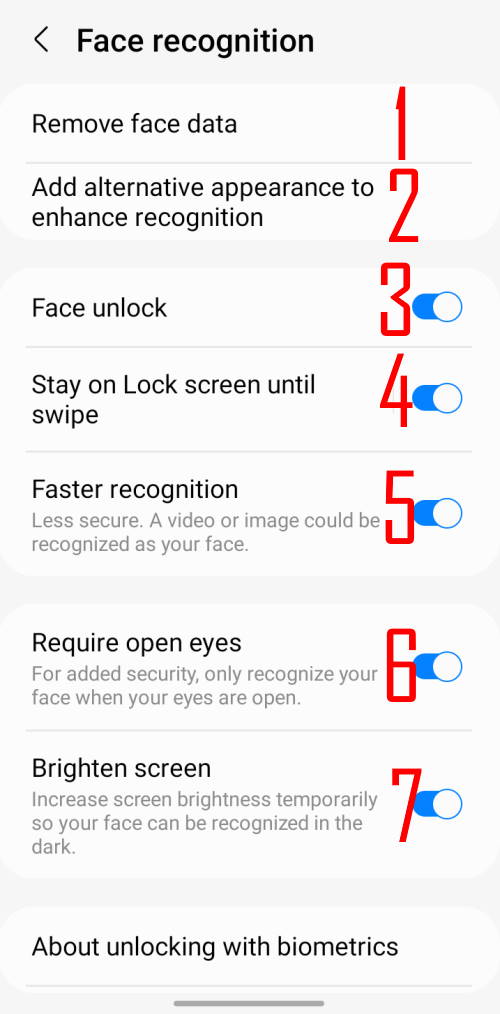
Remove face data
You can use this option to remove the face data saved on Galaxy S22.
Although you can add an alternative appearance for face recognition on Galaxy S22 (read on), the remove face data option will not let you choose what to remove. It will simply remove all.
At the same time, face recognition (face unlock) will be turned off automatically.
Of course, Galaxy S22 will ask you to confirm the operation, as shown below, before removing the face data.
Add alternative appearance recognition (Remove alternative appearance)
If you feel the face recognition does not work as expected, you may try to register an alternative appearance by following the on-screen instructions.
You can only register one alternative appearance on Galaxy S22.
Once the alternative appearance is registered, the option will change to “Remove alternative appearance”, as shown in the screenshot below.
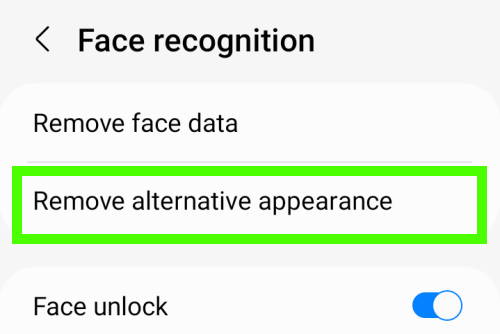
The alternative appearance can be deleted separately (from the main face data) without affecting other face recognition features.
Face unlock
You can enable or disable face unlock by tapping the switch.
Whether you enable or disable face unlock does not affect the registered face data. You can change your mind as long as you do not delete the face data.
Stay on Lock screen until swipe
By default, you need to swipe to go to the Galaxy S22 Home screen after unlocking the phone with face recognition.
For example, after unlocking Galaxy S22 with face unlock, you will see the “unlocked” icon (lock status icon) on the Galaxy S22 lock screen.
This default behavior is to avoid accidental screen unlock (usually by the smart lock). You may check this guide on how to use and enable Smart Lock on Galaxy S22. Please note Smart Lock was renamed to Extend Unlock in the Android 14 (One UI 6) update.
You can choose to disable this feature and unlock Galaxy S22 directly to the Home screen (or the screen you left), as explained in detail here.
Of course, you can tap the Face unlock field (not the switch) to access the dedicated setting page for Stay on the lock screen until swipe, as shown above.
Faster recognition
You can use the switch to enable fast face recognition on Galaxy S22.
It will generally make face recognition faster. But it is considered less secure because the algorithm usually uses fewer face data(features) for the comparison.
Require open eyes
By default, face recognition on Galaxy S22 requires you to open your eyes to unlock the phone. The switch lets you disable this requirement.
Brighten screen
As mentioned, Galaxy S22 does not have an infrared camera.
So, when in the dark, the front camera will struggle to see your face. The Brighten Screen option lets the phone increase the brightness of the screen temporally (and automatically) so that your face can be scanned by the front camera.
Limitations and caveats of face recognition on Galaxy S22
There are several limitations and caveats in face recognition on Galaxy S22, including:
- Face recognition is less secure than other lock methods (e.g., fingerprint).
- It can only be used to unlock the phone. You can’t use it in any apps.
- It can only be used as a supplementary unlocking method for the PIN, password, or pattern.
- You must use the PIN, password, or pattern at least once within 24 hours if your phone is unlocked by face unlock.
- You must use the PIN, password, or pattern if your phone is unlocked by face unlock and the phone is idle for more than 4 hours. This can be very annoying!!
Of course, if you use any flip cover, e.g., LED View Cover or Smart Clear View Cover, you must open the cover to use face recognition.
Why must I use face recognition on Galaxy S22 with a password (PIN or pattern)?
All biometrics (face and fingerprints) data are saved on Galaxy S22 locally. These data need to be encrypted. The PIN, password, or pattern is used to encrypt your face data, as explained here.
Therefore, you need to (and should) set up the screen lock with a PIN, password, or pattern before you can use face recognition on Galaxy S22.
How to skip the lock screen after unlocking Galaxy S22 with face recognition (face unlock)?
As mentioned earlier, by default, you will stay on the lock screen until swipe if you unlock Galaxy S22 with face unlock.
You can disable the Stay on lock screen until swipe, as discussed earlier, to skip the lock screen and directly navigate to the Home screen (or the last screen before the phone is locked). You may check this guide for a detailed explanation here.
Do you have any questions on face recognition on Galaxy S22, S22+, and S22 Ultra?
If you have any questions about using face recognition (face unlock) on Galaxy S22, S22+, and S22 Ultra, please let us know in the comment box below.
The community will help you.
You may check other Galaxy S22 guides:
- Galaxy S22 new features guides, including Android 13 (One UI 5.0 and One UI 5.1) update and Android 14 (One UI 6) update.
- Galaxy S22 how-to guides.
- Galaxy S22 camera guides.
- Galaxy S22 accessories guide.
- Official Galaxy S22 user manuals (in PDF).
If you want to discuss any issues privately, you can reach us through:
- Facebook page.
- WhatsApp (coming soon).
- Contact form.
Please do not forget to subscribe to our newsletter to get the latest updates, guides, tips, and tricks for Galaxy S22, S22+, and S22 Ultra.

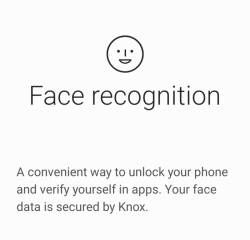
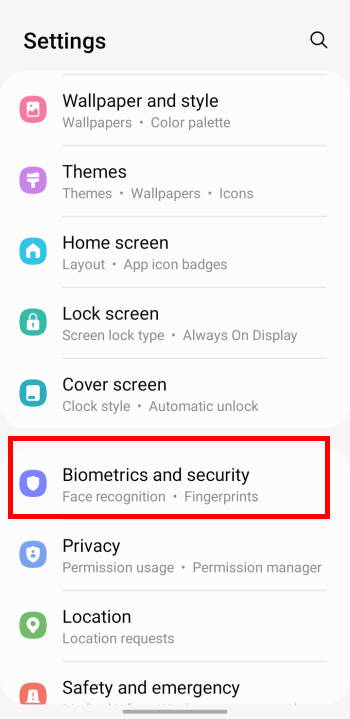
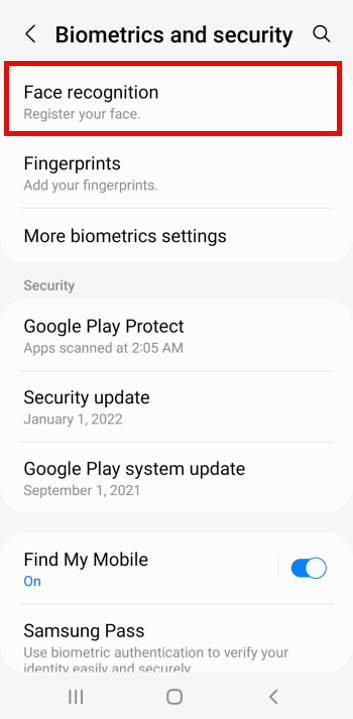




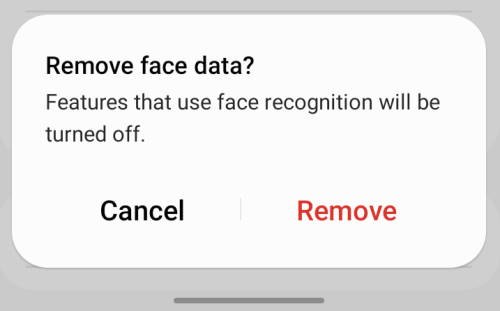
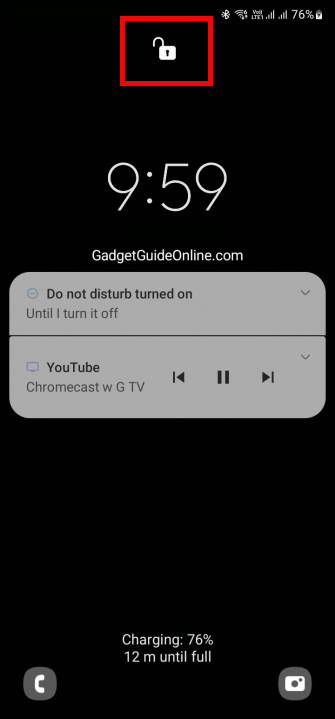
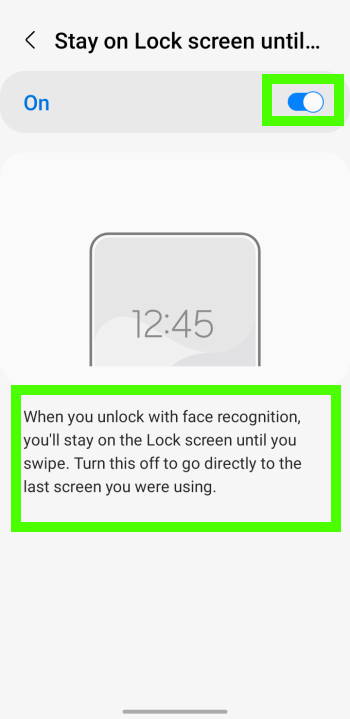


Leave a Reply