Galaxy S8 iris scanner allows you to unlock Galaxy S8 and S8+ by looking at the phone (with your irises).
You can also use Galaxy S8 iris scanner for secure folder, Samsung account, Samsung pay and Samsung pass.
This Galaxy S8 new features guide explains you the biometric data security in Galaxy S8 and S8+, how Galaxy S8 iris scanner works, how to set up iris scanner and use it in Galaxy S8 and S8+.
What is Galaxy S8 iris scanner?
Samsung first introduced iris scanner in the defunct Galaxy Note 7.
But due to the recall, many Galaxy Note 7 owners even did not find time to try the nerdy feature. So, Galaxy S8 iris scanner is still a new feature for many owners..
You can use Galaxy S8 iris scanner for some tasks in Galaxy S8 and S8+. For example:
- Unlock Galaxy S8 and S8+. Because of the awkward location of fingerprint reader in Galaxy S8 and S8+, the usage of Galaxy S8 iris scanner will increase significantly.
- Unlock secure folder. Secure folder, which is based on Samsung KNOX, allows you to keep a secret copy of files and apps. You can unlock it with iris scanner.
- Authenticate for Samsung account.
- Authenticate for Samsung Pay.
- Authenticate for Samsung pass.
In Galaxy S8 layout and Galaxy S8+ layout, you can find the iris scanner camera next to the front facing camera.
There is also a LED for this camera in the left side next to the normal LED indicator. When Galaxy S8 iris scanner is scanning, the LED will turn red.
Are my irises data secured when using Galaxy S8 iris scanner?
Biometric data cannot not be reset!
If your password is stolen, you can reset it. But if your fingerprint or iris data were stolen, you have no way to reset them.
For this reason, fingerprint data or irises data saved in Galaxy S8 are never the raw data.
Instead, some features of your irises are extracted and encrypted, and converted into a key. This process is technically one-way only. In other words, it is almost impossible to retrieve the actual iris data from the saved key string.
In addition, the converted and encrypted irises data are saved in the phone only, not in the cloud. Such data are protected by lock screen security. This is the reason why you must set lock screen security to PIN/password/pattern to use iris scanner or fingerprint scanner.
If someone steals such data somehow, they cannot make use of it without the phone and your PIN/password.
Galaxy S8 iris scanner works by comparing the irises detected in the iris scanner camera with the saved data of your irises info (the key).
Your real iris biometric data are not actually involved or saved. So, they are usually safe.
But if you still have any concerns about your biometric data safety, or you are not comfortable to use personal biometric data on the phone, you should NOT use Galaxy S8 iris scanner.
How to set up Galaxy S8 iris scanner in Galaxy S8 and S8+?
Before you can use iris scanner in Galaxy S8 and S8+, the phone need to scan and save your irises data so that it knows you next time.
You may follow these steps to set up Galaxy S8 iris scanner in your Samsung Galaxy S8 and S8+.
Step 1: Authenticate with PIN/password
As Galaxy S8 iris scanner must work with PIN/password, you need to set up lock screen security as PIN/password/pattern.
The PIN/password will be used to protect your biometric data. In addition, you have to use PIN/password/pattern to unlock Galaxy S8 or S8+ after a reboot.
In Galaxy S8 settings, tap lock screen and security as shown below.
In lock screen and security page, tap Iris scanner as shown below.
Please note, there is only one pair (set) of irises data for each person in Galaxy S8. So you can only register one iris profile.
If you already registered your irises, the phone will have to erase the old one to register a new one.
This is different from fingerprint scanner, which accepts multiple fingerprints, and therefore you can even register multiple users’ fingerprints in Galaxy S8 or S8+.
To proceed, you now have to provide your PIN/password as shown above.
After typing the PIN/password, tap Done to authenticate yourself as shown above.
Although some owners may feel redundant, it is a security measure in all Android phones: you need to authenticate yourself before you can change your biometric data or lock screen security.
Step 2: register irises
Now, you need to read the long disclaimer.
Actually, it is also a short guide explains to you how to register your irises.
You need to tap OK in the bottom of the disclaimer as shown above to proceed.
Before you register your irises, a short guide as shown below:
For best results, set up iris recognition indoors or away from direct sunlight. If you are wearing glasses or contacts, remove them. Keep in mind that you may not be able to unlock your phone with your irises when wearing glasses or contacts.
Tap Continue as shown below to proceed.
Now the iris scanner camera and LED are working. You can know it by the color of LED (red).
You just follow the instructions to register your irises.
You should take off glasses when registering iris. Otherwise, you may get the “Couldn’t register irises” error as shown below.
But when you use irises to unlock Galaxy S8 or S8+, it is NOT necessary to take off glasses or contacts, based on our experiences.
Anyway, if you fail to register irises first time, you can try it again.
Step 3: Turn on iris unlock
Once you successfully register your irises, you can then turn on iris unlock.
As shown below, you can turn this feature on now by tapping Turn on.
Of course, you can turn it on or turn it off later (read on…) whenever you want.
Step 4: Choose a mask
If you turn on iris unlock, you can now select a mask as shown above.
The mask is used to help you check whether your eyes are in proper location.
The mask may also help you protect your privacy. Please note, you cannot take screenshot when iris scanner is scanning.
How to use Galaxy S8 iris scanner to unlock Galaxy S8 and S8+?
Most Galaxy S8 and S8 owners use Galaxy S8 iris scanner mainly as an additional way of unlocking the phone.
By default, after waking up the screen, you need swipe to access unlock screen as shown below.
If you want to use Galaxy S8 iris scanner to unlock Galaxy S8 and S8+ without swiping, you can turn on iris unlock when screen turns on.
As shown below, you can turn on this option in Settings — lock screen and security —Iris scanner. Then enable iris unlock when screen turns on.
As shown above, in iris scanner settings, you can also turn on or turn off iris unlock.
Please note, to access iris scanner settings in Galaxy S8 and S8+, you must use PIN/password to authenticate yourself first.
Why Galaxy S8 iris scanner does not work on my phone?
Sometimes, it is frustrating to find that iris scanner in Galaxy S8 or S8+ does not work as expected in the phone.
If you have problems to register your irises or use Galaxy S8 iris scanner to unlock the phone, you may visit local Samsung service center.
You can also try the following check list:
- You need to hold the phone at eye level and hold it vertically.
- The ideal distance between your face and phone screen is about 25 to 35 cm.
- You need to make sure your eyes are in the “eyes” in the mask on the screen.
- You need to open you eyes fully.
- Galaxy S8 iris scanner was designed to work indoors. If you use it outdoors, you need to avoid direct sunlight.
- A dirty iris scanner camera or LED may affect the functions of the iris scanner in Galaxy S8 and S8+.
- You can try to take off glasses temporally and try again.
Can you set up and use Galaxy S8 iris scanner to unlock Galaxy S8 and S8+?
If you have any questions or get any problems on using Galaxy S8 iris scanner, please let us know them in the comment box below.
The community will help you find the answer or solution.
You may also check our Galaxy S8 guides:
- Galaxy S8 new features guide covers all new and unique features of Galaxy S8 and S8+.
- Galaxy S8 how-to guides give you detailed step-by-step guides on using most features of Galaxy S8 and S8+.
- Galaxy S8 user manuals lets you download official Samsung Galaxy S8 user manuals in your won language.
- Galaxy S8 camera guides covered everything related to Galaxy S8 camera is covered in Galaxy S8 camera guides section.
- Galaxy S8 accessories guides help you find the perfect accessories for Galaxy S8 and S8+.
In addition to post your thought or questions in the comment box below, you can also reach us in Facebook page.
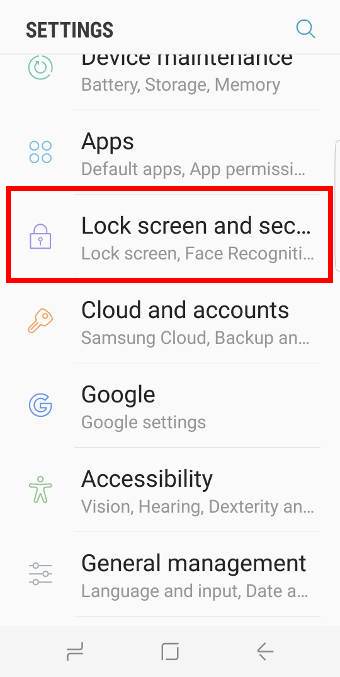
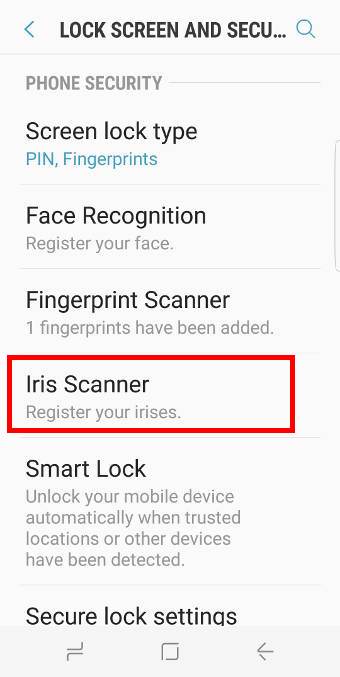
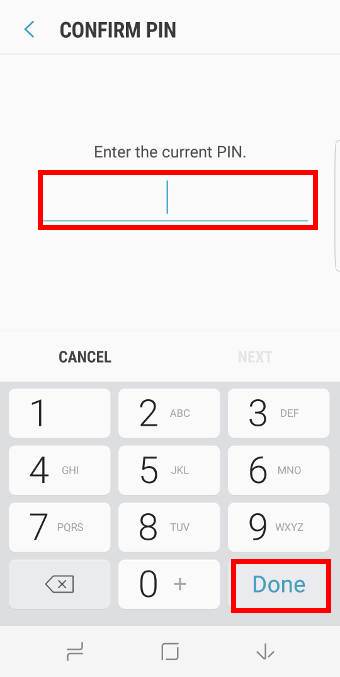
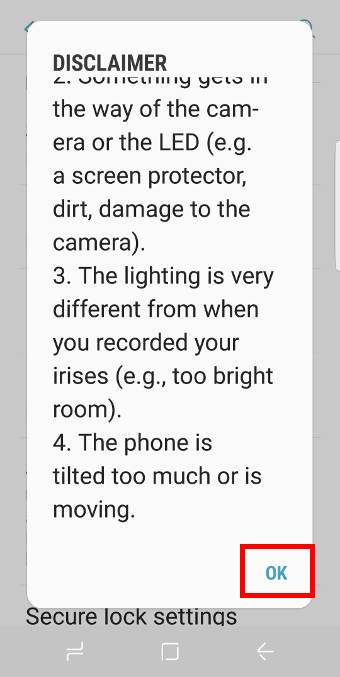
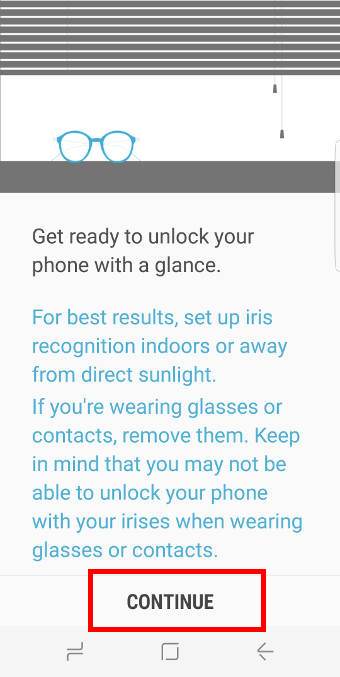
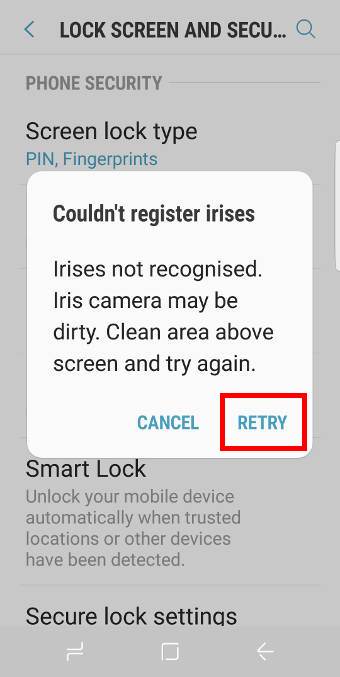
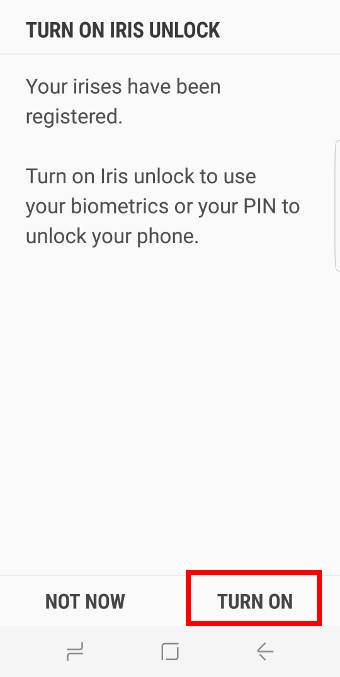
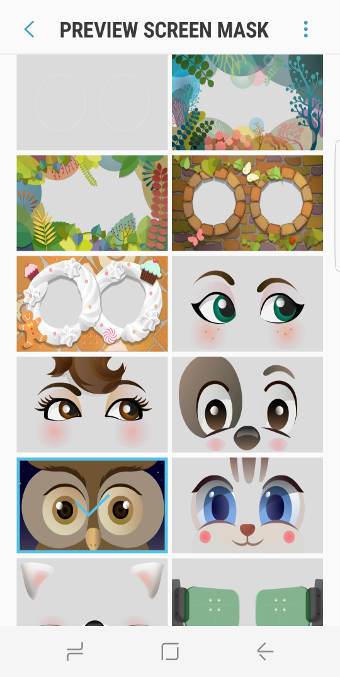
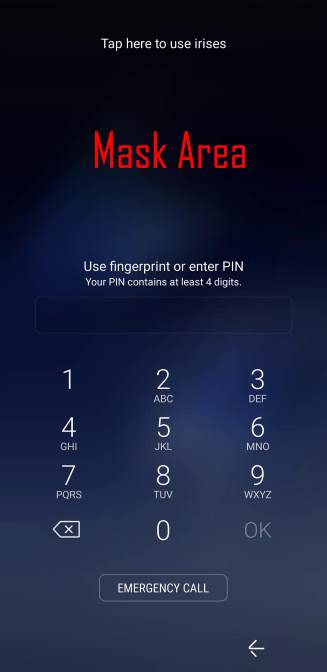
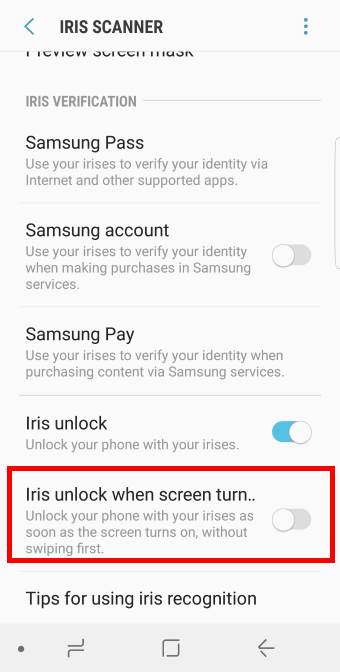
Leave a Reply