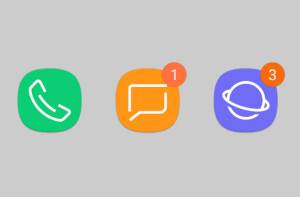
You may find the new notification number badge (aka app icon badges) does not work as what you expected.
This Galaxy S8 Android Oreo update guide explains the new features and behaviours of the n0n Galaxy S8 Android Oreo update. We also show you how to manage and customize notification number badge in Galaxy S8 Android Oreo update.
What’s new in notification number badge in Galaxy S8 Android Oreo update?
One of the prominent new features in Android Oreo is the notification dots, which shows a dot in the app icon for unattended notifications.
You may think this is nothing new because Samsung has the notification number badge for a long time.
But you may not know there are some substantial changes in the notification number badge in Galaxy S8 Android Oreo update.
Compared to the number badge in previous versions of Android in Galaxy phones, the new number badge in Galaxy S8 Android Oreo update has the following changes:
- It is renamed officially as App icon badges.
- You can now customize the notification number badge in Galaxy S8 Android Oreo update.
- You can use dots, or numbers for the notification number badge.
- You can turn on/off notification number badge for individual apps.
- All apps are supported.
- Only unattended (not dismissed) notifications are counted.
- Unread messages (SMS, MMS, emails) are NOT counted.
- If you dismiss the notification in Galaxy S8 notification panel, the notification number badge in the corresponding app icon will be reset (cleared). You should snooze the notification if you need to check it later.
- You can turn on/off notification info in Galaxy S8 Home screen and Apps screen.
Compared to the notification dots in stock Android Oreo, the notification number badge in Galaxy S8 Android Oreo update added the number option.
Essentially, the notification number badge in Galaxy S8 Android Oreo update is substantially different from that in the previous versions of Android in Samsung phones. It works like the notification dots in stock Android Oreo.
How to use notification number badge in Galaxy S8 Android Oreo update?
When there are any notifications for an app, a corresponding number badge will be shown on the top right of the app icon in both Galaxy S8 Home screen and Apps screen.
For example, when there are some apps updated in the Play store, there is a number badge in the Play store app icon as shown below.
Of course, there is a notification message in the notification panel.
You can tap and hold (long tap) the Play store app icon to check the notifications.
As shown above, the notification snippet tells you that 12 apps were updated. If you tap this field, you will be directed to Galaxy S8 notification panel.
You can swipe to left or right to dismiss the notification without navigating to the notification panel.
The number shown in the notification number badge is the number of notifications counted by the app. Different apps may use different ways to count the number of notifications.
For example, in this example, the Play store app counts all 12 app updates as one notification because the Play store app always consolidates such notifications into one in the notification panel.
Other apps may not consolidate some notifications and therefore counts the number differently. The following example of Podcast Addict is an example.
When you tap and hold the app icon, you may also get the new app shortcuts besides the notification. In this example, as shown above, there is one app shortcut for Play store: My apps. The usage of app shortcuts is detailed in this guide (coming soon).
For an app folder, the number of the notification number badge in Galaxy S8 Android Oreo update is the total number of the notifications of all apps inside the app folder.
For example, in the unnamed app folder shown below, there are 476 app notifications.
To check the 476 notifications from apps in this app folder, you need to tap the folder to open it first. Long tap (tap and hold) will not give any options related to notification number badges.
As shown above, once you open the app folder, you can find out 1 notification is from Google Play store app, and the other 475 are from Podcast Addict app.
Now, you can work on individual apps inside the app folder.
In the notification panel, as shown below, you can find Google Play store app consolidates all app update notification into one. But Podcast Addict app counts each new podcast as one notification.
How to manage and customize notification number badge in Galaxy S8 Android Oreo update?
Samsung also allows you to manage and customize notification number badge in Galaxy S8 Android Oreo update.
The settings of notification number badge can be accessed from two different locations: home screen settings or notification settings.
Method 1: From Galaxy S8 Home screen settings
In Galaxy S8 settings, tap display (marked as 1 in the screenshot below).
As shown above, in Galaxy S8 display settings page, tap Home screen.
In Home screen settings page as shown below, tap App icon badges.
If you tap the switch next to app icon badges, you can turn on/off the notification number badge without opening app icon badges settings.
In the app icons badges settings page, as shown above, you can manage and customize the notification number badge in Galaxy S8 Android Oreo update:
- Turn on/off the number badge.
- Customize the style of the number badge with the number or without the number.
- Show or hide the snippets of corresponding notifications in the Galaxy S8 Home screen (and Apps screen).
The settings will take effect immediately after you leave the page.
Method 2: from Galaxy S8 notification settings page
In Galaxy S8 settings page shown earlier, tap Notifications (marked as 2).
In Notifications page, as shown below, you can tap App icon badges (marked as 3) to enter the same app icon badges settings mentioned earlier in Method 1.
You can also tap the switch next to app icon badges to turn off/on the number badge similarly.
Anyway, the option is a duplicate of method 1.
But if you want to turn on or turn off notification number badge for individual apps, you have to use method 2.
For example, you want to disable app icon badges (notification number badge) for Google Allo app.
In the Notification page, tap Allo app icon (marked as 4) as shown below.
Please do not tap the switch next to Allo app. The switch is for you to turn on or turn off notifications from Allo app.
In the app notification page for the Google Allo app, as shown above, you can find the option for App icon badges.
Tap App icon badges, or tap the switch to turn off (if currently on) or on (if currently off) the notification number badge for this app.
I have some unread SMS in the messages app, why is there no notification number badge in Galaxy S8 Android Oreo update?
Prior to Android Oreo update, the number badge will normally be shown for unread messages or emails in supported apps.
But in Galaxy S8 Android Oreo update, the notification number badge (aka app icon badges) is designed and worked for “notifications” only. Unread emails or messages in any apps will not be considered.
There is no solution for this because the new notification number badge in Galaxy S8 Android Oreo update was designed to check unattended notifications only.
If you don’t dismiss the new email notifications, you should see the number badge although the number is only consistent with the number of notifications, not the unread messages.
I dismissed the notifications in the notification panel, why was the number badge cleared?
Again, this is a change in notification number badge in Galaxy S8 Android Oreo update.
When you dismiss the notifications, the system considers the notifications were checked. The system cannot guess whether you want to check them again.
If you need to check the notification later, you should snooze the notification, not dismiss it. Please read this guide on how to snooze notifications in Galaxy S8 Android Oreo update.
Can you use notification dots/notification number badge in Galaxy S8 Android Oreo update? Do you know how to manage and customize notification dots/notification number badge in Galaxy S8 Android Oreo update?
If you have any question or encounter any problems about notification dots/notification number badge in Galaxy S8 Android Oreo update, please let us know your questions or problems in the comment box below.
The community will help you find the answer or solution.
You may also check our Galaxy S8 guides:
- Galaxy S8 new features guide covers all new and unique features of Galaxy S8 and S8+.
- Galaxy S8 how-to guides give you detailed step-by-step guides on using most features of Galaxy S8 and S8+.
- Galaxy S8 user manuals let you download official Samsung Galaxy S8 user manuals in your language.
- Galaxy S8 camera guides covered everything related to Galaxy S8 camera is covered in Galaxy S8 camera guides section.
- Galaxy S8 accessories guides help you find the perfect accessories for Galaxy S8 and S8+.
In addition to posting your thought or questions in the comment box below, you can also reach us on our Facebook page.
You may also check Galaxy S8 Android Oreo Update Guides to know more about the new features in the Android Oreo update for Galaxy S8 and S8+.
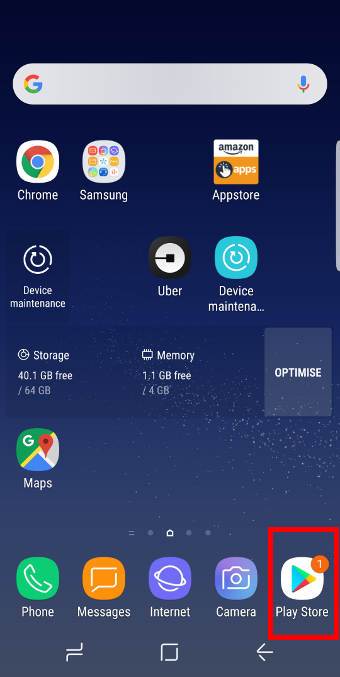
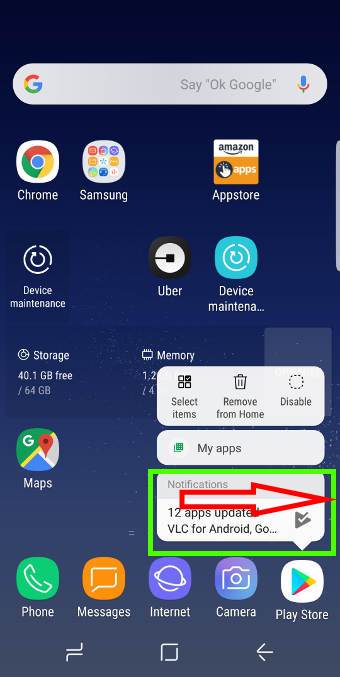
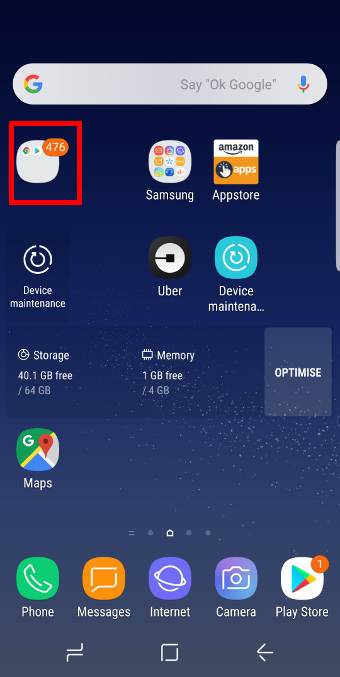
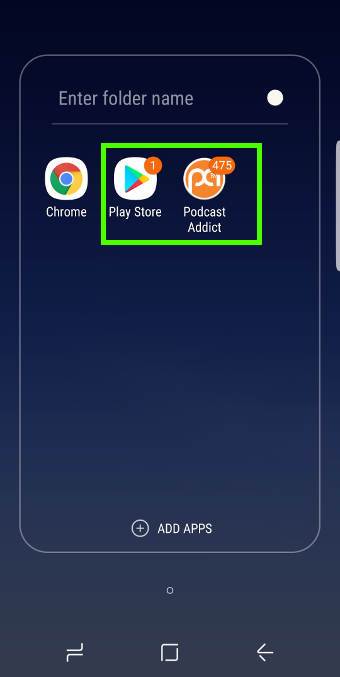
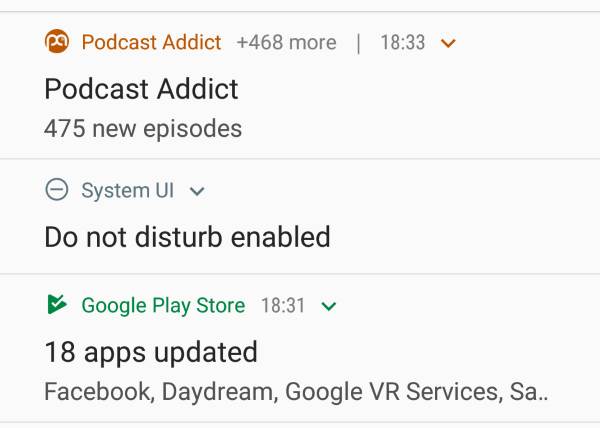
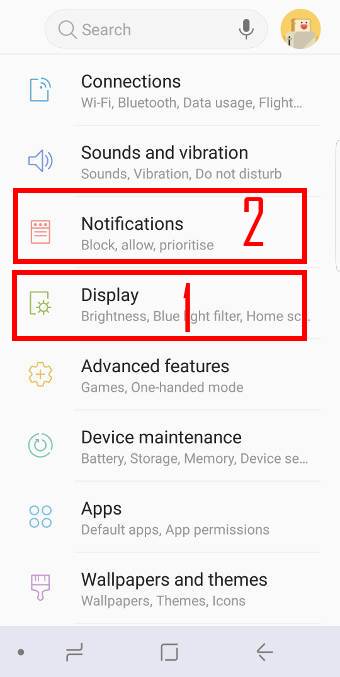
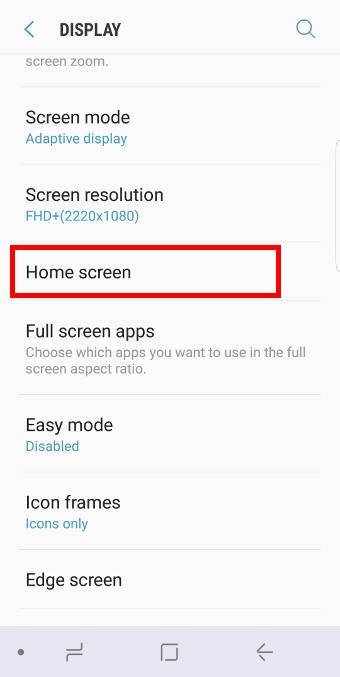
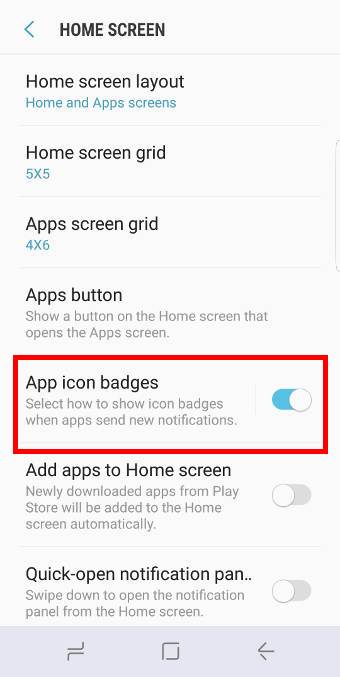
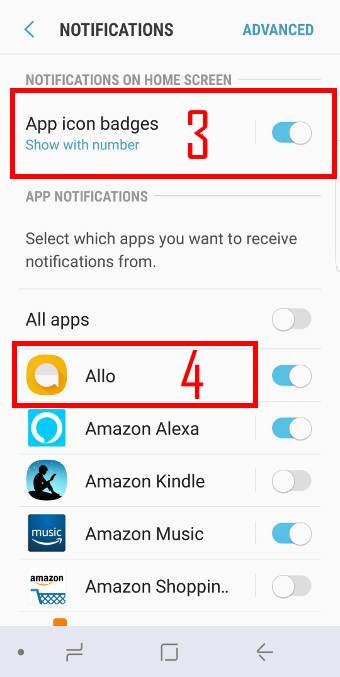
For me it doesn’t make sense how if you clear the notification, it clears the dot. I may not want the darn icon showing in notifications (who wants 10 notifications showing if you’re waiting for, but may miss, a specific one). I want to remember later that there is something I have to attend to when I have time for it. Not a constant alarm I have to snooze for the notification.
Unfortunately, there are no easy solutions.
You should dismiss notification with care. For notifications you will need later, you should snnoze them, not dismiss them.
For unwanted notifications, you should block them, not just dismiss them, and don’t let them waste your notification.
-- Our Facebook page || Galaxy S6 Guides || Galaxy S7 Guides || Android Guides || Galaxy S8 Guides || Galaxy S9 Guides || Google Home Guides || Headphone Guides || Galaxy Note Guides || Fire tablet guide || Moto G Guides || Chromecast Guides || Moto E Guides || Galaxy S10 Guides || Galaxy S20 Guides || Samsung Galaxy S21 Guides || Samsung Galaxy S22 Guides || Samsung Galaxy S23 Guides
I am finding it quite irritating that my badge number clears once I have checked one text when I still have 4 unread texts. I would like to have the reminder number of how many I was possibly unable to read at one time. I do not understand how this is an improvement? All this is doing is making me forget I have unchecked messages!!
Although some owners don’t like the new badge, you probably have to get used to it and use other methods to achieve what you want.
The new notification number badge is hooked to notifications only. It has nothing to do with unread messages.
Individual app determines how to and when clear the notifications. Most apps will clear all their notifications after you open the app.
-- Our Facebook page || Galaxy S6 Guides || Galaxy S7 Guides || Android Guides || Galaxy S8 Guides || Galaxy S9 Guides || Google Home Guides || Headphone Guides || Galaxy Note Guides || Fire tablet guide || Moto G Guides || Chromecast Guides || Moto E Guides || Galaxy S10 Guides || Galaxy S20 Guides || Samsung Galaxy S21 Guides || Samsung Galaxy S22 Guides || Samsung Galaxy S23 Guides
I do not like this software update. I have my work emails to my phone and need to see the number of unread messages. This worked fine before your “Update”. How can I revert back to the old software version I was on prior to this change?
Just don’t dismiss notifications if you need them later. You can snooze notifications to clear up notification panel.
You can also use the email widget so that you don’t rely on the number badge.
It’s not easy to roll back Android updates. You have to flash the phone with old firmware. You can ask the guys in service center to do it for you. Don’t do it yourself unless you fully understand what you are doing in each step. You also need to back up the phone.
-- Our Facebook page || Galaxy S6 Guides || Galaxy S7 Guides || Android Guides || Galaxy S8 Guides || Galaxy S9 Guides || Google Home Guides || Headphone Guides || Galaxy Note Guides || Fire tablet guide || Moto G Guides || Chromecast Guides || Moto E Guides || Galaxy S10 Guides || Galaxy S20 Guides || Samsung Galaxy S21 Guides || Samsung Galaxy S22 Guides || Samsung Galaxy S23 Guides
This is driving me mad. Apps have notification numbers on them but I can’t find out what the notification is to make the number go away. I have opened the apps and looked at every option but the number stays. Help please.
Is your phone running Android Oreo? If you dismiss notifications in the notification panel, the number should disappear.
If your phone is still running Android Nougat, yes, this is a known problem for some apps. It should disappear eventually.
-- Our Facebook page || Galaxy S6 Guides || Galaxy S7 Guides || Android Guides || Galaxy S8 Guides || Galaxy S9 Guides || Google Home Guides || Headphone Guides || Galaxy Note Guides || Fire tablet guide || Moto G Guides || Chromecast Guides || Moto E Guides || Galaxy S10 Guides || Galaxy S20 Guides || Samsung Galaxy S21 Guides || Samsung Galaxy S22 Guides || Samsung Galaxy S23 Guides
This is easily the worst update I’ve ever seen. You basically either have your screen covered in notifications or no reminder. No wonder you can’t easily uninstall Oreo as everyone would. Unbelievably crap. They NEED to fix – at present would stop recommending Android- this is a key feature and to screw it up is awful.
????????
Downgrade you mean? You can install Nova Launcher Prime + Tesla Unread as a partial workaround.
It is a possible workaround.
Some of these apps may not work with some apps because each app may count their own messages in different ways.
I think it is better to refrain from clear all notifications. One of the original purposes of notifications: you should react to it, or dismiss it. If you need to react to it later, you can snooze it. If you do not care about some notifications, just disable them.
-- Our Facebook page || Galaxy S6 Guides || Galaxy S7 Guides || Android Guides || Galaxy S8 Guides || Galaxy S9 Guides || Google Home Guides || Headphone Guides || Galaxy Note Guides || Fire tablet guide || Moto G Guides || Chromecast Guides || Moto E Guides || Galaxy S10 Guides || Galaxy S20 Guides || Samsung Galaxy S21 Guides || Samsung Galaxy S22 Guides || Samsung Galaxy S23 Guides
This is a really horrible idea. Using Google Messages app, the notifiction badge counts the number of new messages + 1 for the notificion in the notifiction bar. So one new text translates to the number “2” on the badge.
The point of a badge is a reminder, not to notify. This new Android 8.0 method is duplicating efforts.
Remember when badges were a big talking point 4 years ago… I guess the company ran out of things to do.
The new number badge is actually Samsung’s version of notification dots. It works on all apps.
The old number badge is Samsung’s own solution. It only works on some apps. It mixed (or messed up) notifications and unread messages. Notification is universal in all Android devices; while the unread messages depend on individual apps.
-- Our Facebook page || Galaxy S6 Guides || Galaxy S7 Guides || Android Guides || Galaxy S8 Guides || Galaxy S9 Guides || Google Home Guides || Headphone Guides || Galaxy Note Guides || Fire tablet guide || Moto G Guides || Chromecast Guides || Moto E Guides || Galaxy S10 Guides || Galaxy S20 Guides || Samsung Galaxy S21 Guides || Samsung Galaxy S22 Guides || Samsung Galaxy S23 Guides
Never thought I would go back to iPhone, however after this update to android the iPhone is far superior.
Wish I had known this before I updated. I like to clear the notification panel for notifications I deem to be unimportant at the time I see them, safe in the knowledge that the badge will still be there to remind me later. Now I either clear it and end up forgetting, or have to mess about snoozing notifications. A huge step back in my opinion.
Unfortunately, it seems Samsung will stick to Android implementation, instead of own implementation.
As a user, we may have to learn to cope with new behavior. Most other Android manufacturers are also adopting this implementation.
-- Our Facebook page || Galaxy S6 Guides || Galaxy S7 Guides || Android Guides || Galaxy S8 Guides || Galaxy S9 Guides || Google Home Guides || Headphone Guides || Galaxy Note Guides || Fire tablet guide || Moto G Guides || Chromecast Guides || Moto E Guides || Galaxy S10 Guides || Galaxy S20 Guides || Samsung Galaxy S21 Guides || Samsung Galaxy S22 Guides || Samsung Galaxy S23 Guides
Is there any way I can get the app badge number back after the Oreo update?
Nope, you need to get used to the new number badge system. There is no rollback or settings to revert back.
-- Our Facebook page || Galaxy S6 Guides || Galaxy S7 Guides || Android Guides || Galaxy S8 Guides || Galaxy S9 Guides || Google Home Guides || Headphone Guides || Galaxy Note Guides || Fire tablet guide || Moto G Guides || Chromecast Guides || Moto E Guides || Galaxy S10 Guides || Galaxy S20 Guides || Samsung Galaxy S21 Guides || Samsung Galaxy S22 Guides || Samsung Galaxy S23 Guides
Thank you Simon. However , I even am not aware of the new messages if I leave my phone unattended. How can I keep the message pop up bar states until I really check the messages? Will Samsung fix this?
Do you mean you didn’t get notifications for new messages? Did you turn off notifications or silent notifications for that app?
If you dismiss notifications, the number badge will disappear no matter whether your read it or not.
-- Our Facebook page || Galaxy S6 Guides || Galaxy S7 Guides || Android Guides || Galaxy S8 Guides || Galaxy S9 Guides || Google Home Guides || Headphone Guides || Galaxy Note Guides || Fire tablet guide || Moto G Guides || Chromecast Guides || Moto E Guides || Galaxy S10 Guides || Galaxy S20 Guides || Samsung Galaxy S21 Guides || Samsung Galaxy S22 Guides || Samsung Galaxy S23 Guides
Thanks Simon. I do get the notifications but they just pop in for a second or two. Unless I am using the phone or have the phone on hand (vibrate), I won’t notice there are new messages in. I do not dismiss the messages, they have just gone in seconds. That’s the reason why I asked if I could keep the messages on the status bar until I checked them.
All notifications can be found in notification panel before you dismiss them. Can you find them in the notification panel?
-- Our Facebook page || Galaxy S6 Guides || Galaxy S7 Guides || Android Guides || Galaxy S8 Guides || Galaxy S9 Guides || Google Home Guides || Headphone Guides || Galaxy Note Guides || Fire tablet guide || Moto G Guides || Chromecast Guides || Moto E Guides || Galaxy S10 Guides || Galaxy S20 Guides || Samsung Galaxy S21 Guides || Samsung Galaxy S22 Guides || Samsung Galaxy S23 Guides
They just appear for a second or two and disappear. I don’t even have enough time to dismiss them and therefore, I won’t notice there have been messages of I am not looking at the screen. Thank you Simon.
You can swipe down from top of the screen to access notification panel.
-- Our Facebook page || Galaxy S6 Guides || Galaxy S7 Guides || Android Guides || Galaxy S8 Guides || Galaxy S9 Guides || Google Home Guides || Headphone Guides || Galaxy Note Guides || Fire tablet guide || Moto G Guides || Chromecast Guides || Moto E Guides || Galaxy S10 Guides || Galaxy S20 Guides || Samsung Galaxy S21 Guides || Samsung Galaxy S22 Guides || Samsung Galaxy S23 Guides
I know what you mean but nothing stays there. Is there any way the notifications stay in the bar until I dismiss them?
I am confused what you are referring to. Which bar? Status bar? Can you share a screenshot of the notification panel in our Facebook page?
-- Our Facebook page || Galaxy S6 Guides || Galaxy S7 Guides || Android Guides || Galaxy S8 Guides || Galaxy S9 Guides || Google Home Guides || Headphone Guides || Galaxy Note Guides || Fire tablet guide || Moto G Guides || Chromecast Guides || Moto E Guides || Galaxy S10 Guides || Galaxy S20 Guides || Samsung Galaxy S21 Guides || Samsung Galaxy S22 Guides || Samsung Galaxy S23 Guides
Either Samsung fixes the complete utter crap they did with the notifications within the next few months, or I’m finally reluctantly returning to the iPhone.
Almost all new Android phones will work in this way. The new notification dots and number badge are native features of Android now.
-- Our Facebook page || Galaxy S6 Guides || Galaxy S7 Guides || Android Guides || Galaxy S8 Guides || Galaxy S9 Guides || Google Home Guides || Headphone Guides || Galaxy Note Guides || Fire tablet guide || Moto G Guides || Chromecast Guides || Moto E Guides || Galaxy S10 Guides || Galaxy S20 Guides || Samsung Galaxy S21 Guides || Samsung Galaxy S22 Guides || Samsung Galaxy S23 Guides
I had the Secruity Master app installed. It was blocking my notifications, thus preventing any app gadget icon to appear. Uninstalled that and I’m good to go.
Thank you for sharing your solution.
-- Our Facebook page || Galaxy S6 Guides || Galaxy S7 Guides || Android Guides || Galaxy S8 Guides || Galaxy S9 Guides || Google Home Guides || Headphone Guides || Galaxy Note Guides || Fire tablet guide || Moto G Guides || Chromecast Guides || Moto E Guides || Galaxy S10 Guides || Galaxy S20 Guides || Samsung Galaxy S21 Guides || Samsung Galaxy S22 Guides || Samsung Galaxy S23 Guides
Your attitude is not nice. You and this update is a slap in the face to Samsung users. Thanks for making life just a bit more annoying.
First, this is an owner-help-owner community. It’s not affiliated with Samsung.
We, like you, are just ordinary users. If you can help others, you can also contribute to the community. If you have any feedbacks to Samsung, you can always contact local Samsung office.
-- Our Facebook page || Galaxy S6 Guides || Galaxy S7 Guides || Android Guides || Galaxy S8 Guides || Galaxy S9 Guides || Google Home Guides || Headphone Guides || Galaxy Note Guides || Fire tablet guide || Moto G Guides || Chromecast Guides || Moto E Guides || Galaxy S10 Guides || Galaxy S20 Guides || Samsung Galaxy S21 Guides || Samsung Galaxy S22 Guides || Samsung Galaxy S23 Guides
Thank you for deciding this for all users. ‘Simon says’ is very condescending btw. It is NOT your place to decide how we deal with our notifications. Why change something that wasn’t broken? If I keep all notifications from emails, messages, YouTube, calls, weather, traffic etc.. how will i eventually know which is the latest one? And if I have to keep them all in the panel, if I were to accidentally dismiss one.. how will I know since you’ve told me I have to spam my own phone?
This update has made it detrimental for my job and will now recommend that my organisation order iPhone’s instead.
Thank you for insulting your customers.
First, this is an owner-help-owner community. It’s not affiliated with Samsung.
We, like you, are just ordinary users. If you can help others, you can also contribute to the community. If you have any feedbacks to Samsung, you can always contact local Samsung office.
As for notifications, it’s a standard Android feature. If you get used to it, you will find it’s actually very good.
-- Our Facebook page || Galaxy S6 Guides || Galaxy S7 Guides || Android Guides || Galaxy S8 Guides || Galaxy S9 Guides || Google Home Guides || Headphone Guides || Galaxy Note Guides || Fire tablet guide || Moto G Guides || Chromecast Guides || Moto E Guides || Galaxy S10 Guides || Galaxy S20 Guides || Samsung Galaxy S21 Guides || Samsung Galaxy S22 Guides || Samsung Galaxy S23 Guides
Hello I have done all as written above but it is not working. No notification is shown at any app.
Do you have any notifications on the notification panel? The dot (and number badge) shows only there are notifications in the notification panel for the corresponding apps.
-- Our Facebook page || Galaxy S6 Guides || Galaxy S7 Guides || Android Guides || Galaxy S8 Guides || Galaxy S9 Guides || Google Home Guides || Headphone Guides || Galaxy Note Guides || Fire tablet guide || Moto G Guides || Chromecast Guides || Moto E Guides || Galaxy S10 Guides || Galaxy S20 Guides || Samsung Galaxy S21 Guides || Samsung Galaxy S22 Guides || Samsung Galaxy S23 Guides
No I do not have any notification although I have marked them to be shown in the system.
maybe there are no notifications from the apps.
Did you test it with SMS? You can send yourself a text message to see whether you get notifications. Remember don’t dismiss it in the lock screen.
-- Our Facebook page || Galaxy S6 Guides || Galaxy S7 Guides || Android Guides || Galaxy S8 Guides || Galaxy S9 Guides || Google Home Guides || Headphone Guides || Galaxy Note Guides || Fire tablet guide || Moto G Guides || Chromecast Guides || Moto E Guides || Galaxy S10 Guides || Galaxy S20 Guides || Samsung Galaxy S21 Guides || Samsung Galaxy S22 Guides || Samsung Galaxy S23 Guides
I have tested it and it does not work. Also when I am receiving Emails and Whatsapps no notification is shown
Then you should turn on notification inside the app.
-- Our Facebook page || Galaxy S6 Guides || Galaxy S7 Guides || Android Guides || Galaxy S8 Guides || Galaxy S9 Guides || Google Home Guides || Headphone Guides || Galaxy Note Guides || Fire tablet guide || Moto G Guides || Chromecast Guides || Moto E Guides || Galaxy S10 Guides || Galaxy S20 Guides || Samsung Galaxy S21 Guides || Samsung Galaxy S22 Guides || Samsung Galaxy S23 Guides
I can’t believe that any developer for Samsung would use this piece of crap from Android. Sad! This is by far the worst update I’ve had for any device.
Then don’t use Android for goodness sakes. Who needs/wants this crap?
This is awful, why would they do this? Up until now, I could look at my homescreen and know how many unread emails or Facebook notifications I had, without needing to enable notifications, and get the task bar filling up / the phone beeping at me every time I got an email. Now I can’t, unless I’m missing the point?
Terrible. Worst update ever. Maybe time to look at my first iPhone after 10 years of Android.
Why don’t you just use a widget?
-- Our Facebook page || Galaxy S6 Guides || Galaxy S7 Guides || Android Guides || Galaxy S8 Guides || Galaxy S9 Guides || Google Home Guides || Headphone Guides || Galaxy Note Guides || Fire tablet guide || Moto G Guides || Chromecast Guides || Moto E Guides || Galaxy S10 Guides || Galaxy S20 Guides || Samsung Galaxy S21 Guides || Samsung Galaxy S22 Guides || Samsung Galaxy S23 Guides
Way to go Android – Let Apple take your business.
FOOLISH Update Logic, change programmer(s)