 Galaxy S10 wireless charging allows you to charge Galaxy S10 battery without using a cable on the phone.
Galaxy S10 wireless charging allows you to charge Galaxy S10 battery without using a cable on the phone.
But some Galaxy S10 owners still have some questions or concerns about using wireless charging on Galaxy S10 and therefore may haven't tried this nice feature yet.
This Galaxy S10 how-to guide first explains the confusing terms of wireless charging, fast wireless charging, and fast wireless charging 2.0, and why they are relevant when you charge Galaxy S10 wirelessly. Then I will show you how to disable fast wireless charging and answer some questions related to wireless charging on Galaxy S10.
What is wireless charging? What is fast wireless charging? and what is fast charging 2.0?
All smartphones support cable charging. Normally, you can connect the phone to the charger (adapter) through a USB cable (or a proprietary cable) to charge the phone.
The other way to charge a phone battery is wireless charging without using any cables on the phone.
Wireless charging used in the smartphone industry now is all inductive charging, which transfers energy from the charging station to the phone through induction coils.
On the charging station (charging stand, charging base), the induction coil inside the station uses the current from the adapter to create an electromagnetic field. The induction coil in the phone, once paired with the coil in the station, takes power from the electromagnetic field and converts it into charging current for the phone battery.
Wireless charging usually is less efficient than cable charging because energy has to be converted twice: current –> electromagnetic field in the charging station, and electromagnetic field –> current on the phone. So, traditionally, the wireless charging speed is slow. The normal wireless charging can only output charging power up to 5W. Galaxy S6 is the first Samsung phone with wireless charging.
To improve the charging speed, Samsung announced fast wireless charging with Galaxy S7. The maximum charging power output is about 7.5W.
With Galaxy S10, Samsung announced fast wireless charging 2.0, which supports up to a 12W output.
As explained in this guide:
Fast wireless charging 2.0 is based on Qi wireless charging standard set by Wireless Power Consortium. The 2.0 was coined by Samsung to differentiate its implementation from previous fast wireless charging.
So, fast wireless charging 2.0, one of the top 10 new features of Galaxy S10, is not a new industry standard.
The major difference among wireless charging, fast wireless charging, and fast wireless charging 2.0 is the charging power (5W vs 7.5W vs 12W). And therefore, they are backwards compatible.
What do you need to use wireless charging for Galaxy S10 battery?
You need 3 components to use wireless charging:
- A phone supports wireless charging.
- A wireless charging station.
- An adapter that supplies power to the charging station.
Whether you are using normal wireless charging, fast wireless charging, or fast wireless charging 2.0, is determined by the lowerest one among the 3 components.
For example, since Galaxy S10 (S10, S10+, S10e, and S10 5G) supports fast wireless charging 2.0,
- if you use the wireless charging pad that supports fast wireless charging 2.0 (like this one), and use a supported adapter (normally a 25W adapter), then you can enjoy wireless charging up to 12W. The actual charging power should be slightly lower.
- if you use the wireless charging pad that supports fast wireless charging 2.0, and use an unsupported adapter (for example a 15W adapter), then you can enjoy wireless charging up to 7.5W or 5W depending on the adapter. Normally, the wireless charging pad will warn you about the adapter.
- if you use a wireless charging pad that supports fast wireless charging (like this one) and use a supported adapter (normally a 15W adapter), then you can enjoy wireless charging up to 7.5W.
- if you use the wireless charging pad that supports fast wireless charging and use an unsupported adapter (for example, a 1oW adapter, or a 15W adapter without adaptive fast charging), then you can enjoy wireless charging up to 5W. Normally, the wireless charging pad will warn you about the adapter.
- if you use the wireless charging pad that does not support fast wireless charging (like this one) and use a supported adapter (normally a 1oW adapter), then you can enjoy wireless charging up to 5W.
So, Galaxy S10 works with “all” wireless charging pad that supports Qi Wireless standard. But you may get different charging speeds depending on the combination of the wireless charging pad and the adapter.
If you are using Galaxy S9, then you can only get up to 7.5w wireless charging even if you use the fast wireless 2.0 charging pad with the supported adapter because Galaxy S9 only supports fast wireless charging, not fast wireless charging 2.0.
Please note, the charging rates mentioned above (12W, 7.5W, and 5W) are the theoretical upper limit. The actual wireless charging power is always lower than these values depending on the ambient temperature,
How to use Galaxy S10 wireless charging?
Please refer to this guide on the steps of using wireless charging to charge Galaxy S10 battery.
You may check the Galaxy S10 layout to locate the wireless charging coil on Galaxy S10, S10+, S10e, and S10 5G.
Android 12 update for Galaxy S10 brought a new feature named Protect Battery. If enabled, Galaxy S10 stops charging automatically once the battery level reaches 85% to reduce the charging wear.
How to disable fast wireless charging on Galaxy S10?
Although the heat generated in wireless charging maybe is not beneficial to the battery, the damage is very marginal.
So, in most cases, you should not worry about the heat. Galaxy S10 has a decent temperature management system in place.
Sometimes, you may want to charge the battery a bit slower on the charging pad, for example, in night when you are sleeping.
In this case, you can disable fast wireless charging.
In Galaxy S10 Settings, as shown below, tap Advanced features.
In the Advanced features page, as shown in the screenshot above, tap Accessories.
In the Accessories page, as shown below, you can find fast wireless charging under the fast wireless charger.
Tap the switch to disable fast wireless charging on Galaxy S10.
If you cannot see the fast wireless charging entry, it means you haven't connected the phone to any fast wireless chargers yet.
You can also disable fast wireless charging through Settings — Device Care — Battery — menu key— Settings.
As shown above, on the battery settings page, you can also disable fast wireless charging (as well as fast cable charging).
Do I need to remove the case/cover when using fast wireless charging on Galaxy S10?
For all official Samsung Galaxy S10 covers/cases, e.g., Galaxy S10 LED back cover, LED view wallet cover, or Clear view (S View) cover, you do not need to remove them. Wireless charging should work with them.
Most third-party Galaxy S10 cases should also work with wireless charging. But if it is too thick, or if it uses some metals, then you may have to remove it to use wireless charging.
The charging speed will be slightly affected by the case/cover. The thicker the case, the slower charging. But for most covers/cases, the impact on charging speed is not so significant.
Another wireless charging related feature in Galaxy S10 is wireless PowerShare, which allows you to use Galaxy S10 to charge other devices.
In this case, the Galaxy S10 is used as a wireless charging pad. It drains current from the phone battery to charge other devices wirelessly.
Of course, you can share power between two Galaxy S10 phones. In this case, you will need to enable wireless PowerShare on one Galaxy S10. This phone will act as a wireless charging pad and share it its battery (donor). On the other Galaxy S10 (acceptor), you should NOT enable wireless PowerShare because it will simply draw the battery from the wireless charging pad.
Please refer to this guide on using Galaxy S10 wireless PowerShare.
Is wireless charging better or worse than cable charging for Galaxy S10?
First, you should always use quality chargers.
Second, wireless charging is less efficient and more heat will be generated. But this is NOT an issue for Galaxy S10 because the phone will adjust (slower) the charging speed based on the temperature monitored.
One advantage of wireless charging is that the charging can be turned off once the battery is fully charged. If you charge Galaxy S10 through cable charging, a trickling current must be maintained after the battery is fully charged. Of course, the trickling current is NOT an issue for the battery either.
Anyway, both wireless charging and cable charging have a similar impact on the battery. It is hard to say one is better.
Is it good to put Galaxy S10 on the charging pad (to top up the battery) whenever it is not in use?
It is really a bad idea to top up battery when it is not necessary.
The principles of using a wireless charging pad are similar to those of using a wall charger. You should charge the battery ONLY when you need to do it.
Often, you cannot resist the temptation to put the phone on the charging pad when it is just in front of you. In this case, you can power off the charging pad.
Anyway, it is a bad habit to “top up” the battery when you do not need to do so. It does harm the battery lifespan.
How to choose a wireless charger for Galaxy S10?
There are 3 types of wireless chargers in the market:
- Wireless charger.
- Fast wireless charger.
- Fast wireless charger 2.0.
Normal wireless charging pad does not have vents because it only outputs 5W. But for fast wireless charging pad, and fast wireless charging 2.0 pad, there are some vents and force ventilation is needed.
So, a fast wireless charger (and fast wireless charger 2.0) charges faster. But it also makes more noise.
As mentioned, Galaxy S10 supports fast wireless charging 2.0. So it is recommended to get a wireless charger that supports fast wireless charging 2.0.
Samsung released Wireless Charger Duo Pad with fast charge 2.0, as shown below together with Galaxy S10. This is the “official” wireless charging pad for Galaxy S10. Of course, it works for all other Galaxy phones.

Please note, there is an old variant of the duo pad that only supports fast wireless charging (not 2.0). The left side of the pad (bigger one) can be used as a stand. So, if you see “Samsung Wireless Charger Duo Fast Charge Stand & Pad”, it means it is the old version and does not support fast wireless charging 2.0.
For many Galaxy S10 owners, they may only want a wireless charging pad to put the phone in the night. Then the fast wireless charger is sufficient. Samsung offers a few designs for the fast wireless charger. Some can only hold your phone flat (Samsung calls it a “pad”.); some can only hold the phone in the stand position (as shown below, Samsung calls it a “stand”.), and some can do both. It is not necessary to care too much about the difference in functions: they just charge your phone. But you do not consider the space constraint you may have.
Normally, I would not recommend third-party wireless chargers for Galaxy S10. Although Samsung claims all Qi wireless chargers should work with Galaxy S10, Samsung did apparently implement some proprietary wireless charging features in both Galaxy S10 and their wireless chargers.
So, yes, Galaxy S10 works with all branded Qi wireless chargers. But you will only get the “standard” features.
Anyway, if you decide to buy a wireless charger from other brands, I would recommend Anker. The 15W PowerWave 15 Pad is a decent product. Of course, they also offer many affordable wireless chargers.
Do you have any questions on Galaxy S10 wireless charging?
If you have any questions on wireless charging on Galaxy S10, S10e, S10+, and S10 5G, or have questions on choosing a wireless charger for Galaxy S10, you may let us know in the comment box below.
If you have questions on the new features of Samsung Galaxy S10, please check Galaxy S10 new features guides page.
You can find detailed guides for using the Galaxy S1o camera on Galaxy S10 camera guides page.
To find and use accessories for Galaxy S10, please check Galaxy S10 accessories guides page.
To read and download the official Samsung Galaxy S10 user guides (in PDF format) in your local language, please check Galaxy S10 user guides page.
For other Galaxy S10 how-to guides, please check Galaxy S10 how-to guides page.
Do not forget to subscribe to our newsletter to get the latest update on Galaxy S10.
[newsletter]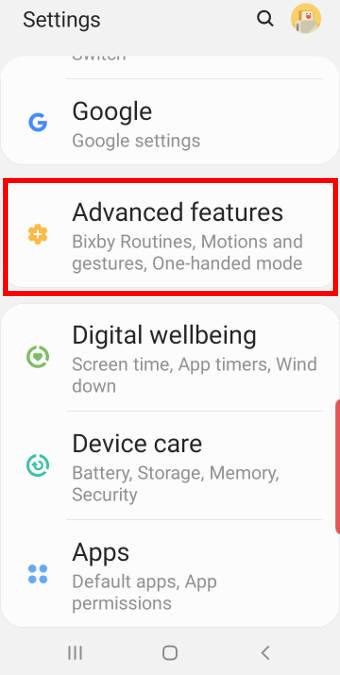
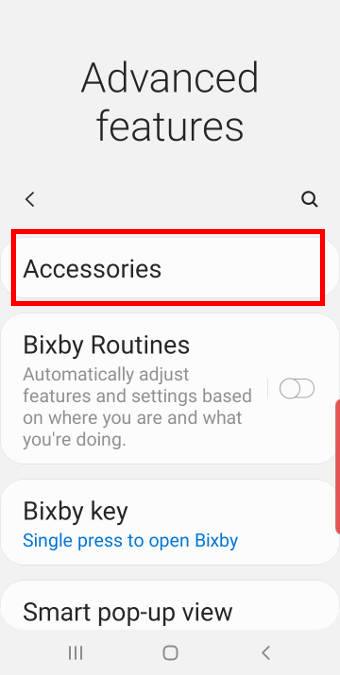
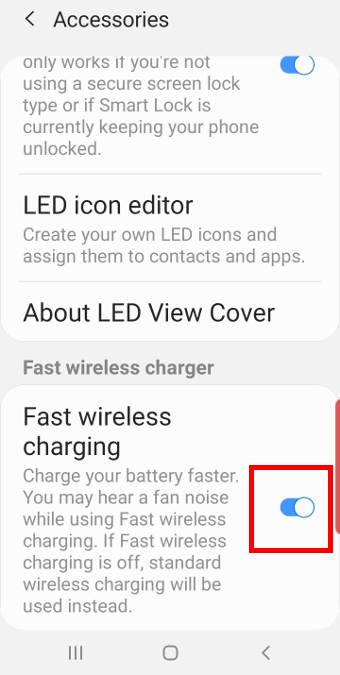
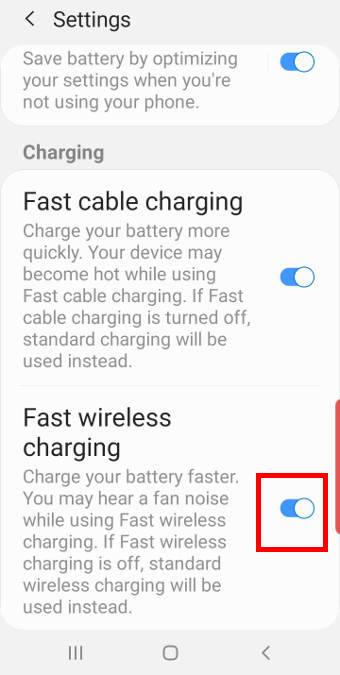

Leave a Reply