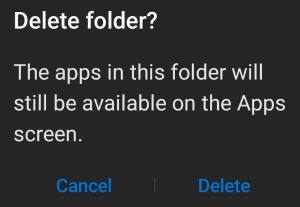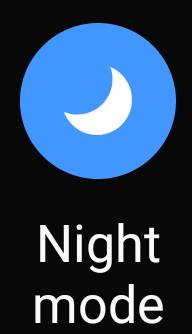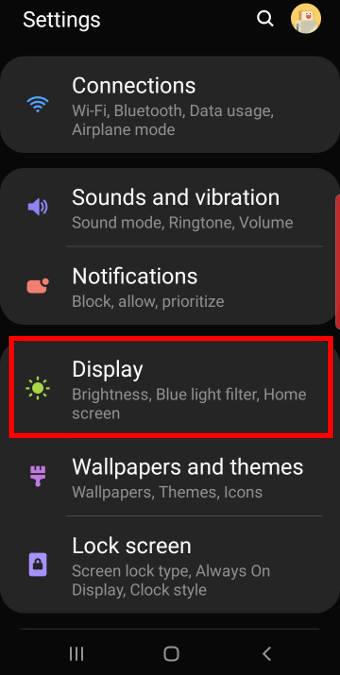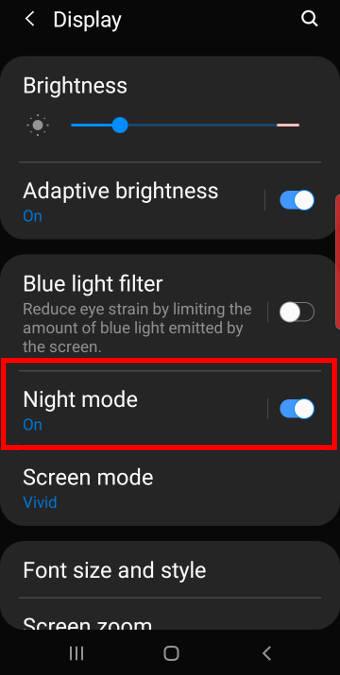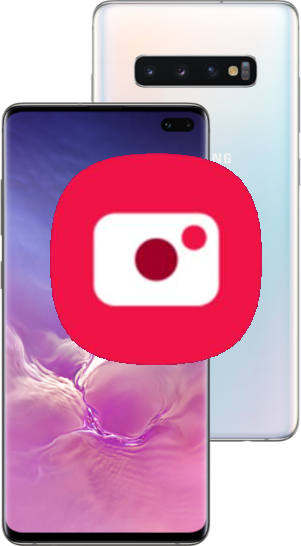In April 2023, Samsung finally pulled the plug to stop issuing the security update for Galaxy S10, S10+, and S10e.
With 3 major Android (and One UI ) updates for Galaxy S10, S10+, and S10e, Samsung did keep its word on both major OS updates and security updates.
From now on, you will not expect any official new updates (unless it is very, very critical) from Samsung for your Galaxy S10, S10+, and S10e. Very likely, Samsung will also end the security update for Galaxy S10 5G this summer.
This Galaxy S10 guide explains Samsung's promise on the software update for Galaxy S10, S10+, and S10e, the update history for these 3 phones and the key features in each update, and what you should do next.
Samsung keep its word on both OS and security update for Galaxy S10, S10+ and S10e
When Galaxy S10 was released in 2019, Samsung promised 3 major software updates and 4-year security update. Obviously, Samsung kept its word.
Galaxy S10 was released with Android 9 (One UI 1.1) and was updated to Android 10 (One UI 2), Android 11 (One UI 3), and Android 12 (One UI 4) subsequently.
As promised, Galaxy S10, S10+, and S10e stopped at Android 12 and did not receive the Android 13 update (One UI 5) last December.
Now, after 4 years of its initial release, Galaxy S10 marches to the end of life: no more official security updates for Galaxy S10, S10+, and S10e.
Please note the commitment of 4 major OS updates and 5-year security updates applies to Galaxy S21 and later Galaxy devices. For Galaxy S20, Samsung will not release the Android 14 (One UI 6) update, and it will stop at the Android 13 (One UI 5.1) update, as explained here.
Overall, Compared to other Android vendors, Samsung did an excellent job providing Android and security updates for Galaxy S10 and later devices.
The three major updates for Galaxy S10, S10+, and S10e
As mentioned, Galaxy S10 was released with Android 9 (Android Pie) and One UI 1.1. Here is the list of the top 10 new software features of the original Android 9 (One UI 1.1) and three major updates for Galaxy S10, S10+, and S10e: Android 10 (One UI 2), Android 11 (One UI 3), and Android 12 (One UI 4).
| Android Version | One UI version | Top 10 new features |
|---|---|---|
| Android 9 (Pie, original) | 1.1 | 1. Night mode 2. New navigation gestures 3. Scene optimizer for the camera 4. New camera modes (Super Slow-mo, AR Emoji, and Live Focus) 5. Improved Face Unlock and fingerprint recognition 6. Digital Wellbeing 7. Bixby Routines 8. Edge lighting 9. Adaptive battery 10. One-handed mode |
| Android 10 (update 1) | 2.0/2.1 | 1. Dark mode 2. New navigation gestures 3. Improved Face Unlock and fingerprint recognition 4. Live Caption 5. Improved Digital Wellbeing 6. New Focus mode 7. Link to Windows integration 8. New camera modes (Single Take |
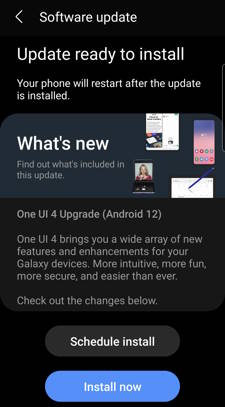
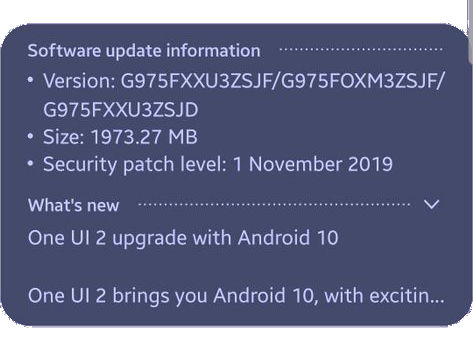 Samsung started to roll out the Android 10 update for Galaxy S10 in December 2019. The update is expected to reach almost all Galaxy S10 (S10, S10+, S10e, and S10 5G) by Q1 2020.
Samsung started to roll out the Android 10 update for Galaxy S10 in December 2019. The update is expected to reach almost all Galaxy S10 (S10, S10+, S10e, and S10 5G) by Q1 2020.