 Android Pie dark mode (dark theme) helps you alleviate eyestrain and save battery.
Android Pie dark mode (dark theme) helps you alleviate eyestrain and save battery.
As a new feature of Android Pie, the dark theme may be affected by the night mode settings in the developer options. But this very likely will be resolved in Android Q.
This Android Pie guide shows you how to enable and use the dark theme on Android Pie phones, how to enable dark theme (dark mode) for individual apps, and explains the relationship between dark theme (device theme) and the night mode in Android Pie developer options.
Why Android Pie dark mode (dark theme) matters?
The default white (light) theme in stock Android looks cool during presentations.
But the white theme can be troublesome for you when you want to check messages in the darkness.
The dark mode (dark theme) is one of the most requested Android features. And Google partially delivered it in Android Pie.
You can expect at least the following 2 benefits from the dark mode:
- Less eyestrain. Most (not all) users will feel more comfortable when using the dark mode.
- Longer battery life. For OLED screens (as in all Pixel phones), the battery saving can be substantial because “black” pixels in the OLED panel use extremely low power and the “white” pixels drinks the most battery juice. Even for an LCD screen, the reduced brightness in the dark mode saves battery noticeably in most scenarios.
Of course, some Android users may prefer the cleanness of the default white theme.
How to enable and use Android Pie dark mode (dark theme)?
You may follow these steps to enable Android Pie dark mode on your phone.
Step 1: Open Settings
You can open phone settings by tapping the Settings icon on the home screen (or the apps screen).
You can also tap the edit icon in quick settings to access phone settings.
As shown in the screenshot below, in the Settings page, tap Display.
In the Display page, as shown above, tap Advanced.
Step 3: Change the device theme to dark
In the expanded Display settings page, tap Device theme to change the device theme.
In the popout, as shown above, you can choose the device theme as:
- Automatic (based on wallpaper).
- Light.
- Dark.
The default in most Android phones is Automatic. The phone will try to figure out whether it uses the light or dark theme based on the wallpaper used.
But you should not rely on it too much. Unless the wallpaper is very dark, the phone tends to choose the light theme.
Also, Automatic means it chooses either the light or the dark theme. It does not mean anything between.
If you want to use the dark theme, tap Dark as shown above.
As shown below, you can see the difference between light theme and dark theme for the quick settings.
The limitations of Android Pie dark mode (dark theme)
One of the most notorious limitations of the Android Pie dark mode is that it does NOT work on Settings.
The Settings and notification shade in stock Android Pie always use light theme with a white background.
By default, after changing to the dark theme, only the following parts will use the dark theme automatically:
- Quick settings panel.
- Apps screen.
- A few Google apps (e.g., phone app, contacts app).
Some other Google apps may have settings inside for you to use the dark theme (read on).
How to enable the dark theme for individual apps?
Most Google apps allow you to manually set the dark theme for the app regardless of global device theme settings.
Unfortunately, the setting is NOT unified even for Google’s apps.
Normally, you need to open the app, check the menu key (or navigation menu) for settings or display settings.
For example, for the Calculator app, by default, the light theme is used unless you turn on power saving.
As shown in the screenshot below, tap menu key (3 vertical dots) in the Calculator app.
Then tap Choose theme as shown above.
Now, you can find 3 options as shown below:
- Light.
- Dark.
- Set by Battery Saver.
By default, for most apps, it is Set by Battery Saver. It means the light theme will be used if the battery saver is off, and dark theme if the battery saver is on.
If you want to use the dark theme for the app all the time, you can tap Dark.
Then tap OK. This is important. Otherwise, the change will not be saved.
Now, as shown above, the Calculator is in dark mode.
For the Messages apps, there is an entry in the menu to enable dark mode directly.
As shown below, in the menu of the Messages app, you can tap Enable dark mode to switch to the dark theme immediately.
Of course, the option to use the dark theme (or dark mode) in other apps may be hidden further.
For example, in the Phone app, is under menu key — Settings—Display options —Dark theme.
What is night mode on Android Pie developer options? Is it the same thing as the dark mode?
To make everyone confused, Google also retained the night mode settings in the developer options. It is a leftover for developers.
Basically, in addition to other features, the night mode enables or disables dark theme settings. So, the night mode and dark theme (or dark mode) are connected.
But they are two different things in the stock Android Pie. You should not confuse this night mode with the night mode on Samsung phones. The night mode on Galaxy phones with Android Pie update is an extended dark theme.
The night mode in developer options and dark theme options in the Display settings may overwrite each other.
As shown in the screenshot below, in the Settings – System, you can tap Developer options.
Please note, by default, the developer options are hidden. You need to tap the build number 7 times to unhide it as explained in this guide.
In the Android Pie developer options, you can find the Night mode as shown above.
Tap Night mode to change its settings.
As shown below, you can enable night mode as:
- Automatic (based on time of day)
- Always on.
- Always off.
If you do not want the night mode setting to overwrite your device theme settings, you can set it to Always off, or Always on, then go to Display settings to change settings.
Why I cannot find the dark theme option on my Andriod Pie phones?
Some Android vendors may rename the device theme to something else.
For example, on Samsung Galaxy phones with Android Pie, an extended version of the dark theme was added as night mode as explained in this guide.
Can you use the Android Pie dark mode (dark theme) on your phone now?
If you have any questions on Android Pie dark mode (dark theme), please let us know in the comment box below.
For questions on Android Pie (Android 9), please check Android Pie guides page.
For questions on Android Oreo (Android 8.0 and 8.1), please check the Android Oreo guides page.
For questions on Android Nougat (Android 7.0 and 7.1), please check the Android Nougat guides page.
For questions on Android Marshmallow (Android 6.0), please check the Android Marshmallow guide page.
For questions on Android Lollipop (Android 5.0 and 5.1), please check the Android Lollipop guide page.
For other Android questions or problems, please check the Android 101 page.
Please note, this is an owner-help-owner community. If you need official technical support or have warranty/sales related questions, please contact the vendor directly.
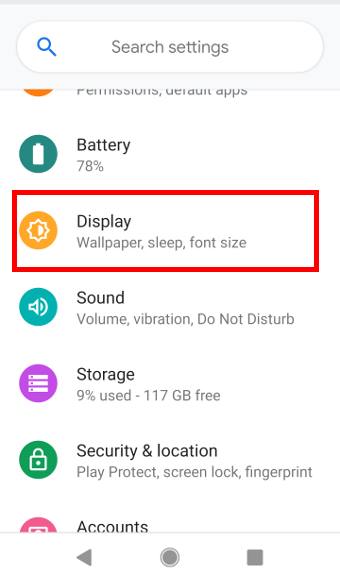
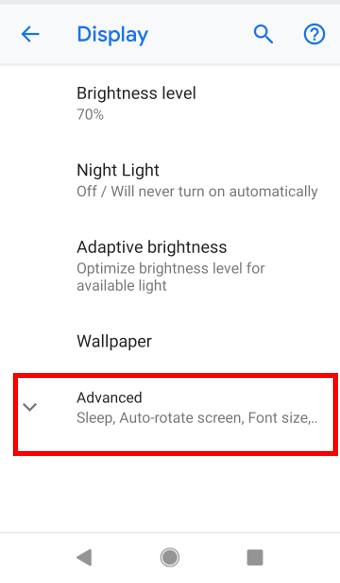
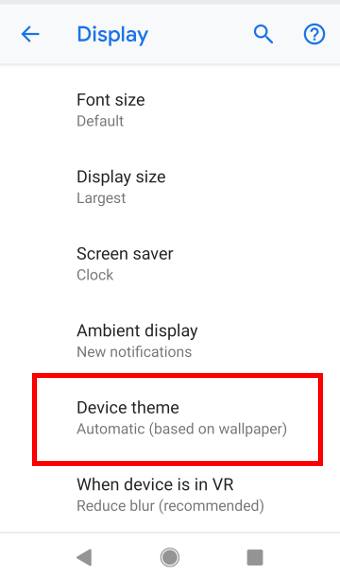
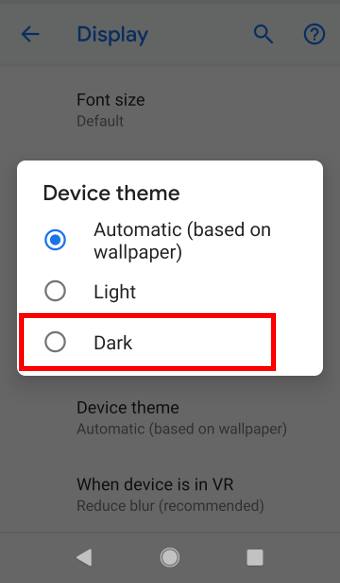
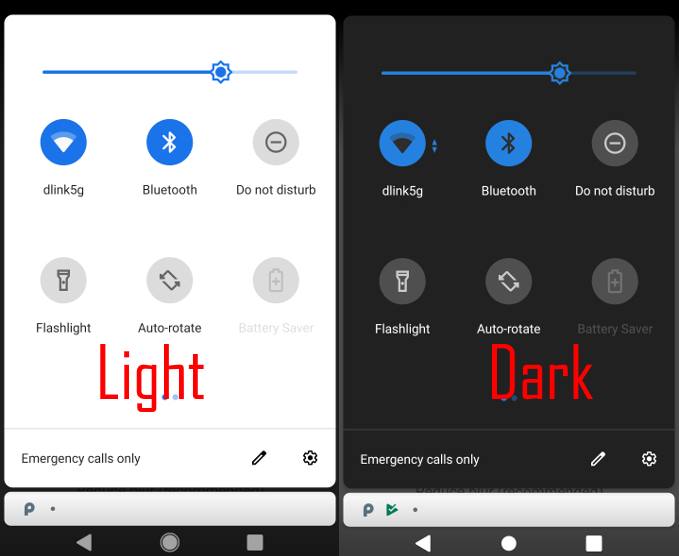
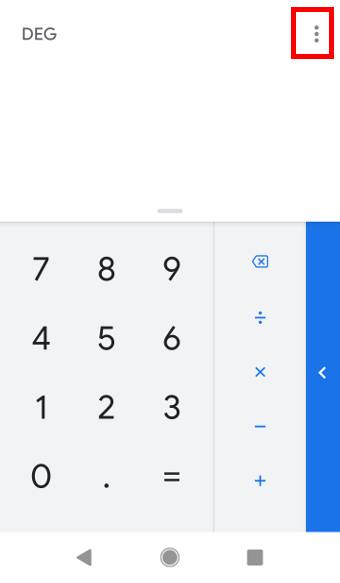
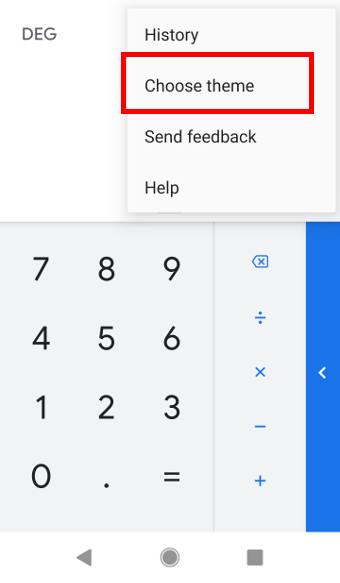
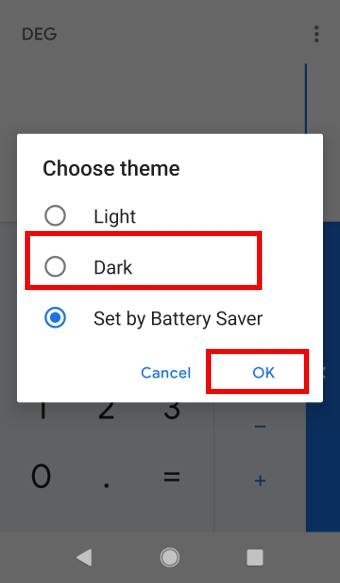
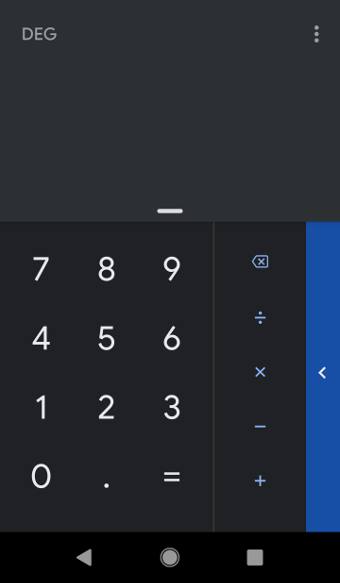
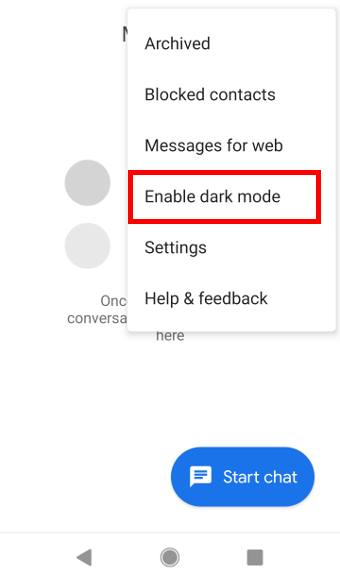
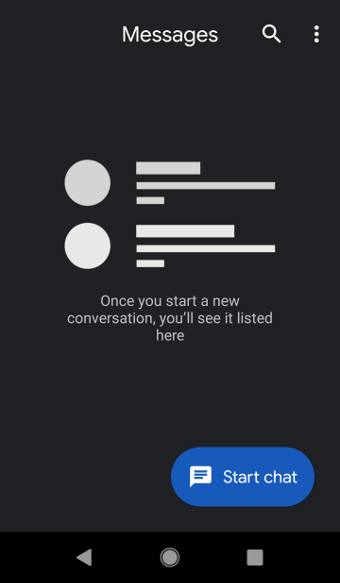
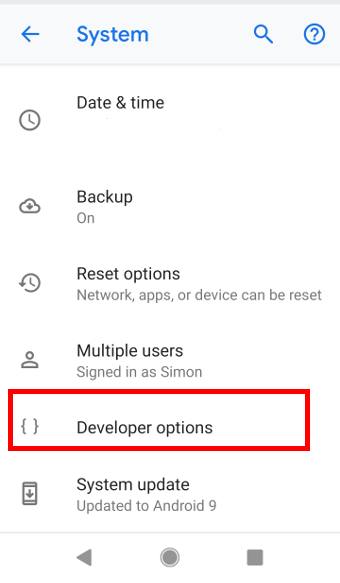
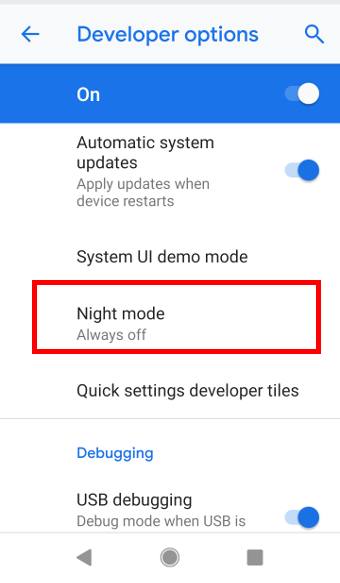
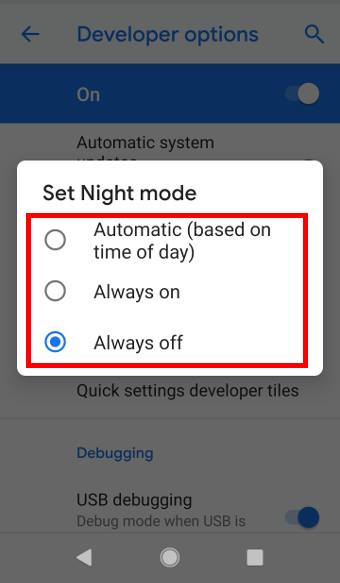
Leave a Reply