What are widgets in Galaxy S6 and Galaxy S6 edge?
Widgets in Galaxy S6 allow you to use specific app features in Galaxy S6 home screen without starting the app.
In Android, widgets are an essential aspect of home screen customization. They offer “at-a-glance” views of an app’s important data and functionality directly from home screen.
For example, you can use contact widgets to make calls or send messages directly from home screen without opening Phone app or Messaging app.
Some widgets can be resized to match Galaxy S6 home screen customization.
Please note, widgets are offered by apps. Some app developers may offer widgets for their apps. Some may not. So, it is up to the developer, not Galaxy S6 or S6 edge, to decide whether there are any widgets for a specific app.
Using widgets in Galaxy S6 and in Galaxy S6 edge is identical. This guide applies to both Samsung Galaxy S6 and Galaxy S6 edge, and other Galaxy phones as well, although in the text, Galaxy S6 will be used most of the time.
How to add widgets to Galaxy S6 home screen?
By default, in Galaxy S6 home screen, there are a few widgets already. For example, Google search bar, and Galaxy Essentials.
When you install new apps to Galaxy S6, the corresponding widgets (if any) will NEVER be added to home screen automatically, although you can add new apps (icons) to home screen automatically.
To add widgets to Galaxy S6 home screen, you can tap and hold (long tap) any blank area in the home screen to enter edit mode (aka home screen options) as shown below.
Tap Widgets as shown below.
You will then be directed to the widgets page. All available widgets in Galaxy S6 are listed as shown below.
You can swipe left or right to navigate. You can also use the panel indicator in the bottom to navigate as shown below.
For apps with 2 or more widgets, you can find a number badge next to it.
For example, in this guide, you want to add Google Now widgets to Galaxy S6 home screen.
So, tap the > button next to Google App as shown below.
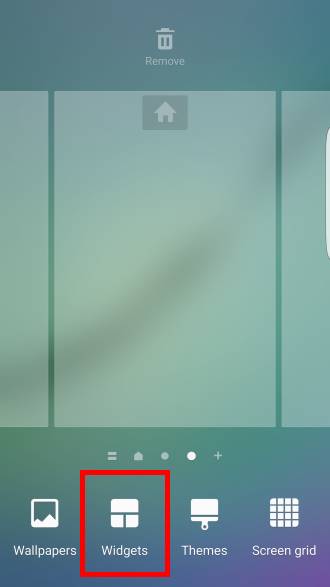
2 available widgets is shown in a pop up window as shown above.
For Google app, one widget is Google search bar. 4×1 indicates its default size: the widget will occupy area with width of 4 app icons and height of one app icon.
This size unit (4 or 1) is consistent with your Galaxy S6 screen grid settings.
The other widget is Google Now. The default size is 4×4. It means it occupies an area 4 rows and 4 columns.
So tap and hold Google Now as shown above to add it to home screen.
Once you find the desired location in Galaxy S6 home screen, you can then release your finger from the screen to drop it.
This is similar to add apps to home screen from Galaxy S6 apps screen.
How to resize widgets in Galaxy S6 and Galaxy S6 edge?
Some widgets are resizeable. It means you can resize those widgets in Galaxy S6 home screen.
You can resize the widget when you add the widget to Galaxy S6 home screen.
Of course, after a widget is added to Galaxy S6 home screen, at any time, you can tap and hold the widget to resize (and move it).
For example, the Google Now widget can be resized.
After tap and hold the widget, you can find 4 handles around the Google Now widget as shown below.
You can drag any of the handles inwards or outwards to resize the widget.
Some widgets may have a minimum size. Otherwise, the minimum size is 1×1, which equals to one app icon.
The maximum size for widgets in Galaxy S6 is 5×5 when screen grid is set as 5×5. Anyway, widgets in Galaxy S6 cannot extend to next home screen panel.
Once you finish resizing the widget, you can tap any buttons or any blank area to apply the setting.
You can use multiple copies of the same widget in Galaxy S6 home screen. Each of them works independently.
How to remove widgets from Galaxy S6 home screen?
If you don’t need any widgets in Galaxy S6 home screen, you can remove them.
Just like removing apps from Galaxy S6 home screen, you can tap and hold the widget, then drag it to the Remove icon in the top of the screen as shown above.
The Remove icon (recycle bin) appears when you tap and hold an app or a widget in Galaxy S6 home screen.
Do you know how to use widgets in Galaxy S6 and S6 edge? Can you add widgets to Galaxy S6 home screen now?
If you have any questions on using widgets in Galaxy S6 or Galaxy S6 edge, or encounter any problems when adding widgets to Galaxy S6 home screen, please let us know in the comment box below.
The community will try to help you.
For other features of Galaxy S6, please check Galaxy S6 online manual page.
For detailed guides on how to use Samsung Galaxy S6, please check Galaxy S6 how-to guides page.
For detailed guides on how to use Galaxy S6 camera, please check Galaxy S6 camera guide page.
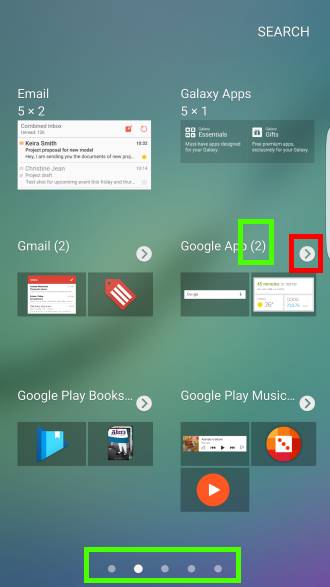
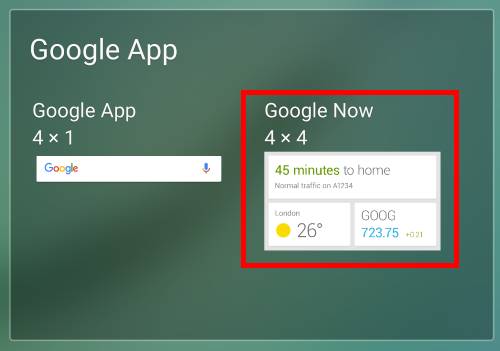
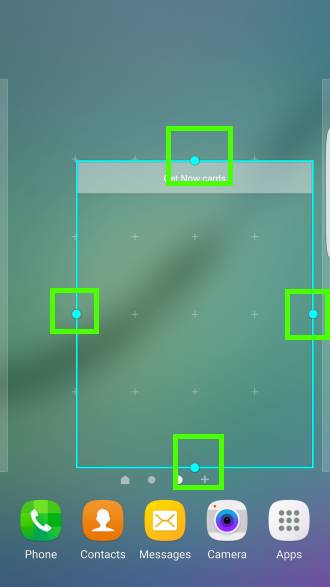
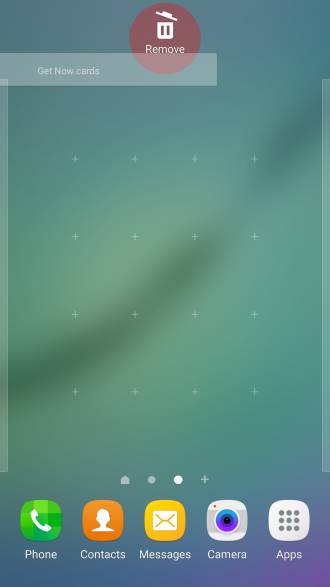
Jerry says
Can’t access widgets from home screen, I tried holding down on a home screen, nothing happens, no widgets.
simon says
What did you get? You need tap and hold any blank area.
Also, are you on easy mode? Switch to standard mode in Settings – easy mode.
-- Our Facebook page || Galaxy S6 Guides || Galaxy S7 Guides || Android Guides || Galaxy S8 Guides || Galaxy S9 Guides || Google Home Guides || Headphone Guides || Galaxy Note Guides || Fire tablet guide || Moto G Guides || Chromecast Guides || Moto E Guides || Galaxy S10 Guides || Galaxy S20 Guides || Samsung Galaxy S21 Guides || Samsung Galaxy S22 Guides || Samsung Galaxy S23 Guides