To take photos or record videos with Galaxy S6 or S6 edge, you first need access Galaxy S6 camera interface (launch the Galaxy S6 camera). It is important to understand and familiarize yourself with the camera app interface so that you can take the best photos or videos with Galaxy S6 camera or S6 edge camera.
How to access Galaxy S6 camera interface?
There are at least 4 different ways to launch Galaxy S6 camera so that you can access the Galaxy S6 camera interface.
Method 1: launch Galaxy S6 camera from Home screen
You can tap the Camera app icon in the favorite tray in Galaxy S6 home screen. This will launch Galaxy S6 camera app and you are directed to the camera app interface.
Method 2: launch Galaxy S6 camera from Apps screen
You can tap the Camera app icon in Galaxy S6 Apps screen (aka App drawer, All Apps) to launch Galaxy S6 camera.
Recommended! Method 3: launch Galaxy S6 camera with Galaxy S6 camera quick launch
You can press home buttons twice to use Galaxy S6 camera quick launch (even when Galaxy S6 is locked. Please refer to this guide on Galaxy S6 camera quick launch) to launch Galaxy S6 camera.
Method 4: launch Galaxy S6 camera with your voice
You can use your voice to launch Galaxy S6 camera. You can use Google Now voice command (e.g., “Start camera”) or S Voice command (“Open Camera app”)on Galaxy S6 or S6 edge to launch Galaxy S6 camera.
How to use Galaxy S6 camera interface?
When the Galaxy S6 camera app is launched, the camera interface is defaulted to preview screen as shown below.
Please note the location of the icons in Galaxy S6 camera interface (preview screen) depends on the orientation of the phone. Items 1-5 should be close to the Home button (bottom in portrait mode, see this page for Galaxy S6 layout.) and 6-11 close to Samsung logo (top in portrait orientation)
Items 7-10 are often referred as Galaxy S6 camera quick settings. Please do not confuse this with Galaxy S6 quick settings in the notification panel.
The meaning of these numbered items shown above is:
- Camera mode button. Tap this icon to change Galaxy S6 camera modes or download additional Galaxy S6 camera modes.
- front-rear camera switch. Tap this button will switch the active camera. For example, if rear camera is active (by default), you can tap it once to switch to front camera. tap again will switch back to rear camera.
- Shutter button. Tap this button once to take photos. If you want to silent the shutter sound, please follow this guide. Tap and hold this button to take photos with burst mode.
- Video recording button. Tap this button once to record videos.
- Gallery preview thumbnail. Tap this button to open the last photo in Gallery app.
- Settings button. Tap this button to open Galaxy S6 camera settings. For example, you can set picture size and video size, enable/disable voice control for Galaxy s6 camera, turn on/off picture review, assign functions to volume keys in Galaxy S6 camera……
- Flash button. Tap this button to cycle through Flash Off, Flash On and Flash auto. Please note, some modes may disable this button.
- Timer button. Tap this button turn off the timer or set the timer (2, 5 or 10 seconds).
- HDR button. Tap this button to turn on/off HDR (High-dynamic-range imaging). Please note, you may not be able to turn on HDR when some modes are used.
- Camera effects button. Tap this button to select and apply Galaxy S6 camera effects to photos taken, or to download and install new camera effects.
- Hide button. Tap this button to hide the quick settings buttons (7-10). Tap again to show these icons.
- Current camera mode indicator. In this screenshot, night mode is activated automatically.
Gestures you can use in Galaxy S6 camera interface?
In Galaxy S6 camera interface (preview screen), you can use several gestures:
- Swipe to right to access the list of shooting modes. The function is identical to tapping mode button.
- Swipe to left to access view photos and videos you have captured in Gallery app. This gesture is identical to tap the Gallery preview thumbnail.
- Touch to change focus. You can change the focus to anywhere by touching the location.
- Touch and hold to lock focus and exposure. You can tap and hold any location to lock focus and exposure based on the touched location.
Please note, another gesture to control front camera without touching the screen is detailed in this page.
How about third-party camera apps for Galaxy S6 or S6 edge?
This guide is written for the stock Samsung camera app. Third-party camera apps (e.g., Google camera) have their own interface arrangement and own gestures. Please check the guide for such camera apps accordingly.
Are you confident in using Galaxy S6 camera interface?
If you have any problems to use Galaxy S6 camera interface for Galaxy S6 camera on Galaxy S6 or Galaxy S6 edge, or have questions on how to use the gestures on Galaxy S6 camera app, please let us know in the comment box below.
The community will try to help you.
For other features of Galaxy S6, please check Galaxy S6 online manual page.
For detailed guides on how to use Samsung Galaxy S6, please check Galaxy S6 how-to guides page.
For detailed guides on how to use Galaxy S6 camera, please check Galaxy S6 camera guide page.
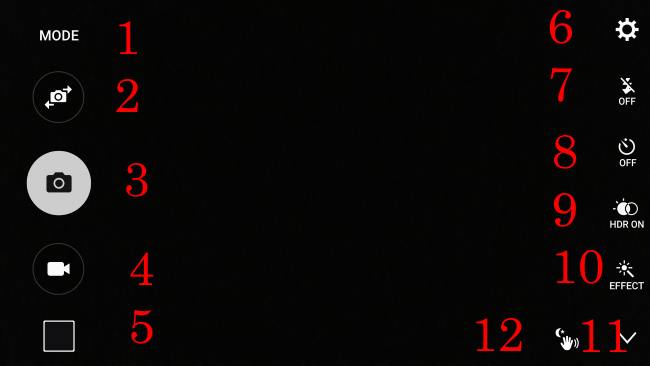
diakiwsblog says
I do not see any items on my new s6 interface as shown above. On the right i only see the flash option on the left , top to bottom
simon says
Are you in easy mode? Switch back to normal mode in Settings – easy mode.
-- Our Facebook page || Galaxy S6 Guides || Galaxy S7 Guides || Android Guides || Galaxy S8 Guides || Galaxy S9 Guides || Google Home Guides || Headphone Guides || Galaxy Note Guides || Fire tablet guide || Moto G Guides || Chromecast Guides || Moto E Guides || Galaxy S10 Guides || Galaxy S20 Guides || Samsung Galaxy S21 Guides || Samsung Galaxy S22 Guides || Samsung Galaxy S23 Guides
Frankie B says
2 questions. How can I download photos to a laptop/desktop computer from S6? Laptop/desktop does not recognize USB connection. I am using the same USB that I use to charge the phone and that works fine.
2) Can I take Black and White photos with this phone? If so, how?
simon says
1. You need to install Samsung USB driver so that your PC can recognize the phone. You can install Samsung Smart Switch for PC on your PC. USb driver is included in Smartswitch for PC. After installing the software on the PC, you can connect the phone to the PC. You need to unlock the screen once.
Smart Switch can also back up your phone to the PC. You should have it from day one.
You can also enable photo backup in Photos app. Then you can access photos from any devices and you can download them from Google Drive to your PC at any time.
2. You cannot take black and white photos directly. But you can apply effects when taking photos. My recommendation is to edit the photo with gray scale effect.
-- Our Facebook page || Galaxy S6 Guides || Galaxy S7 Guides || Android Guides || Galaxy S8 Guides || Galaxy S9 Guides || Google Home Guides || Headphone Guides || Galaxy Note Guides || Fire tablet guide || Moto G Guides || Chromecast Guides || Moto E Guides || Galaxy S10 Guides || Galaxy S20 Guides || Samsung Galaxy S21 Guides || Samsung Galaxy S22 Guides || Samsung Galaxy S23 Guides
leslie marks says
when i am at any screen on my galaxy s6 a window that says camera 2 has stopped and gives the oprion to eitber close it or give feedback. how do i stop this? ive tried putting the app to sleep but it keeps popping up??
simon says
What app? Camera 2?
-- Our Facebook page || Galaxy S6 Guides || Galaxy S7 Guides || Android Guides || Galaxy S8 Guides || Galaxy S9 Guides || Google Home Guides || Headphone Guides || Galaxy Note Guides || Fire tablet guide || Moto G Guides || Chromecast Guides || Moto E Guides || Galaxy S10 Guides || Galaxy S20 Guides || Samsung Galaxy S21 Guides || Samsung Galaxy S22 Guides || Samsung Galaxy S23 Guides