What do I need to print from Galaxy S6 and S6 edge?
As you already know, Galaxy S6 or S6 edge is as powerful as some laptops. According to the calculation of Expert Exchange, Galaxy S6 has about 35 GFLOPS raw processing power, which is comparable to most middle range laptops.
This explains why many Galaxy S6 owners use the phone as pocket laptop to process documents, edit photos and perform other office duties.
When you have documents in Galaxy S6 or S6 edge, you may wonder whether you can print from Galaxy S6 and S6 edge directly.
The answer is yes. Google have this solution in Android for a few years already.
You can print from Galaxy S6 and S6 edge locally (to a printer in your local network) or through cloud.
In this guide we will discuss about printing to local printers. Google cloud printing will be discussed in a separate page.
What you need to print from Galaxy S6 and S6 edge include:
- a network connected printer.
- same network for printer and Galaxy S6 or S 6 edge, preferably connecting to the same router.
- the Android printer plugin provided by the printer manufacturer, normally released in Google Play store for free.
- patience.
Step-by-Step guide on how to print from Galaxy S6 and S6 edge to local printer
Step 1: prepare your printer
The first step to print from Galaxy S6 and S6 edge is to make sure the printer is ready. This means:
- the printer is connected to network either through Ethernet cable, or through wireless connections. Most modern printers are network enabled.
- the printer should have no errors, e.g., out of paper, no ink/toner…..
You need follow the printer setup guide to set the printer and connect it to the network.
Step 2: install printer plugin
In this guide, I suppose you use a Brother printer. For other brands, you can search Play store to find the corresponding print service plugins.
If you are using a Samsung printer, you may skip this step because Samsung printer plugin was pre-installed on Galaxy S6 and S6 edge.
As shown below, when you search “brother printer”, two top results are returned under apps.
What you need is the second one “Brother Printer Service Plugin”. For other brands, you should also check for plugins, not standalone app.
Tap Brother Printer Service Plugin to enter app info page.
You can check again whether this is a print service plugin.
Tap INSTALL as shown below.
Just like any other apps, before installing the printer plugin, you are prompted with the permission acknowledgement.
Tap Accept as shown below to proceed.
Now, the brother printer plugin is being installed to your Galaxy S6.
It may take 1 or 2 mins depending on your network connections.
Step 3. activate printer plugin
By default, the newly installed printer plugin is not activated.
To print from Galaxy S6 or S6 edge to local printer, you need activate the printer plugin (print service plugin to be precisely). You only need activate the plugin once.
Go to Galaxy S6 Settings in either ways:
- from apps screen, tap Settings.
- from notification panel (swipe down from status bar or top of the screen with one finger), tap Settings (gear) icon.
In Settings page, tap More connection settings (under connections) as shown below.
Tap Printing as shown below.
Now, you can find all installed printer plugins in your Galaxy S6 or S6 edge.
In this page, you can also find Download plug-in option. But it seems the search is not good. It is better to search brand directly in Play store.
Tap Brother Print Service Plugin as shown below.
In the new page, you need drag the switch to right side to activate the brother printer plugin as shown below.
Once the printer plugin is activated, the switch will turn green as shown below if you are using the default Galaxy S6 theme. If you are using other Galaxy S6 themes, the color may be different.
In addition, your Galaxy S6 or S6 edge will start to search for Brother printers in the network. In this case, it found the MFC-J650DW. This means Galaxy S6 is ready to print to this printer.
Step 4: print from apps
Different apps may have different ways to access printing function. You need check inside the app you are using.
For example, you want to print a photo.
In Gallery app, you can open the photo. Tap it once to get the options.
Tap Share as shown below.
Tap Print in the sharing options as shown below.
By default, Android will try to print to PDF.
So, you need change it to your printer by tapping the down arrow in the right side of Save as PDF as shown below.
You can also change the paper settings including size, margin and orientation.
Select your printer and get the printed photo from your printer.
Can you print from Galaxy S6 and S6 edge to your local printer now?
If you have any questions or get any problems to print from Galaxy S6 and S6 edge to your local printer, please let us know them in the comment box below.
The community will try to help you find a solution.
For other features of Galaxy S6, please check Galaxy S6 online manual page.
For detailed guides on how to use Samsung Galaxy S6, please check Galaxy S6 how-to guides page.
For detailed guides on how to use Galaxy S6 camera, please check Galaxy S6 camera guide page.
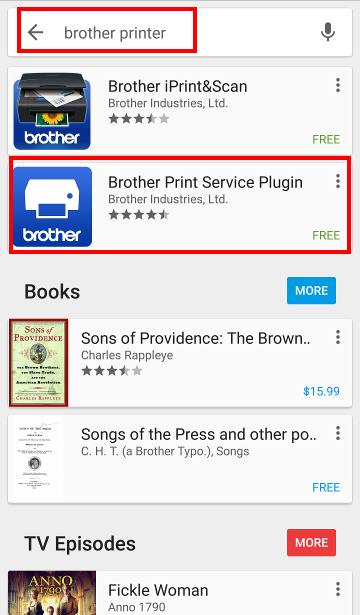
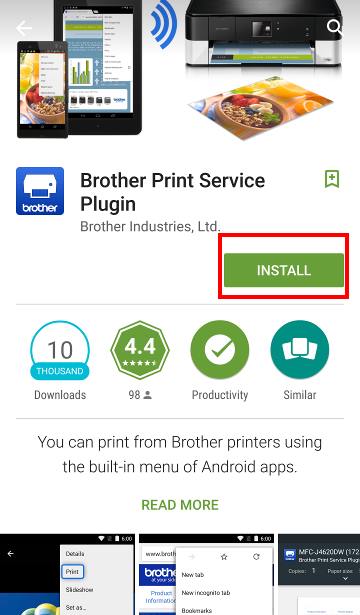
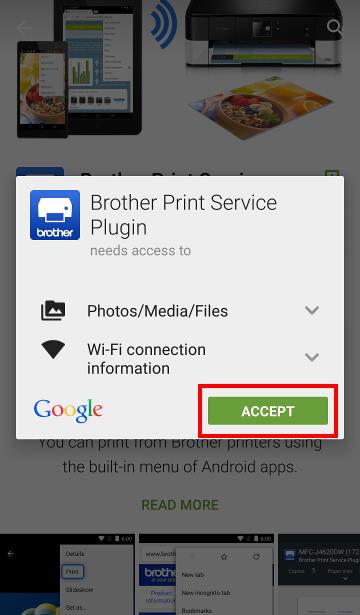
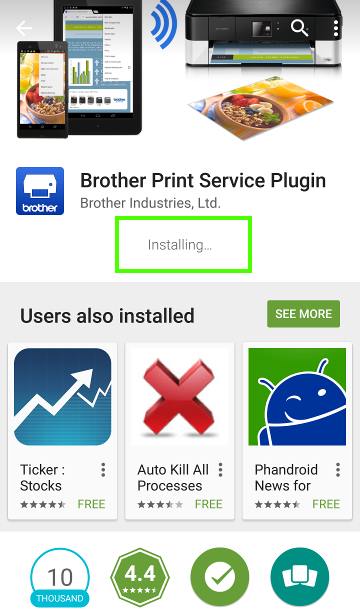
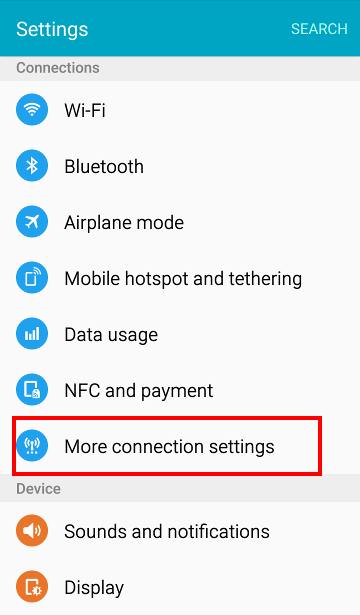
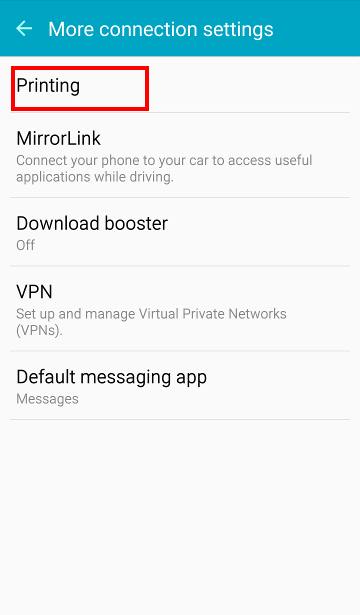
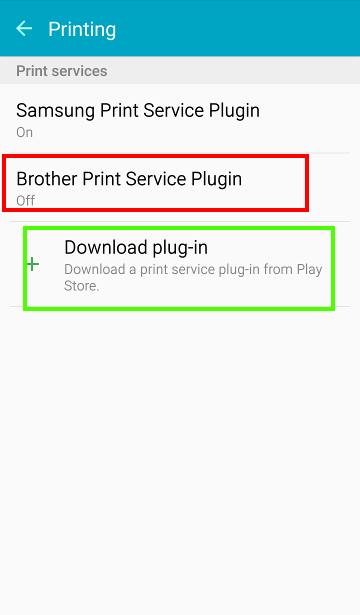
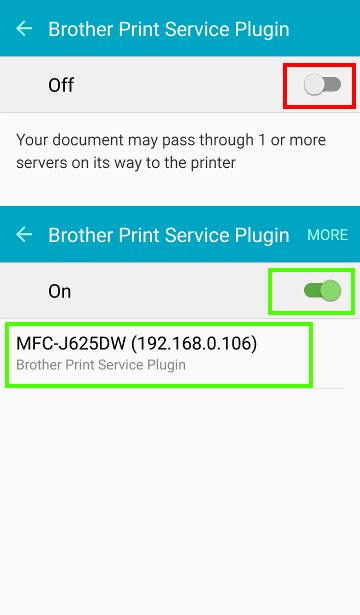

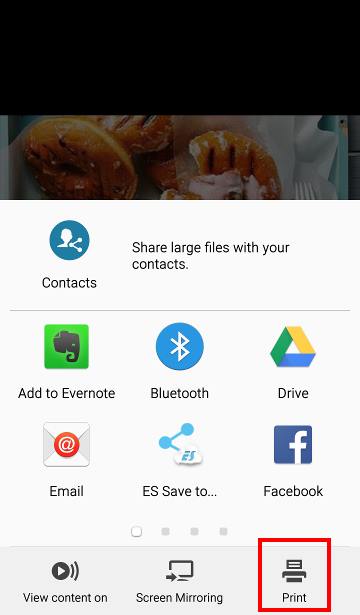
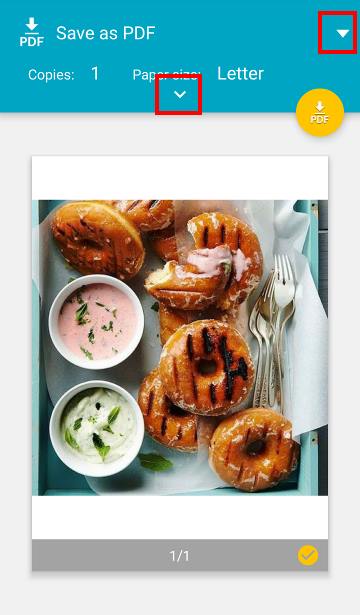
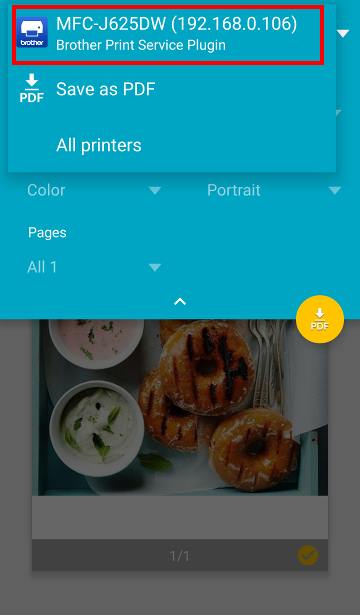
Navin Thakurdial says
Hi! When I tries printing a document from Google Drive on my S6 Edge, the entire document was extremely small and difficult to read. I have already tried experimenting with the paper size options but that has not seemed to help. Thanks!
simon says
What is the document type? Did you try to printfrom the corresponding app (e.g., Google doc)?
-- Our Facebook page || Galaxy S6 Guides || Galaxy S7 Guides || Android Guides || Galaxy S8 Guides || Galaxy S9 Guides || Google Home Guides || Headphone Guides || Galaxy Note Guides || Fire tablet guide || Moto G Guides || Chromecast Guides || Moto E Guides || Galaxy S10 Guides || Galaxy S20 Guides || Samsung Galaxy S21 Guides || Samsung Galaxy S22 Guides || Samsung Galaxy S23 Guides
Dean says
Following your instructions, I can print but, it is a long process, I have to save as pdf file, then to print I have to go into Documents, then I can print. Just wondering if there is a simpler way. I am using a HPD110 e-printer and the Samsung S6 edge plus.
simon says
What’s the files format? You need find a proper app for it?
You can print PDF file because the app you are using for PDF file has printing feature.
It’s up to individual app developers to offer the printing feature or not.
-- Our Facebook page || Galaxy S6 Guides || Galaxy S7 Guides || Android Guides || Galaxy S8 Guides || Galaxy S9 Guides || Google Home Guides || Headphone Guides || Galaxy Note Guides || Fire tablet guide || Moto G Guides || Chromecast Guides || Moto E Guides || Galaxy S10 Guides || Galaxy S20 Guides || Samsung Galaxy S21 Guides || Samsung Galaxy S22 Guides || Samsung Galaxy S23 Guides
Angel Marrero says
I followed your instructions for printing with my Samsung S6 Edge Plus. everyone worked fine. i did have to change from PDF to printer (tapped down-ward facing arrow above PDF for menu to get to printer). My first print was excellent. Thank you very much.
Imma says
@ Angel Marrero – we have the same phone and I printed following the instructions, I agree that it was pretty easy. I did not save it as pdf, I just changed it using the drop down menu to my printers name. Those were very simple instructions and I am thankful for them providing this to end users. 🙂
Sue S. says
Me too! Thank you for the instructions along with the pictures for an easy guidance!
Olivia Romans says
Your instructions were perfect. Able to print a Gmail and photo on the first try and I’m no “Techie” by a long shot. THANK YOU.
Tamar says
Thank you so much. Your instructions were beyond clear. Just amazing.
Frank says
no option to print documents on s6 even after downloading and enabling plugin
simon says
In what app?
-- Our Facebook page || Galaxy S6 Guides || Galaxy S7 Guides || Android Guides || Galaxy S8 Guides || Galaxy S9 Guides || Google Home Guides || Headphone Guides || Galaxy Note Guides || Fire tablet guide || Moto G Guides || Chromecast Guides || Moto E Guides || Galaxy S10 Guides || Galaxy S20 Guides || Samsung Galaxy S21 Guides || Samsung Galaxy S22 Guides || Samsung Galaxy S23 Guides
Frank says
My Files
simon says
You need try to open the file with the corresponding app. Not all apps support printing.
-- Our Facebook page || Galaxy S6 Guides || Galaxy S7 Guides || Android Guides || Galaxy S8 Guides || Galaxy S9 Guides || Google Home Guides || Headphone Guides || Galaxy Note Guides || Fire tablet guide || Moto G Guides || Chromecast Guides || Moto E Guides || Galaxy S10 Guides || Galaxy S20 Guides || Samsung Galaxy S21 Guides || Samsung Galaxy S22 Guides || Samsung Galaxy S23 Guides
Frank says
Thanks
I’ll try a different one next time
Alan Rooke says
Still cannot find my printer on S6 Galaxy Mobile. Printer is a Epson SX515W
simon says
Did you install the Epson plugin?
-- Our Facebook page || Galaxy S6 Guides || Galaxy S7 Guides || Android Guides || Galaxy S8 Guides || Galaxy S9 Guides || Google Home Guides || Headphone Guides || Galaxy Note Guides || Fire tablet guide || Moto G Guides || Chromecast Guides || Moto E Guides || Galaxy S10 Guides || Galaxy S20 Guides || Samsung Galaxy S21 Guides || Samsung Galaxy S22 Guides || Samsung Galaxy S23 Guides
Khan says
Just wanted to thank you for your detail instruction!! Keep up the good work!! I was able to print on the1st try – S6
simon says
Thank you for your feedback.
-- Our Facebook page || Galaxy S6 Guides || Galaxy S7 Guides || Android Guides || Galaxy S8 Guides || Galaxy S9 Guides || Google Home Guides || Headphone Guides || Galaxy Note Guides || Fire tablet guide || Moto G Guides || Chromecast Guides || Moto E Guides || Galaxy S10 Guides || Galaxy S20 Guides || Samsung Galaxy S21 Guides || Samsung Galaxy S22 Guides || Samsung Galaxy S23 Guides
shaman says
Somehow my s6 edge is not able to find my xerox printer. I was able to set it up through google play, but can not set it up in the phone. I downloaded xerox print service app and enabled it, but it doesn’t find any printers, although both my phone and printer are connected to the same wireless network.
Anybody had the same problem?
simon says
Is the printer model in the supported model list?
-- Our Facebook page || Galaxy S6 Guides || Galaxy S7 Guides || Android Guides || Galaxy S8 Guides || Galaxy S9 Guides || Google Home Guides || Headphone Guides || Galaxy Note Guides || Fire tablet guide || Moto G Guides || Chromecast Guides || Moto E Guides || Galaxy S10 Guides || Galaxy S20 Guides || Samsung Galaxy S21 Guides || Samsung Galaxy S22 Guides || Samsung Galaxy S23 Guides
lanny says
on my Galaxy s6, when try to print the “Save as PDF” view shows as flash and disappeared, dont stay. This is new device and did not install any print plugins.
simon says
Which app are you referring to?
-- Our Facebook page || Galaxy S6 Guides || Galaxy S7 Guides || Android Guides || Galaxy S8 Guides || Galaxy S9 Guides || Google Home Guides || Headphone Guides || Galaxy Note Guides || Fire tablet guide || Moto G Guides || Chromecast Guides || Moto E Guides || Galaxy S10 Guides || Galaxy S20 Guides || Samsung Galaxy S21 Guides || Samsung Galaxy S22 Guides || Samsung Galaxy S23 Guides
Lanny Ford says
every app on the Galaxy s6. Simple case is open an image from the Gallery and do share, from there clicking on the “Print’ icon. You can see the greenish print form (with something like print to pdf) shows up at top of the screen in a fraction of second then disappeared.
simon says
When you choose Save as PDF, it should ask you choose number of copies, paper size. Then you can tap the action button. The PDF file should be saved in the My Documents folder.
-- Our Facebook page || Galaxy S6 Guides || Galaxy S7 Guides || Android Guides || Galaxy S8 Guides || Galaxy S9 Guides || Google Home Guides || Headphone Guides || Galaxy Note Guides || Fire tablet guide || Moto G Guides || Chromecast Guides || Moto E Guides || Galaxy S10 Guides || Galaxy S20 Guides || Samsung Galaxy S21 Guides || Samsung Galaxy S22 Guides || Samsung Galaxy S23 Guides
Lanny Ford says
That is what the problem is, that the greenish print form does not stay and you don’t have chance to do anything it goes away. If it is on other device it is as what you said it will let you choose ‘save to pdf’, or other options. But just this Galaxy s6 the print form flashes and disappears after clicking on the “Print” option to try to do print.
simon says
did you try it in safe mode?
anyway, you can try to clear cache partition for Galaxy S6 and try again.
-- Our Facebook page || Galaxy S6 Guides || Galaxy S7 Guides || Android Guides || Galaxy S8 Guides || Galaxy S9 Guides || Google Home Guides || Headphone Guides || Galaxy Note Guides || Fire tablet guide || Moto G Guides || Chromecast Guides || Moto E Guides || Galaxy S10 Guides || Galaxy S20 Guides || Samsung Galaxy S21 Guides || Samsung Galaxy S22 Guides || Samsung Galaxy S23 Guides
yadira says
Following your instructions. why my samsung S6 never found the printer?
simon says
Your S6 and the printer must be connected to the same WiFi network. Did you get any errors?
A few plugins do not search printers until you use printing function in an app.
-- Our Facebook page || Galaxy S6 Guides || Galaxy S7 Guides || Android Guides || Galaxy S8 Guides || Galaxy S9 Guides || Google Home Guides || Headphone Guides || Galaxy Note Guides || Fire tablet guide || Moto G Guides || Chromecast Guides || Moto E Guides || Galaxy S10 Guides || Galaxy S20 Guides || Samsung Galaxy S21 Guides || Samsung Galaxy S22 Guides || Samsung Galaxy S23 Guides
Lois says
I have printed on my printer from my s6 phone before without any difficulty. But today it will not either print or cancel print job. I had to go to my main computer to get it to print. Now I cannot get rid of the notification that is deleting. Maybe I should wait after all it’s only be 16 hours 🙁 rebooting the phone does not work.
simon says
It depends on the app you are using. You can also clear printing job queue from a pc.
-- Our Facebook page || Galaxy S6 Guides || Galaxy S7 Guides || Android Guides || Galaxy S8 Guides || Galaxy S9 Guides || Google Home Guides || Headphone Guides || Galaxy Note Guides || Fire tablet guide || Moto G Guides || Chromecast Guides || Moto E Guides || Galaxy S10 Guides || Galaxy S20 Guides || Samsung Galaxy S21 Guides || Samsung Galaxy S22 Guides || Samsung Galaxy S23 Guides
Aron says
How can I have information how to print with WiFi direct?
simon says
this highly depends on the printer vendor and model. Some manufactures have own standard, for example, HP wireless direct.
anyway, if you need use wifi direct print, you need enable WiFi direct on the printer (some manufactures may have slightly different names), then connect your Galaxy S6 to it (you only need turn on WiFi on S6 and then connect to the printer).
-- Our Facebook page || Galaxy S6 Guides || Galaxy S7 Guides || Android Guides || Galaxy S8 Guides || Galaxy S9 Guides || Google Home Guides || Headphone Guides || Galaxy Note Guides || Fire tablet guide || Moto G Guides || Chromecast Guides || Moto E Guides || Galaxy S10 Guides || Galaxy S20 Guides || Samsung Galaxy S21 Guides || Samsung Galaxy S22 Guides || Samsung Galaxy S23 Guides
Aron says
I know how to connect my phone to the printer with WiFi direct.
My problem is that when I press print on my galaxy s6 It dozen come up an option WiFi direct.
simon says
If the vendor (Hp, brother, Samsung…..) service plugin is installed, the printer should appear as normal network printer as you connect the phone to the printer through WiFi direct. You need connect the phone to the printer first.
-- Our Facebook page || Galaxy S6 Guides || Galaxy S7 Guides || Android Guides || Galaxy S8 Guides || Galaxy S9 Guides || Google Home Guides || Headphone Guides || Galaxy Note Guides || Fire tablet guide || Moto G Guides || Chromecast Guides || Moto E Guides || Galaxy S10 Guides || Galaxy S20 Guides || Samsung Galaxy S21 Guides || Samsung Galaxy S22 Guides || Samsung Galaxy S23 Guides
Bob says
I use a HP 5530 printer and following your instructions for the plug-in I was able to go to gallery and print a picture, but what I really want to do is print from my G Mail account. I installed HP ePrint and I have that option, but it says I require an additional security step. it also doesn’t seem to acknowledge Type app.
simon says
In gmail, open the email, then tap menu key, then tap print.. It should ask you to specify printer.
It’s not necessary to use eprint which is for apps without printing options.
-- Our Facebook page || Galaxy S6 Guides || Galaxy S7 Guides || Android Guides || Galaxy S8 Guides || Galaxy S9 Guides || Google Home Guides || Headphone Guides || Galaxy Note Guides || Fire tablet guide || Moto G Guides || Chromecast Guides || Moto E Guides || Galaxy S10 Guides || Galaxy S20 Guides || Samsung Galaxy S21 Guides || Samsung Galaxy S22 Guides || Samsung Galaxy S23 Guides
Bob Keenan says
Thank you Simon, that works fine.
Juanita says
Thank you! Thank you! I’ve been all over the internet on three separate occasions trying to figure out how to print directly from my Note 5 to the printer. My Canon printer model has issues with printing from Google Drive and Canon still hasn’t resolved it, so my only option was to print directly like my computer does. You were the ONLY person that fixed my problem, and I tried several “how to’s” before I found you.
Just thanks, really…
simon says
Thank you for the encouraging words.
-- Our Facebook page || Galaxy S6 Guides || Galaxy S7 Guides || Android Guides || Galaxy S8 Guides || Galaxy S9 Guides || Google Home Guides || Headphone Guides || Galaxy Note Guides || Fire tablet guide || Moto G Guides || Chromecast Guides || Moto E Guides || Galaxy S10 Guides || Galaxy S20 Guides || Samsung Galaxy S21 Guides || Samsung Galaxy S22 Guides || Samsung Galaxy S23 Guides
Carolyn says
When I try to install the HP print service plugin, I get an error message saying, “You don’t have any devices.” with a red upside down triangle.
simon says
At which stage, did you get the error? You may give more details on the procedure you are following.
-- Our Facebook page || Galaxy S6 Guides || Galaxy S7 Guides || Android Guides || Galaxy S8 Guides || Galaxy S9 Guides || Google Home Guides || Headphone Guides || Galaxy Note Guides || Fire tablet guide || Moto G Guides || Chromecast Guides || Moto E Guides || Galaxy S10 Guides || Galaxy S20 Guides || Samsung Galaxy S21 Guides || Samsung Galaxy S22 Guides || Samsung Galaxy S23 Guides
Tor says
Hey. I have the same problem with my s6 as was mentioned earlier (the menu where you choose pdf or printer is wisible for a little second and then it’s gone).. I have tried to wipe cashe partition and it still doesn’t work. Doe’s anybody know something else I can try?
Tor
simon says
Did you install any antivirus or task manager apps?
-- Our Facebook page || Galaxy S6 Guides || Galaxy S7 Guides || Android Guides || Galaxy S8 Guides || Galaxy S9 Guides || Google Home Guides || Headphone Guides || Galaxy Note Guides || Fire tablet guide || Moto G Guides || Chromecast Guides || Moto E Guides || Galaxy S10 Guides || Galaxy S20 Guides || Samsung Galaxy S21 Guides || Samsung Galaxy S22 Guides || Samsung Galaxy S23 Guides
Tor says
Yes, I recently installed mobilego. Tried deleting it now. Still won’t print :/
Tor
simon says
Do you still get the option flashing and then disappearing? Did you try it from different apps?
-- Our Facebook page || Galaxy S6 Guides || Galaxy S7 Guides || Android Guides || Galaxy S8 Guides || Galaxy S9 Guides || Google Home Guides || Headphone Guides || Galaxy Note Guides || Fire tablet guide || Moto G Guides || Chromecast Guides || Moto E Guides || Galaxy S10 Guides || Galaxy S20 Guides || Samsung Galaxy S21 Guides || Samsung Galaxy S22 Guides || Samsung Galaxy S23 Guides
Tor says
Yes. Still flashes and then disappearing. . Yes, email, gallery, you name it. I am able to print using the e-print app from HP.. but it’s not the same. To many operations, and just really annoying. ..
Tor
simon says
So, it is not printer plugin issues because you even cannot print as PDF.
You may backup the phone and try a factory data reset. Don’t install any third-party task manager apps or anti-virus apps or any optimization/boosting apps, after resetting.
-- Our Facebook page || Galaxy S6 Guides || Galaxy S7 Guides || Android Guides || Galaxy S8 Guides || Galaxy S9 Guides || Google Home Guides || Headphone Guides || Galaxy Note Guides || Fire tablet guide || Moto G Guides || Chromecast Guides || Moto E Guides || Galaxy S10 Guides || Galaxy S20 Guides || Samsung Galaxy S21 Guides || Samsung Galaxy S22 Guides || Samsung Galaxy S23 Guides
Tor Engmann says
I did that last week actually. But I can try again of course 😛
Amir says
I use print on google chrome and want to have a web page as pdf file. It suddenly crashed and the message appear:
The print spooler has stoped…
Please help me….
My phone is galaxy s6
simon says
You can try to reboot the phone and try again.
-- Our Facebook page || Galaxy S6 Guides || Galaxy S7 Guides || Android Guides || Galaxy S8 Guides || Galaxy S9 Guides || Google Home Guides || Headphone Guides || Galaxy Note Guides || Fire tablet guide || Moto G Guides || Chromecast Guides || Moto E Guides || Galaxy S10 Guides || Galaxy S20 Guides || Samsung Galaxy S21 Guides || Samsung Galaxy S22 Guides || Samsung Galaxy S23 Guides
Jason Lee says
I did this but while searching for printers from the brother plugin or does not find my printer
simon says
The printer and the phone must be connected to the same router.
-- Our Facebook page || Galaxy S6 Guides || Galaxy S7 Guides || Android Guides || Galaxy S8 Guides || Galaxy S9 Guides || Google Home Guides || Headphone Guides || Galaxy Note Guides || Fire tablet guide || Moto G Guides || Chromecast Guides || Moto E Guides || Galaxy S10 Guides || Galaxy S20 Guides || Samsung Galaxy S21 Guides || Samsung Galaxy S22 Guides || Samsung Galaxy S23 Guides
Cheryl says
I keep getting “printer not available” when I try to print from Galaxy S6 to hp wireless printer. It worked in the past though so not sure how to resolve this. HP print add in is up to date.
simon says
Can you find the printer in Settings – more connection settings – print? If not, you may check whether the printer is connected to the network.
-- Our Facebook page || Galaxy S6 Guides || Galaxy S7 Guides || Android Guides || Galaxy S8 Guides || Galaxy S9 Guides || Google Home Guides || Headphone Guides || Galaxy Note Guides || Fire tablet guide || Moto G Guides || Chromecast Guides || Moto E Guides || Galaxy S10 Guides || Galaxy S20 Guides || Samsung Galaxy S21 Guides || Samsung Galaxy S22 Guides || Samsung Galaxy S23 Guides
Jeffrey Stone says
Thanks so much, I could not figure out why my Hp Print Services plug in was not working. Its in “Other” that you have to enable it! doh. Who thought of putting that there?
Simon says
Hi, I’ve followed everything and my phone finds my printer fine. However when I try to print it get this error message – ‘Printer error passwords’.
Can you help please?
simon says
How did you print (from which app)? Does the printer have any access control?
-- Our Facebook page || Galaxy S6 Guides || Galaxy S7 Guides || Android Guides || Galaxy S8 Guides || Galaxy S9 Guides || Google Home Guides || Headphone Guides || Galaxy Note Guides || Fire tablet guide || Moto G Guides || Chromecast Guides || Moto E Guides || Galaxy S10 Guides || Galaxy S20 Guides || Samsung Galaxy S21 Guides || Samsung Galaxy S22 Guides || Samsung Galaxy S23 Guides
Cheryl says
I am trying to print from a Samsung tablet to a HP Officejet 4632, but get the reply “Failed to change settings. Try again. I have installed the HP printer plug in and turned it on. When trying to print from my email, I hit the down arrow across from save as PDF an choose my printer. When I try to print I get “Failed to change settings. I have used the same procedure on my Samsung S6 phone and all works fine.
Catherine says
I have the same issue as Cheryl posted on 12-7-16. My Samsung S6 and my Samsung tablet both give me the message “Failed to change settings. Try again.” I have followed the exact same steps as Cheryl with no results. My HP Officejet printer is Model #4652. I cannot print an email through my GMail on either device. What could I be doing wrong?
simon says
It could be due to some router settings. You can also turn on scan nearby devices on the phone.
-- Our Facebook page || Galaxy S6 Guides || Galaxy S7 Guides || Android Guides || Galaxy S8 Guides || Galaxy S9 Guides || Google Home Guides || Headphone Guides || Galaxy Note Guides || Fire tablet guide || Moto G Guides || Chromecast Guides || Moto E Guides || Galaxy S10 Guides || Galaxy S20 Guides || Samsung Galaxy S21 Guides || Samsung Galaxy S22 Guides || Samsung Galaxy S23 Guides
Carol Carroll says
I am at my wit’s end. I am sure that I have the Epson iPrint Enabler enabled. I even have the Samsung print enabler enabled. I have the Epson iPrint app on the home page of my Galaxy S6.
BUT when I go to print an email from my Gmail, it says, “Failed to change settings. Try again.”
What settings. I have tried, and thought I did, change every setting.
Please help before I throw the cell, and the printer, out the window.
Thank you.
simon says
is the printer listed in the page of Epson Print Enabler page (after you turn it on)?
Epson iPrint app has nothing to do with the enabler/plugin. You need to open the app and choose what to print. It works on phones with and without wireless printing support.
-- Our Facebook page || Galaxy S6 Guides || Galaxy S7 Guides || Android Guides || Galaxy S8 Guides || Galaxy S9 Guides || Google Home Guides || Headphone Guides || Galaxy Note Guides || Fire tablet guide || Moto G Guides || Chromecast Guides || Moto E Guides || Galaxy S10 Guides || Galaxy S20 Guides || Samsung Galaxy S21 Guides || Samsung Galaxy S22 Guides || Samsung Galaxy S23 Guides
Kristy says
I have HP envy 5660 and Galaxy S6. I would like to print from photo gallery to regular paper tray, but it only gives me option to print to photo tray and tells me photo paper tray is empty. Anyway to print to regular paper tray from photo gallery?
simon says
Not sure about the issue. What happens if you print other docs, e.g., PDF?
-- Our Facebook page || Galaxy S6 Guides || Galaxy S7 Guides || Android Guides || Galaxy S8 Guides || Galaxy S9 Guides || Google Home Guides || Headphone Guides || Galaxy Note Guides || Fire tablet guide || Moto G Guides || Chromecast Guides || Moto E Guides || Galaxy S10 Guides || Galaxy S20 Guides || Samsung Galaxy S21 Guides || Samsung Galaxy S22 Guides || Samsung Galaxy S23 Guides
Brian Vincent says
Using a Canon MX530 printer, scanner, copier, fax. It is a wireless printer and everything is all set up as far as the printer is concerned. I can print wireless from my desktop computer and my spouse can print from her smartphone which is an iPhone.
I am having issues getting anything to print from my Samsung Galaxy S6 smartphone. I have the Canon plugin installed on my S6.
Whenever I have tried to print, I get the following message …
“Failed to change the settings. Try again.”
Anyone with insight on how to get around this glitch?
Thanks!
simon says
1. Can the printer be found in Settings–More connection settings –Printing –Cannon print service?
2. When you try to print, does the Cannon printing configuration page pop out? You may share the screenshot for the screen before you get the error in our Facebook page.
-- Our Facebook page || Galaxy S6 Guides || Galaxy S7 Guides || Android Guides || Galaxy S8 Guides || Galaxy S9 Guides || Google Home Guides || Headphone Guides || Galaxy Note Guides || Fire tablet guide || Moto G Guides || Chromecast Guides || Moto E Guides || Galaxy S10 Guides || Galaxy S20 Guides || Samsung Galaxy S21 Guides || Samsung Galaxy S22 Guides || Samsung Galaxy S23 Guides
DAVID says
I have a galaxy s6 edge, I went through your instructions a few times, loaded the brother print service plugin but phone cannot find printer which is on. all operating on wireless network
simon says
You need to turn on nearby devices / quick connect in S6. You can find it under quick settings (swipe down twice from the status bar).
-- Our Facebook page || Galaxy S6 Guides || Galaxy S7 Guides || Android Guides || Galaxy S8 Guides || Galaxy S9 Guides || Google Home Guides || Headphone Guides || Galaxy Note Guides || Fire tablet guide || Moto G Guides || Chromecast Guides || Moto E Guides || Galaxy S10 Guides || Galaxy S20 Guides || Samsung Galaxy S21 Guides || Samsung Galaxy S22 Guides || Samsung Galaxy S23 Guides
Jim Nguyen says
Hi
I tried printing multiple image at once but it didn’t have to option to. I can only print one image per turn meaning I have to print each image individually instead of all the image at one time. Is there a way around this?Thank you
simon says
You should use an app if you need print multiple photos on one page. Most printer vendors, like Epson, HP, brother, have their Android apps (in addition to the plug-in). These apps have many features. You may check it in Play store depending on your printer brand.
-- Our Facebook page || Galaxy S6 Guides || Galaxy S7 Guides || Android Guides || Galaxy S8 Guides || Galaxy S9 Guides || Google Home Guides || Headphone Guides || Galaxy Note Guides || Fire tablet guide || Moto G Guides || Chromecast Guides || Moto E Guides || Galaxy S10 Guides || Galaxy S20 Guides || Samsung Galaxy S21 Guides || Samsung Galaxy S22 Guides || Samsung Galaxy S23 Guides