You can use volume key to control Galaxy S6 camera
You probably already know you can launch Galaxy S6 camera quicker than any other smartphone owners by double pressing the Home button, thanks to the quick launch feature in Galaxy S6 camera.
When taking photos, in addition to tapping the on-screen shutter button, you can also use your voice to control Galaxy S6 camera, or use your gesture to take selfies on Galaxy S6.
Now, there are even one more method to take photos on Galaxy S6: pressing the volume key.
Of course, the volume key can also be configured to record videos on Galaxy S6 or to zoom in and out the camera.
Please note, use volume key to control Galaxy S6 camera is not new. Most old Galaxy devices and many other Android phones also have this feature. But many owners are not aware of it and therefore seldom use it.
How to configure volume key to control Galaxy S6 camera?
By default, you can use volume key to control Galaxy S6 camera out of the box.
The default function of the volume key in Galaxy S6 camera is to take photos. But you can change or configure it to record video or zoom the view.
To configure volume key to control Galaxy S6 camera, you may follow these steps.
Step 1: Start Camera app.
You can start Galaxy S6 camera with one of the following 4 methods:
- Tapping the Camera app icon in the favorite tray in Galaxy S6 home screen.
- Tapping the Camera app icon in Galaxy S6 Apps screen (aka App drawer).
- Pressing home buttons twice to use Galaxy S6 camera quick launch (even when galaxy S6 is locked).
- Using Google Now voice command (e.g., “Start camera”) or S Voice command (“Open Camera app”).
Step 2: Go to Camera Settings.
Tap Settings icon (gear icon) as shown below to access Galaxy S6 Camera settings.
Step 3: Select the functions for volume key
Under Galaxy S6 Camera settings, you can find the current function assigned to volume key as shown below.
Tap this field to change current function for volume key as shown below.
You can configure the volume key function as:
- Take pictures.
- Record video. If the camera is in camera mode, volume key will switch it to video recorder mode and start recording.
- Zoom. Galaxy S6 camera does not have optical zoom, so the zoom is digital zoom, which may result in a poor quality photo in some scenarios.
How to use volume key to control Galaxy S6 camera?
To use volume key to control Galaxy S6 camera, you just use camera as normal.
When you are ready to take photos or to record video or to zoom in/out depending on the functions you assigned to volume key, you can press volume key to control Galaxy S6 camera accordingly.
When using volume key to control Galaxy S6 camera, are there any differences for volume up or volume down keys?
If you assigned volume key to take pictures or to record videos, the volume and volume down key have the identical function.
If you assigned volume key to zoom in/out, you can activate the zoom by pressing either volume up or volume down. Once zoom is activated, volume up will function as zoom in, and volume down as zoom out.
How about using volume key to control Galaxy S6 edge camera?
This guide applies to Galaxy S6 edge although I use Galaxy S6 in the guide.
In other words, you can use use volume key to control Galaxy S6 edge camera in the identical way as that in Galaxy S6.
Can you use volume key to control Galaxy S6 camera or Galaxy S6 edge camera?
If you have any questions on use volume key to control Galaxy S6 camera or Galaxy S6 edge camera, or encounter any problems when using volume key to take photos on Galaxy S6 or S6 edge, please let us know in the comment box below.
The community will try to help you.
For other features of Galaxy S6, please check Galaxy S6 online manual page.
For detailed guides on how to use Samsung Galaxy S6, please check Galaxy S6 how-to guides page.
For detailed guides on how to use Galaxy S6 camera, please check Galaxy S6 camera guide page.
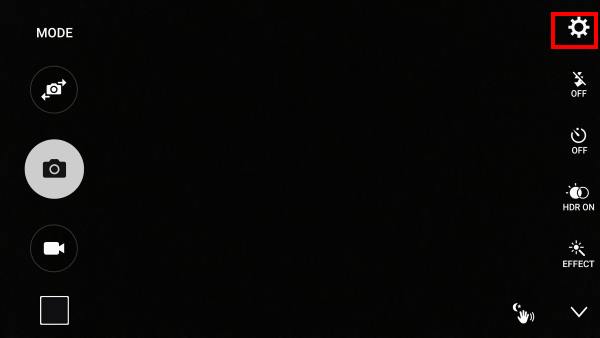
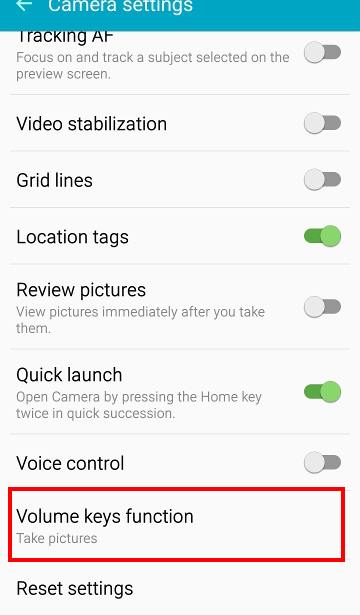
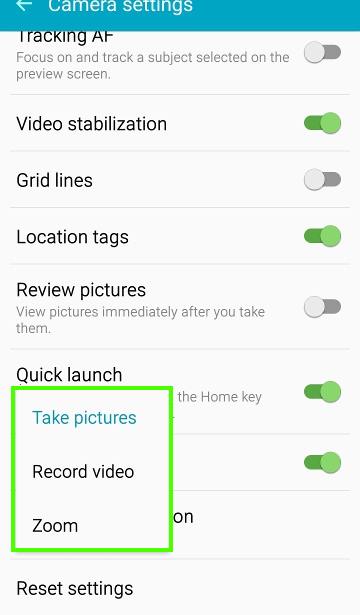
Tequila says
How to turn off the volume rocker for front size in messaging app?!
simon says
Samsung removed the option in galaxy S6.
-- Our Facebook page || Galaxy S6 Guides || Galaxy S7 Guides || Android Guides || Galaxy S8 Guides || Galaxy S9 Guides || Google Home Guides || Headphone Guides || Galaxy Note Guides || Fire tablet guide || Moto G Guides || Chromecast Guides || Moto E Guides || Galaxy S10 Guides || Galaxy S20 Guides || Samsung Galaxy S21 Guides || Samsung Galaxy S22 Guides || Samsung Galaxy S23 Guides
Ken says
These directions don’t work on the S6!!!!!!
simon says
Are you using the default Samsung camera app? What are your settings and what did you get?
-- Our Facebook page || Galaxy S6 Guides || Galaxy S7 Guides || Android Guides || Galaxy S8 Guides || Galaxy S9 Guides || Google Home Guides || Headphone Guides || Galaxy Note Guides || Fire tablet guide || Moto G Guides || Chromecast Guides || Moto E Guides || Galaxy S10 Guides || Galaxy S20 Guides || Samsung Galaxy S21 Guides || Samsung Galaxy S22 Guides || Samsung Galaxy S23 Guides