Android marshmallow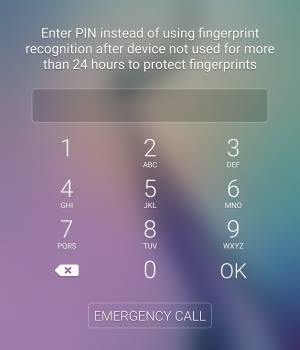
This post will highlight top 10 new features in Android Marshmallow update for Galaxy S6, Galaxy S6 edge and S6 edge+. The detailed how-to guides for these new features will be available in individual Galaxy S6 How-to guides page, and Galaxy S6 Android Marshmallow update guide page (new!!)
1. Fingerprint as a backup security measure
In Lollipop, you can set lock screen security as fingerprint.
This means you can unlock the phone with your fingerprint at any times. If your fingerprint is not recognized, you can use the backup password, which is setup when you register fingerprint.
Some owners have problems with this arrangement: fingerprint is not recognized, and they don’t remember backup password. You can read all comments on this issue in this page.
One common cause of the issue is that owners tend to forget the backup password if it is not used for long time (although some may swear Galaxy S6 forgets it).
In Android Marshmallow update for Galaxy S6 (S6 edge and S6 edge+), Samsung made the following changes on using fingerprint to unlock the phone:
- Fingerprint cannot be a standalone security measure. You must set pattern/PIN/password as lock screen security before you can set fingerprint.
- If you reboot the phone, you must first use pattern/PIN/password to unlock the phone. You can use fingerprint for subsequent screen unlock.
- If you don’t use the phone for more than 24 hours, you must first use pattern/PIN/password to unlock the phone. You can use fingerprint for subsequent screen unlock.
Please refer to this guide on how to use fingerprint to unlock Galaxy S6, S6 edge and S6 edge+ after Android Marshmallow update.
2. Customizable lock screen
After applying Android Marshmallow update for Galaxy S6, Galaxy S6 edge and S6 edge+, you can now customize the two app shortcuts in the bottom of the lock screen.
By default, they are Phone app and Camera app in the left and right side respectively.
For example, you can use quick lunch to start Camera app even when the screen is off. So, it is probably not necessary to put camera app there.
If you want, you can specify any apps on the phone to be used. Please refer to this guide on how to customize app shortcuts in lock screen after Android Marshmallow update.
3. New app permission control
Android Marshmallow introduced better permission control for all apps on the phone. You now can have full control of app permissions.
You can turn off some permissions for some apps at any time.
Please refer to this guide on how to use app permission control after Android Marshmallow update for Galaxy S6, Galaxy S6 edge and S6 edge+.
4. Dose mode
Dose mode is an under-the-hood feature in Android Marshmallow.
Apps that are not used for some time will be automatically changed to standby or dose mode to save battery and reduce background data usage.
Now, Galaxy S6, S6 edge and S6 edge+ all have this feature baked in.
There are no settings for Dose mode. It simply works.
5. Revamped quick settings panel
The quick settings panel in Galaxy S6 (all variants) is revamped:
- You can swipe down with 2 fingers to access all quick setting toggles, and enable/disable features immediately.
- You can enable/disable Quick connect in quick settings panel.
As the new quick settings panel in Android Marshmallow update for Galaxy S6 is identical to that in Galaxy S7, you may check this guide on how to use the new quick settings panel.
6. Scroll capture (smart capture)
When you want to take screenshot for webpages or apps whose contents cannot be fitted into one screen, you can use scroll capture (or smart capture) feature in Android Marshmallow update for Galaxy S6, Galaxy S6 edge and S6 edge+.
Scroll capture was first introduced in Galaxy Note 5. Now, it is available in Galaxy S6 and S6 edge through Android Marshmallow update.
Please follow this guide on how to use scroll capture (smart capture) in Galaxy S6 after Marshmallow update.
7. New Google settings and Now on tap
After updating to Android Marshmallow, you may find the Google Settings app disappear.
As explained in this page, Google settings entry is now inside Settings — Applications — Google Settings.
Now on Tap is probably one of the best new features in Android Marshmallow 6.0 that brings Google Now everywhere. You can get tailored information for the specific contents on the screen, and specially for you. You just tap and hold Home button to use Now on tap.
Please refer to this guide on how to use Now on Tap on Galaxy S6 after Android Marshmallow update.
8. Video collage and live broadcast camera modes
New camera modes introduced in Galaxy Note 5 and Galaxy S7 are now back ported to Galaxy S6.
So, in Galaxy S6 camera modes, you can now find the Video collage and Live broadcast after the Marshmallow update.
9. Auto factory reset and Auto restart
In Android Marshmallow update for Galaxy S6, Galaxy S6 edge and S6 edge+, you can now enable auto factory reset.
The auto factory reset will erase the phone if you attempt to unlock the phone incorrectly for 15 times. This is to prevent others from guessing your password/PIN/pattern.
By default, auto factory reset is off. You can enable it in Settings—Lock screen and security — Secure lock settings— Auto factory reset. Use at your own risk!
Another new feature in Android Marshmallow update for Galaxy S6, Galaxy S6 edge and S6 edge+ is auto restart.
You can schedule the phone to automatically restart at specific time when the phone is not in use (and battery is 30% or more). This is useful for heavy users who may want to reboot the phone every one or two weeks.
10. More edge screen functions
For Galaxy S6 edge and S6 edge+, edge screen is now more functional after Android Marshmallow update:
- larger screen area for edge screen
- More edge panels
- More edge panel options
Please refer to this guide on how to use the new edge screen features on Galaxy S6 edge and S6 edge+.
What do you think about the new features in Android Marshmallow update for Galaxy S6, Galaxy S6 edge and S6 edge+? What are your favorite new features in Android Marshmallow update?
If you have any comments, questions or problems on new features in Android Marshmallow update for Galaxy S6, Galaxy S6 edge and S6 edge+, please let us know them in the comment box below.
The community will help you.
For other features of Galaxy S6, please check Galaxy S6 online manual page.
For detailed guides on how to use Samsung Galaxy S6, please check Galaxy S6 how-to guides page.
Please check Galaxy S6 Android Marshmallow update guide for more on new features in Android Marshmallow update for Galaxy S6, Galaxy S6 edge and S6 edge+.
Coquette says
When I take a video, I can play it back. If I take another video, the first one disappears. I seem to only be able to have one video saved at a time. I can’t find the others anywhere. I want to keep more than one. If they are still there, where do they go? If they don’t save, how can I save more than one?
simon says
Did you check them in Gallery app or Photos app? The videos are always saved by default unless you explicitly delete them.
-- Our Facebook page || Galaxy S6 Guides || Galaxy S7 Guides || Android Guides || Galaxy S8 Guides || Galaxy S9 Guides || Google Home Guides || Headphone Guides || Galaxy Note Guides || Fire tablet guide || Moto G Guides || Chromecast Guides || Moto E Guides || Galaxy S10 Guides || Galaxy S20 Guides || Samsung Galaxy S21 Guides || Samsung Galaxy S22 Guides || Samsung Galaxy S23 Guides
Coquette says
I find each one and then when I take another video, the one before it disappears so that there is only one at any point in time. I want to keep all of them unless I physically delete them. I don’t know why they are disappearing or if they still exist somewhere else.
simon says
Are you it using gallery app?
-- Our Facebook page || Galaxy S6 Guides || Galaxy S7 Guides || Android Guides || Galaxy S8 Guides || Galaxy S9 Guides || Google Home Guides || Headphone Guides || Galaxy Note Guides || Fire tablet guide || Moto G Guides || Chromecast Guides || Moto E Guides || Galaxy S10 Guides || Galaxy S20 Guides || Samsung Galaxy S21 Guides || Samsung Galaxy S22 Guides || Samsung Galaxy S23 Guides
Coquette says
I found the last video in the gallery app and also an app called video. I didn’t put them there. They just appear there. But the previous videos are not in either one of those places.
simon says
These two apps can list all videos in the phone. Videos are still saved in their own folders.
Not sure about your problem. it is hard to guess the cause without seeing the phone. You can check with local Samsung service center.
-- Our Facebook page || Galaxy S6 Guides || Galaxy S7 Guides || Android Guides || Galaxy S8 Guides || Galaxy S9 Guides || Google Home Guides || Headphone Guides || Galaxy Note Guides || Fire tablet guide || Moto G Guides || Chromecast Guides || Moto E Guides || Galaxy S10 Guides || Galaxy S20 Guides || Samsung Galaxy S21 Guides || Samsung Galaxy S22 Guides || Samsung Galaxy S23 Guides
Justin Hildreth says
I have just moved from an A5 to this S6. My issue is that in S Planner, the View More Options button’s gone. Is this a revision or an error that can be restored? I need this feature.
simon says
I am not sure which button you are referring to. What’s the button for? Any features related to that button?
-- Our Facebook page || Galaxy S6 Guides || Galaxy S7 Guides || Android Guides || Galaxy S8 Guides || Galaxy S9 Guides || Google Home Guides || Headphone Guides || Galaxy Note Guides || Fire tablet guide || Moto G Guides || Chromecast Guides || Moto E Guides || Galaxy S10 Guides || Galaxy S20 Guides || Samsung Galaxy S21 Guides || Samsung Galaxy S22 Guides || Samsung Galaxy S23 Guides
Justin Hildreth says
Can I insert a screen print in here? It shows the UK of the A5 S Planner. The View More Options button is clear.
EG it allows use of a choice of ‘flags’, helping define the type of event
Justin Hildreth says
UK should read UI
simon says
You an post screenshot in our facebook page.
If you mean additional options when you create an event, it is re-organized as Repeat, Invitees, Notes, Privacy and Time zone. This is consistent in all Samsung phones with Marshmallow. In Samsung phones with Lollipop, there is an option to insert sticks. This was the main feature removed in Marshmallow to make S Planner compatible with other calendar apps.
-- Our Facebook page || Galaxy S6 Guides || Galaxy S7 Guides || Android Guides || Galaxy S8 Guides || Galaxy S9 Guides || Google Home Guides || Headphone Guides || Galaxy Note Guides || Fire tablet guide || Moto G Guides || Chromecast Guides || Moto E Guides || Galaxy S10 Guides || Galaxy S20 Guides || Samsung Galaxy S21 Guides || Samsung Galaxy S22 Guides || Samsung Galaxy S23 Guides
Justin Hildreth says
Simon ~ I have to say I’m disappointed to hear that. I don’t understand why a manufacturer would delete a useful feature to be compatible with competitor products
simon says
Some users may have both Samsung and non-Samsung phones. A standard calendar format will make it easy for people to back up and restore calendar.
-- Our Facebook page || Galaxy S6 Guides || Galaxy S7 Guides || Android Guides || Galaxy S8 Guides || Galaxy S9 Guides || Google Home Guides || Headphone Guides || Galaxy Note Guides || Fire tablet guide || Moto G Guides || Chromecast Guides || Moto E Guides || Galaxy S10 Guides || Galaxy S20 Guides || Samsung Galaxy S21 Guides || Samsung Galaxy S22 Guides || Samsung Galaxy S23 Guides
Justin Hildreth says
I had no trouble syncing my S Planner calendar with my Google, and my Teamup calendars.
I honestly don’t see the logic in deleting features in order to downgrade to operate at competitor standards!
simon says
It depends on calendar app. Anyway, I understand your frustration. But it’s Samsung’s decision based on their own research.
-- Our Facebook page || Galaxy S6 Guides || Galaxy S7 Guides || Android Guides || Galaxy S8 Guides || Galaxy S9 Guides || Google Home Guides || Headphone Guides || Galaxy Note Guides || Fire tablet guide || Moto G Guides || Chromecast Guides || Moto E Guides || Galaxy S10 Guides || Galaxy S20 Guides || Samsung Galaxy S21 Guides || Samsung Galaxy S22 Guides || Samsung Galaxy S23 Guides
Paramjit Chopra says
My Galaxy S6 keeps shutting down an App after the latest software update. I am not able to find application manager. Please can you help
simon says
The latest update for Galaxy S6 should be Nougat update. You may check the new features in the Android Nougat update in this guide https://gadgetguideonline.com/s7/galaxy-s7-and-galaxy-s7-edge-android-nougat-update-guide/
Application manager should be located in settings – applications.
Anyway, if you get some strange problems after the update, you may try to clear cache partition as explained in this guide https://gadgetguideonline.com/galaxys6/samsung-galaxy-s6-guides/how-to-boot-into-galaxy-s6-recovery-mode/
-- Our Facebook page || Galaxy S6 Guides || Galaxy S7 Guides || Android Guides || Galaxy S8 Guides || Galaxy S9 Guides || Google Home Guides || Headphone Guides || Galaxy Note Guides || Fire tablet guide || Moto G Guides || Chromecast Guides || Moto E Guides || Galaxy S10 Guides || Galaxy S20 Guides || Samsung Galaxy S21 Guides || Samsung Galaxy S22 Guides || Samsung Galaxy S23 Guides