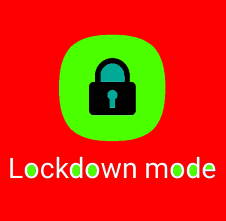 Galaxy S20 lockdown mode allows you to turn off biometric and smart lock in some special situations to enhance security and privacy protection.
Galaxy S20 lockdown mode allows you to turn off biometric and smart lock in some special situations to enhance security and privacy protection.
This Galaxy S20 guide explains what Galaxy S20 lockdown mode is, when to use it, how to enable and exit the lockdown mode.
The lockdown mode is available in all Samsung Galaxy phones with Android Pie (Android 9), Android 10, or Android 11. So, this guide applies to not only Galaxy S20 phones but also Galaxy phones with Android 9 and later versions, including Galaxy S8, Galaxy S9, Galaxy S10, Galaxy Note 8, Galaxy Note 9, Galaxy Note 10, and Galaxy Note 20.
You may check this updated guide on the lockdown mode if your Galaxy S20, S21, or S10 has been updated to Android 12.
What is Galaxy S20 lockdown mode?
Android 9 (Android Pie) introduced the lockdown mode to boost phone security on-the-fly. And Samsung implemented it in all of their Galaxy phones with Android 9 or later Android OS.
Galaxy S20 lockdown mode, once activated, blocks all biometric security (face unlock and fingerprint) and smart lock. In the lockdown mode, the only way to unlock your Galaxy S20 is by using the primary PIN, Pattern or Password.
Voice recognition (Bixby and Google Assistant) will also not work when the lockdown mode is activated.
Besides, all notifications that would usually be displayed on the Galaxy S20 lock screen will be hidden, and you can only read them after you unlock the phone.
In a nutshell, Galaxy S20 lockdown mode:
- Force you to use PIN, Pattern or Password to unlock Galaxy S20.
- Hide all notifications from the lock screen regardless of the notification settings for the lock screen.
Therefore, it is a security feature, not a convenience feature.
Please note, Galaxy S20 lockdown mode is a one-time feature. It means it will return to normal once you unlock Galaxy S20 with PIN, pattern or password. If you need the mode again, you have to activate it again.
If you want to use the lockdown mode permanently, you may set the phone in this way:
- Delete the registered facial features and fingerprints
- Reset the smart lock and remove any trusted devices and locations.
- Choose not to show any notification on the lock screen.
- Disable Bixby and Google Assistant on the lock screen.
Anyway, this would cause some inconvenience.
When to use Galaxy S20 lockdown mode?
Using face recognition to unlock Galaxy S20 is usually blazingly fast when the lighting condition is good.
Although the fingerprint reader on Galaxy S20 is a disappointment, it can sometimes be faster than typing PIN/password.
The smart lock can help you keep Galaxy S20 unlocked when you are in a trusted place, or connecting to a trusted device.
These are all convenient features which help you unlock Galaxy S20 faster and minimise interruptions when using the phone.
But occasionally, you may feel it is unsafe to unlock the phone inadvertently. Or you may fear someone else may try to unlock the Galaxy S20 against your wishes.
In these special situations, you may use Galaxy S20 lockdown mode to “lockdown” the phone and close all convenience doors. The only way to unlock the phone and read notifications is using PIN, password or pattern.
Also, if you want to stop the Smart Lock temporally without disabling it, you can turn the phone into lockdown mode.
Please note, if you forget the password (PIN/pattern), you can still use Samsung Find My Mobile to unlock the phone remotely, even in lockdown mode.
How to enable and use Galaxy S20 lockdown mode?
By default, the Galaxy S20 lockdown mode is disabled. To activate the lockdown mode, you need to enable it first.
You may follow these steps to enable and use Galaxy S20 lockdown mode.
Step 1: Turn on lockdown mode option
On Galaxy S20 Settings, as shown below, tap Lock screen.
On Galaxy S20 lock screen settings page, as shown above, you can find many settings related to lock screen security and customisation.
You may check this guide to understand the meaning of the entries in Galaxy S20 lock screen settings.
Tap Secure lock settings, as shown above, to proceed, because the lockdown option is located there.
Please note, you need to use your PIN/password/pattern to access secure lock settings. You cannot use fingerprint or facial recognition to access this page.
Step 2: enable Show lockdown option
In the Secure lock settings, as shown below, you can find Show lockdown option is not enabled, by default.
You must enable this feature here so that you can activate Galaxy S20 lockdown mode later.
So, tap the switch for Show lockdown option.
As shown above, when the switch is on the right side, the Show lockdown option is enabled.
Now, you can find the option in the power button options (power-off menu).
Please note, you only need to enable shown lockdown mode once.
Step 3: Activate lockdown mode
After enabling the Show lockdown mode option, you can press and hold the side key for about 2 seconds to call out the power button options.
As illustrated below, the Galaxy S20 side key is located on the right side of the phone, as explained in the Galaxy S20 layout page.
Please also note, Samsung combined power key with Bixby key since Galaxy S10 and renamed it as Side key. You can customise or remap the functions of the side key.
As shown above, you can now find the Lockdown mode button in the power-off menu.
Alternatively, you can access the power-off menu in Galaxy Assistant menu.
To activate the Galaxy S20 lockdown mode, simply tap the button.
Once the phone is in the lockdown mode, the fingerprint location indicator icon will disappear from the lock screen.
How to exit Galaxy S20 lockdown mode?
As mentioned earlier, the Galaxy S20 lockdown mode is a one-time security feature. The phone will exit the lockdown mode after you successfully unlock it with PIN/password/pattern.
Please note, rebooting the phone does NOT exit the lockdown mode.
When the phone in the lockdown mode and you forget the PIN (password/pattern), you can use Samsung Find My Mobile to unlock the phone and reset the lock screen security to swipe. Remember to set up a new PIN or password or pattern after the phone is unlocked remotely by Find My Mobile.
Galaxy S20 lockdown mode is only available when you set up a PIN or password or pattern for the lock screen security. It does not make sense to use lockdown mode if you do not secure the lock screen.
If you already set a PIN (or password or pattern for the lock screen security), very likely, you forget to enable the lockdown mode option. You may follow Step 1 mentioned above to enable the option.
Do you have any questions on how to enable and use Galaxy S20 lockdown mode on Galaxy S20, S20+, S20 FE, and S20 Ultra?
If you have any questions on Galaxy S20 lockdown mode, please let us know in the comment box below.
The community will help you get the answer.
If you have any questions on Galaxy S20, you may check other Galaxy S20 guides:
- Galaxy S20 new features guides.
- Galaxy S20 how-to guides.
- Galaxy S20 camera guides.
- Galaxy S20 accessories guides.
- Official Galaxy S20 user manual in your local language.
You can also join us on our Facebook page.

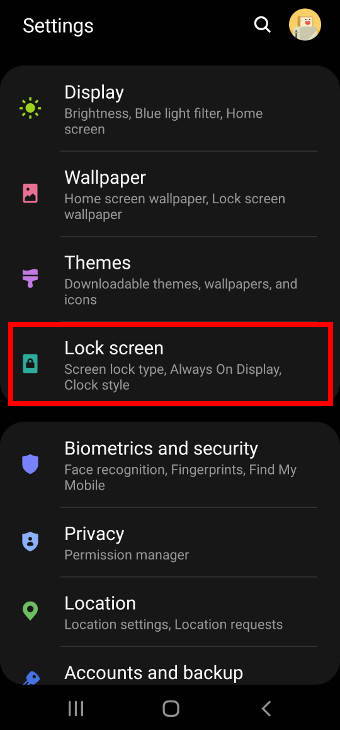
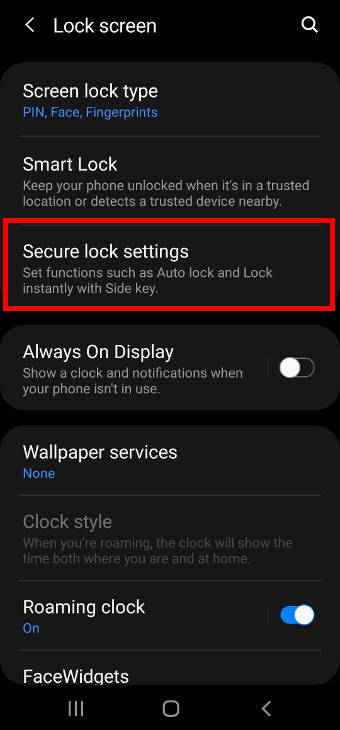
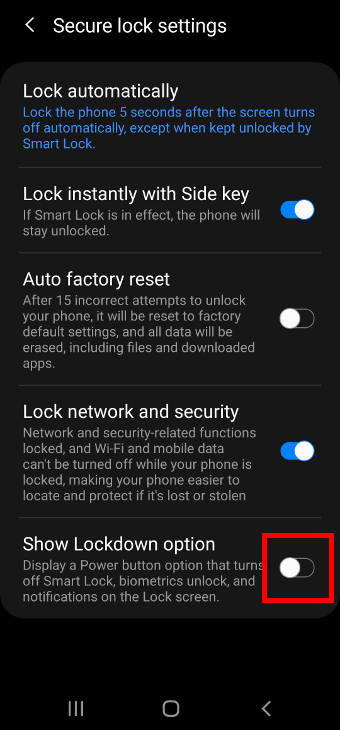
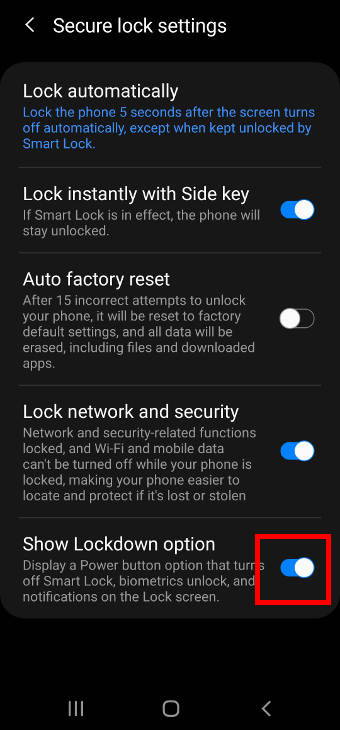
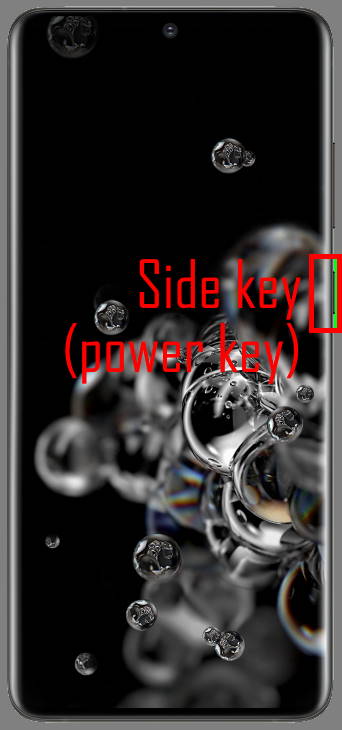
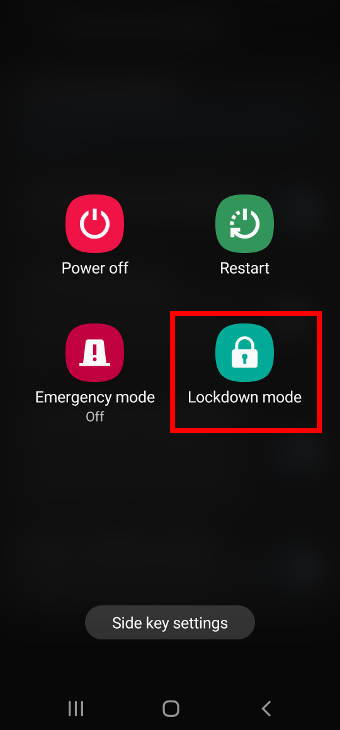
Leave a Reply