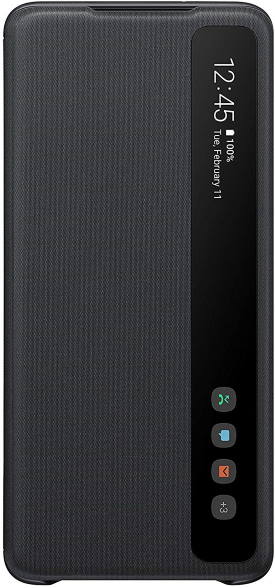 Galaxy S20 Clear View Cover (aka S View smart cover in some regions) lets you check notifications, accept/reject incoming calls, handle alarms, and control music play through the S View window without opening the case.
Galaxy S20 Clear View Cover (aka S View smart cover in some regions) lets you check notifications, accept/reject incoming calls, handle alarms, and control music play through the S View window without opening the case.
Samsung improved a lot for the Clear View (S View ) covers in recent years for the S-View window design and materials.
This Galaxy S20 accessories guide explains the improvements of the Galaxy S20 Clear View cover, how the S View cover works and unique features of the Clear View cover, shows you how to use the cover to show notification icons, to accept/reject calls, and to control music playing, The guide also shows you how to use the Always-on Display (AOD) on Galaxy S20 Clear View cover. At the end of the guide, a concise no-nonsense review of Galaxy S20 S View cover is included.
Due to the difference in dimensions and cutouts of Galaxy S20, S20+, and S20 Ultra, you need to get the Galaxy S20 cover based on your phone model. The features, functions, and usage of the cover are identical on all these 3 Galaxy S20 phones.
What is new in Galaxy S20 Clear View Cover (S View cover)?
Samsung changed the design of the Galaxy Note 10 Clear View cover dramatically (compared to S10 clear view cover) by introducing the long (and narrow) S View window.
Galaxy S20 clear view cover is clearly a refinement of Galaxy Note 10 clear view cover.
Here are the three new features or improvements of Galaxy S20 Clear View Cover.
#1. New S View window
The full screen S View window as in Galaxy S10 Clear View cover is a fingerprint magnet. Also, the cover only utilizes a small portion of the display (that is why it was named as S View window).
Galaxy Note 10 Clear View Cover is a good experiment for the new S View window. The long and narrow S View window is perfect for most owners. You can easily peek the S View window to see the notifications and time when it is on the desk.
Galaxy S20 Clear View Cover uses a similar S View window. But it is integrated into the front piece in a more natural way (read on),
#2. Improved design
In Galaxy S20, the new S View window is not on the edge of the front piece. Instead, it is embedded inside the front piece (as shown below) although it is close to the edge possibly for aesthetic considerations.
So, this improved design makes it easy to fully close the case.
As a comparison, on Galaxy Note 10, the hard plastic S View window forms the edge of the front piece and therefore makes it impossible to close the case completely.
Another improved design over Galaxy Note 10 S-View Cover is the top part, which is covered completely except for a hole for the secondary microphone. This surely adds more protections. A few owners may complain about the inconvenience of reaching the SIM card tray (e.g., adding or charging the micro SD card, changing SIM cards)
#3. Better materials
The fabric-like materials used on Galaxy S20 Clear View cover is similar to those on the Galaxy Note 10. The major difference is the texture.
Compared to Galaxy S10 Clear View cover, the materials are totally different. Most owners prefer the fabric-like material in the Clear View Cover for Galaxy S20 and Note 10.
Samsung also used different and apparently stronger plastic for the shell. The opaque plastic looks far more sturdy than the transparent counterpart on Galaxy Note 10.
How does a Clear View Cover (S View cover) work?
The signature feature of the clear view covers is the S View window.
The S View window (the transparent plastic part on the front piece) is NOT a screen. It is just plastic.
Whatever you see in the S View window is actually displayed on the phone screen. So, it is different from the Galaxy S20 LED View Cover or Galaxy S20 LED back cover. The clear view cover does not draw juice from the phone because it does not need any power.
In a nutshell, a clear view cover works in this way:
- It detects the close or open status of the cover from the magnets embedded in the front piece. Galaxy S20 and all other Samsung phones supporting smart covers have a magnetic sensor.
- There is an “official” chip inside the case to activate the S View window features on the phone.
- It communicates (authenticate the case) with the phone through NFC.
- All S View features are included in the firmware.
What are the unique features of Galaxy S20 Clear View Cover (S View cover)?
Galaxy S20 Clear View Cover has the following unique or prominent features:
- Auto-lock and unlock the phone.
- S View Window.
- Respond to calls, alarms, and events without opening the cover.
- Control music on the cover directly.
- Get quick information on time, date, and battery level on the cover.
- Respond to lift to wake gesture without opening the case. Please note Galaxy S20 LED View cover will keep your phone locked until you open the cover.
By default, when you close the S View cover, the screen turns off and Galaxy S20 is locked. It essentially equals to pressing the side key.
If you want to close the cover without immediately locking the phone, you can turn off Lock instantly with Side key in Settings — Lock screen –Secure lock settings.
How to adjust the text direction on Galaxy S20 Clear View Cover (S View cover)?
By default, Samsung assumes you put the phone on your right side and therefore the text in the S View window is from the top to bottom, and all notification icons are aligned to the bottom, as shown below.
This may be not you want. For example, if your phone is on your left side, you may find it is awkward to read the text from the top to the bottom and you may want to reverse the text as shown above.
You can change the text direction in the S View window in Galaxy S20 Settings.
In Galaxy S20 Settings, as shown in the screenshot below, tap Advanced features.
In the Advanced Features page, as shown above, tap Accessories.
You can find currently activated Samsung official accessories here.
In this case, you should find the Clear View cover entry, as shown below.
Please note, if you remove the cover, the entry will also disappear immediately. So, Galaxy S20 does NOT remember the accessories you used.
To change the text direction on the cover, tap Text direction, as shown below.
Now, you can find two options:
- Top to bottom (default). Choose this if your phone is on your right side most of eh time
- Bottom to top. Choose this if your phone is on your left side most of eh time
How to accept or reject calls on Galaxy S20 Clear View Cover (S View cover) without opening the cover?
You can accept or reject calls on the clear view cover directly without opening it.
When you receive a call, you should see a notification on the S View window, as shown below.
The caller info including the profile picture (if you set it for this caller), the name, and the phone number, is shown so that you can decide whether to pick up the call or reject it.
There are two buttons, as shown below, on the Galaxy S20 Clear View cover. One (green) is for accept (pick up) the call. You need to swipe to the direction indicated by >> if you want to accept the call.
If you want to reject the call, use the other button. Again, you need to swipe from the Reject (red phone icon) button to the direction indicated by <<.
Please note, you MUST swipe from the button. Tap or holding the button will NOT be recognized.
How to control music play on Galaxy S20 Clear View Cover (S View cover)?
When Galaxy S20 is playing music, you can control the play from the clear view cover directly.
As shown below, the notifications on the S View Window now has two pages. You can swipe to either direction to switch between norma notification and music control.
There are 3 buttons for you to control the playing: previous, pause/play, and next.
Please note, you can wake up the clear view cover by the lift-to-wake gesture. So, you do not need to open the cover to get notifications or music control.
How to use the always-on display on Galaxy S20 Clear View Cover (S View cover)?
Galaxy S20 Clear Vire Cover follows the lock screen settings. You can enable always-on-display (AOD) on the cover.
By default, you may find the always-on display (AOD) does not work on Galaxy S20 Clear View Cover if you choose the default AOD settings.
If you want to make AOD work on your clear view cover, you may follow these steps.
Step 1: enable AOD
The quickest way to enable/disable AOD is using the Quick Settings
Step 2: Set AOD schedule to Show Always, or Show as scheduled
As shown in the screenshot below, in Gallaxy S20 Settings, tap Lock screen.
In the lock screen settings page, tap Always On Display, as shown above.
Please note, the switch button is for you to turn on/off the always-on display. You need to tap the text area of “Always On Display” to access AOD settings.
In the Always On Display page, as shown below, you can schedule AOD in one of the three ways:
- Tap to Show (default).
- Show always.
- Show as scheduled.
By default, Galaxy S20 use tap to show as the default option. This means the AOD screen only appears for a few seconds after you tap the screen (when the screen is off).
If you keep this default option, AOD will not work on the Galaxy S20 S View Cover. In this case, the Show with Clear View Cover is greyed out.
You need to choose either Show always or Show as scheduled to make the AOD work on Galaxy S20 Clear View Cover.
Step 3: Enable AOD on Galaxy S20 Clear View Cover
Once you set the always-on display schedule as Show always or Show as scheduled, you can now enable Show with Clear View Cover.
Now, AOD should work on your clear view cover.
Please refer to this page for details on using and customizing Galaxy S20 always-on display (AOD).
Why there are more notification icons on the cover than on the Galaxy S20 notification bar?
On Galaxy S20, by default, the status bar only shows the most recent 3 notification icons. The clear view cover does not follow this setting. It always shows all notification icons.
Of course, as illustrated in this guide, you can customize the number and style of the notification icons on the status bar.
Again, Galaxy S20 Clear View Cover does NOT follow these customizations, which apply to the status bar only.
You may check this guide on the meaning of status icons and notification icons on the status bar of Galaxy S20, S20+, and S20 Ultra.
Ther clear view cover does work with wireless charging, fast wireless charging, and fast wireless charging 2.0. This means you do not need to remove the cover when charging Galaxy S20 battery with a wireless charging pad.
No, you very likely have to remove the clear view cover when you use wireless PowerShare to charge other devices.
If you do not remove the clear view cover, you may find the wireless PowerShare may fail easily. The cause is very likely due to the charging coil used for wireless PowerShare (for delivering power) is smaller (and less) than those used for receiving power.
A no-nonsense Review of Galaxy S20 Clear View Cover (S View cover)
Galaxy S20 Clear View Cover is one of top-tier cases/covers for Galaxy S20.
The advantages of the cover include:
- Exclusive S View features.
- Improved S View window. Now, it is far better than the clear view cover for S10 or Note 10.
- Good protection for both the front and the back of Galaxy S20.
- Perfect fit and precise cutouts. The cover fits Galaxy S20 perfectly.
- Quality material. The fabric-like part feels excellent in hands. It is dust resistant.
- High build quality.
- Decent protection. The cover protects both the front and back of the phone.
The disadvantages of the GalaxyS 20 S view (clear view) cover include:
- A bit bulky.
- No magnet to fix the front cover. The front cover cannot be fixed. When the phone sits in your bag, the cover may be open/close many times.
- A bit over-priced. Samsung did not jack up the price for the accessories this year, although they raised the phone price significantly. The MSRP of the Galaxy S20 clear view (S View) cover is $49.99. It is still a bit overpriced.
Like Galaxy S20 LED View cover, the S View Cover does not have a kickstand.
So, you may consider Galaxy S20 Clear View cover, if
- You are looking for a flip cover.
- You are familiar with and enjoy S View features.
- You need a quality case with decent protection for both the screen and the back panel.
- You still have $50 left after Samsung robbed you with Galaxy S20/S20+/S20 Ultra.
If you are looking for a back cover with some unique features, Galaxy S20 LED back cover will be a good option.
Do you have any questions on using the Clear View (S View) Cover for Galaxy S20, S20+, and S20 Ultra? What’s your thought on the Galaxy S20 Clear View cover?
If you have any questions or encounter any problems on using the clear view (S View) Cover on Galaxy S20, S20+, and S20 Ultra, or if you have any questions on the S View features, please let us know in the comment box below.
The community will help you get the answer.
If you have any questions on Galaxy S20, you may check other Galaxy S20 guides:
- Galaxy S20 new features guides.
- Galaxy S20 how-to guides.
- Galaxy S20 camera guides.
- Galaxy S20 accessories guides.
- Official Galaxy S20 user manual in your local language.
You can also join us on our Facebook page.

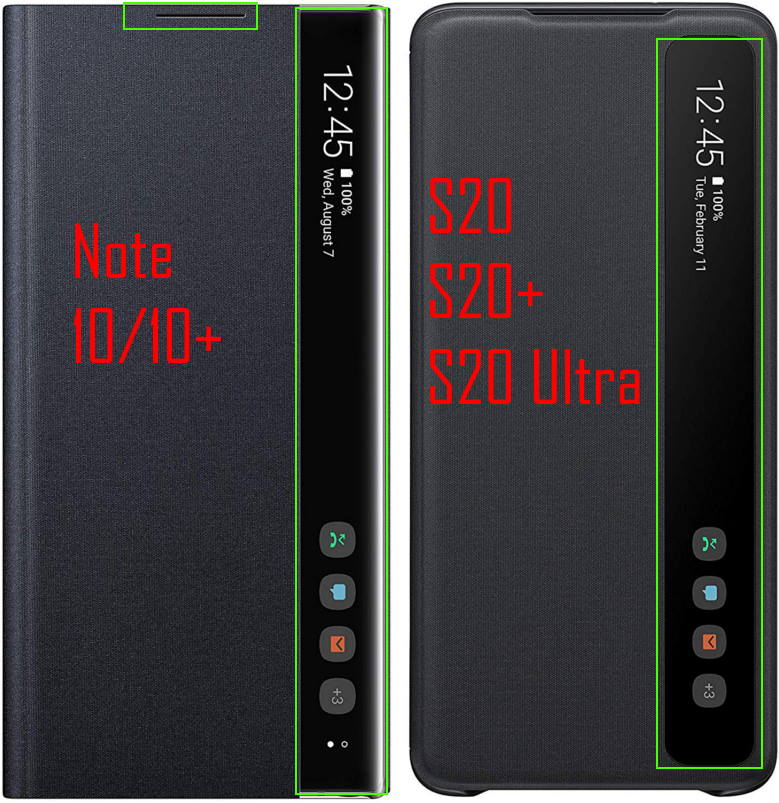
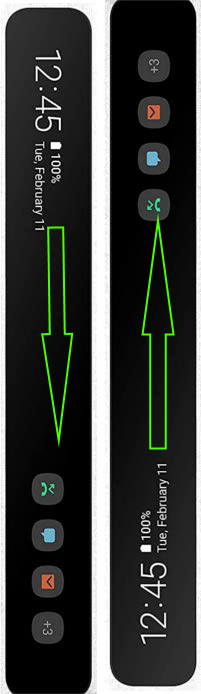
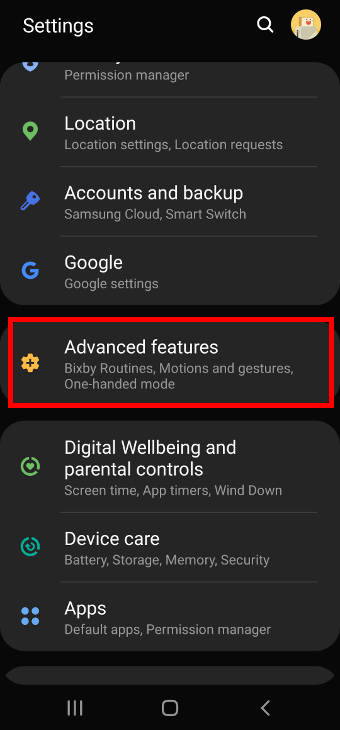
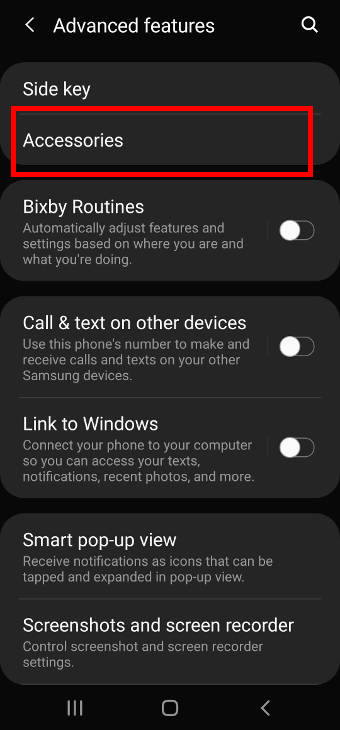
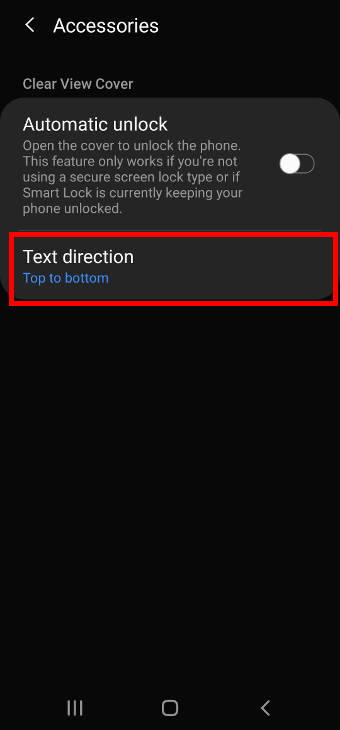
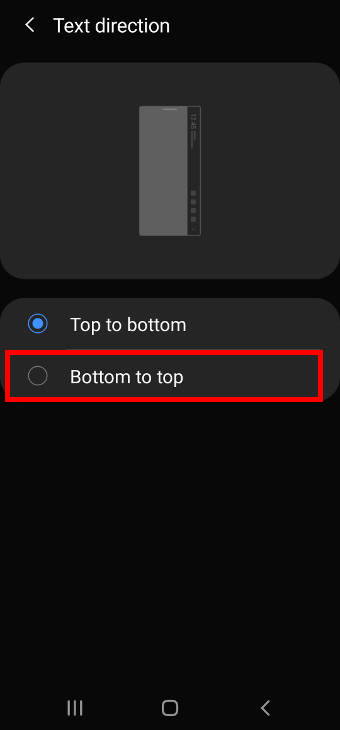


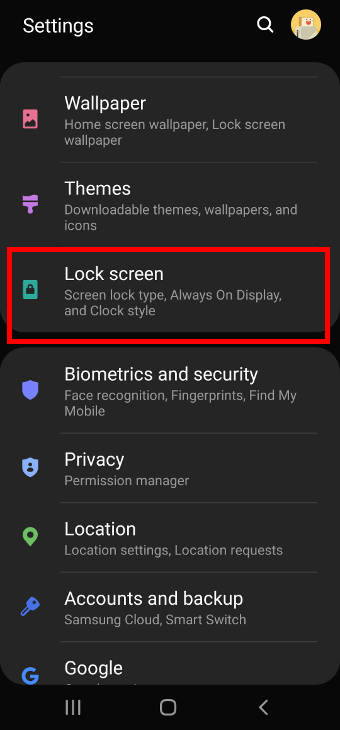
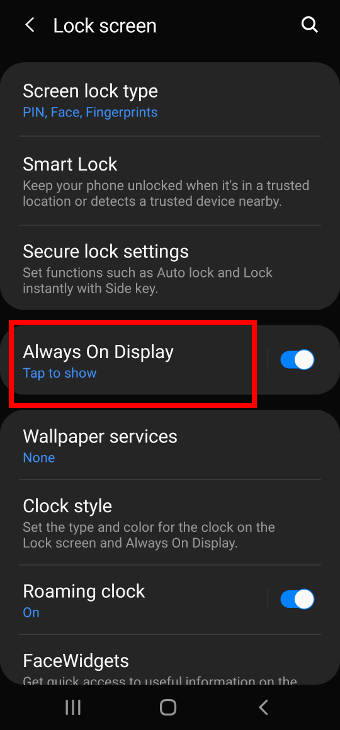
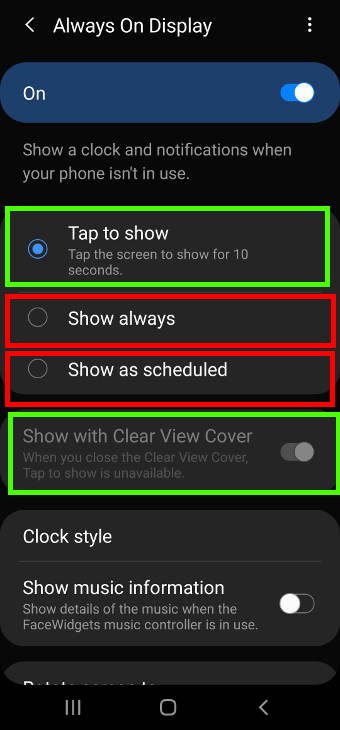
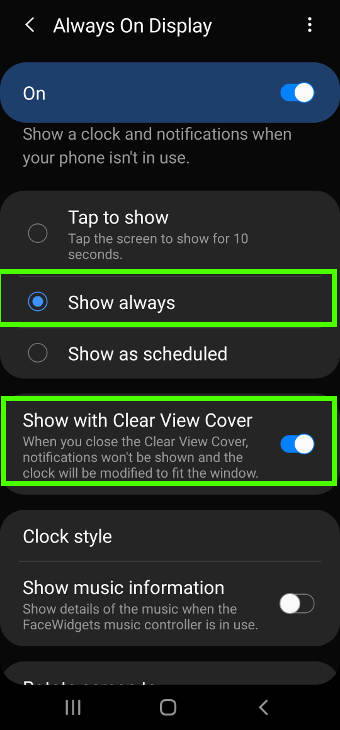
Will Campbell says
When you close the cover, initially you can see all of your notification icons but after a few seconds they disappear and the clock moves to the center. They can not be seen again unless you lift the phone or hit the power button. Is there a way to change this? I find it very frustrating because I can no longer just glance at my phone to see what notifications are waiting. Thanks!
simon says
This is normal when using the always-on display (AOD) with a clear view cover. There are no solutions, as I know. You have to wake up the screen to show the notification icons on the clear view cover.
For unknown reasons, Samsung did not implemented this simple feature. It was reported long time ago.
-- Our Facebook page || Galaxy S6 Guides || Galaxy S7 Guides || Android Guides || Galaxy S8 Guides || Galaxy S9 Guides || Google Home Guides || Headphone Guides || Galaxy Note Guides || Fire tablet guide || Moto G Guides || Chromecast Guides || Moto E Guides || Galaxy S10 Guides || Galaxy S20 Guides || Samsung Galaxy S21 Guides || Samsung Galaxy S22 Guides || Samsung Galaxy S23 GuidesWill says
It’s such a crazy oversight but I’m not surprised that they haven’t fixed it. Similar to the LED covers that have been around for a few years but you STILL can’t customize. Thanks for the reply!
Heather says
After the latest S20 (July 2020) update I lost the up-down orientation of my clear cover. I tried following the guide to reset but have no “accessories” in Settings-Advanced so cannot restore my landscape view as instructed. I’ve wasted too much time already trying to fix! What’s up??
simon says
If you cannot find accessories under Settings-advanced features, very likely, the cover is not recognized properly by the phone.
Does the cover still show the clock and notifications?
-- Our Facebook page || Galaxy S6 Guides || Galaxy S7 Guides || Android Guides || Galaxy S8 Guides || Galaxy S9 Guides || Google Home Guides || Headphone Guides || Galaxy Note Guides || Fire tablet guide || Moto G Guides || Chromecast Guides || Moto E Guides || Galaxy S10 Guides || Galaxy S20 Guides || Samsung Galaxy S21 Guides || Samsung Galaxy S22 Guides || Samsung Galaxy S23 GuidesNicky says
Hello, thx for the guide. I have still following problem with my case for s20 fe:
When the case is closed, the clock comes down a bit and the there are no notifications shown. When I open and close it again, then the clock is on top again and all notifications appear again.
It seems like a Bug to me.
Any ideas?
KR Nicky
simon says
It is normal. The one without notification icons is for always-on display (AOD). it shows when the phone is locked and the screen is off.
The other one with notification icons is the “normal” one when the screen is not off, or when the phone is not locked.
You can customize the AOD screen on Galaxy S20, but unfortunately, you cannot customize the AOD screen on the clear view cover. You can only turn it on (to us it as a clock for example) or turn it off in Settings — Lock screen — Always on display — Show with Clear View Cover, as explained here.
-- Our Facebook page || Galaxy S6 Guides || Galaxy S7 Guides || Android Guides || Galaxy S8 Guides || Galaxy S9 Guides || Google Home Guides || Headphone Guides || Galaxy Note Guides || Fire tablet guide || Moto G Guides || Chromecast Guides || Moto E Guides || Galaxy S10 Guides || Galaxy S20 Guides || Samsung Galaxy S21 Guides || Samsung Galaxy S22 Guides || Samsung Galaxy S23 Guideswil says
how do you get to the special themes if i don’t remember if the phone showed the “congrats on getting the new cover?” can u update or reinstall the cover to show “use clear cover for always on display”? that feature doesn’t show in the settings above the clock style tab , but it does have auto unlock and text direction options under accessories. the s view screen works, timer, phone answers…. missing options!!
simon says
1). For the notification. It seems Samsung removed the reminder in One UI 3.0. Actually, there are no special themes for the cover. You can search them based on the color you preferred or some special features.
2). For showing AOD on clear view cover. The setting was under Always On Display settings, as explained. But in Android 11 update, Samsung removed the option. Now, if AOD is enabled as Show always, then AOD will be always active on the clear view cover. You cannot disable it.
-- Our Facebook page || Galaxy S6 Guides || Galaxy S7 Guides || Android Guides || Galaxy S8 Guides || Galaxy S9 Guides || Google Home Guides || Headphone Guides || Galaxy Note Guides || Fire tablet guide || Moto G Guides || Chromecast Guides || Moto E Guides || Galaxy S10 Guides || Galaxy S20 Guides || Samsung Galaxy S21 Guides || Samsung Galaxy S22 Guides || Samsung Galaxy S23 GuidesMonsieurBright says
Hello i’m playing a mobile game with autorun feature, i want to be able to use the feature that “lock” your screen without shutting down the game who is still running (there is a button in the navigation bar showing a finger and a padlock) and to be able to close my clear view cover without shutting the game still running, is there a way to do that ? thank you in advance for any answers !
simon says
You can try to set automatically to longer time (e.g., 30 mins) in Settings — Lock screen — Secure lock settings — Lock automatically, as explained here.
You also need to allow the game to run in the background in Settings — Device care –battery –App power management — Apps that won’t be put to sleep — Add apps (it was discussed in this post).
-- Our Facebook page || Galaxy S6 Guides || Galaxy S7 Guides || Android Guides || Galaxy S8 Guides || Galaxy S9 Guides || Google Home Guides || Headphone Guides || Galaxy Note Guides || Fire tablet guide || Moto G Guides || Chromecast Guides || Moto E Guides || Galaxy S10 Guides || Galaxy S20 Guides || Samsung Galaxy S21 Guides || Samsung Galaxy S22 Guides || Samsung Galaxy S23 GuidesAndrew Nino says
How can I listen to YouTube when I close the case??
simon says
YouTube only allows background play for YouTube Premium subscribers.
-- Our Facebook page || Galaxy S6 Guides || Galaxy S7 Guides || Android Guides || Galaxy S8 Guides || Galaxy S9 Guides || Google Home Guides || Headphone Guides || Galaxy Note Guides || Fire tablet guide || Moto G Guides || Chromecast Guides || Moto E Guides || Galaxy S10 Guides || Galaxy S20 Guides || Samsung Galaxy S21 Guides || Samsung Galaxy S22 Guides || Samsung Galaxy S23 GuidesIsaac says
Hello! i have an issue, recently i update my cellphone to One Ui 5 and stopped working my clear view cover, so do you know why? and i recently i change my G986F Dock Charger Port Connector but i think this not affect. Could you help me?
simon says
There are no reported issues for the S View cover with the One UI 5 and One UI 5.1 updates.
You can try to reboot the phone to see whether the cover is recognized (see whether there is an entry for the cover in Settings — Advanced features –Accessories).
-- Our Facebook page || Galaxy S6 Guides || Galaxy S7 Guides || Android Guides || Galaxy S8 Guides || Galaxy S9 Guides || Google Home Guides || Headphone Guides || Galaxy Note Guides || Fire tablet guide || Moto G Guides || Chromecast Guides || Moto E Guides || Galaxy S10 Guides || Galaxy S20 Guides || Samsung Galaxy S21 Guides || Samsung Galaxy S22 Guides || Samsung Galaxy S23 Guides