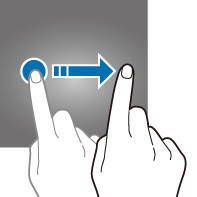 You need to use the Galaxy S20 touchscreen gestures to use the phone effectively.
You need to use the Galaxy S20 touchscreen gestures to use the phone effectively.
This Galaxy S20 guide explains the commonly used Galaxy S20 touchscreen gestures and shows you how to use them. The 8 Galaxy S20 touchscreen gestures covered are tapping, double-tapping, triple-tapping, long-tapping (tapping and holding), swiping, dragging, pinching and spreading.
Why do you need to know the Galaxy S20 touchscreen gestures?
We seldom attach a physical keyboard or mouse to Galaxy S20 (except using Samsung DeX). So, the touchscreen is the interface between the user and the Galaxy S20.
The phone takes commands from us through Galaxy S20 touchscreen gestures. We interact with the apps through those gestures, most of the time.
Since Android 10, Google removed the navigation buttons by default and recommended gestures for all navigations. Of course, Galaxy S20 still allows you to choose between using buttons or navigation gestures.
More and more Android apps also prefer gestures over buttons.
Anyway, it is hard to use the phone effectively without mastering Galaxy S20 touchscreen gestures.
What are the 8 Galaxy S20 touchscreen gestures?
You will need to use the following touchscreen gestures on Galaxy S20:
- Tapping (single tap).
- Double-tapping.
- Triple tapping.
- Long tapping (tap and hold).
- Swiping.
- Dragging.
- Pinching.
- Spreading
All of the 8 Galaxy S20 touchscreen gestures are universal on all Android phones. They work on almost all Android phones and therefore are not unique to Galaxy S20.
But the functions of each gesture may depend on individual apps.
Usage of Galaxy S20 touchscreen gestures
Now, let's go through these 8 Galaxy S20 navigation gestures one by one.
Please note, we use “tap” in this guide. Other developers or writers may prefer “press”. They are identical for touchscreen gestures.
#1. Single tapping gesture (tapping)
The tapping gesture (aka single tapping), as shown in the animation below, requires you touch somewhere on the Galaxy S20 screen once, then move your finger away from the screen.
This gesture will be then registered as tapping, which is one of the most fundamental Galaxy S20 touchscreen gestures. It corresponds to “click” when using a mouse.
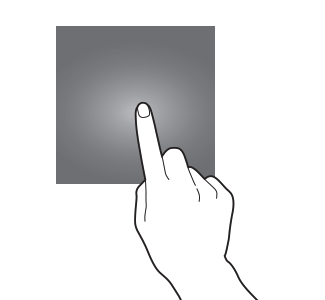
The outcome of the tapping gesture depends on what you tapped.
Here are some example of using tapping gesture on Galaxy S20:
- Open an app by tapping the app icon.
- Navigate to another page by tapping a menu item.
- Toggle some Galaxy S20 features by tapping the quick setting buttons.
- Change Galaxy S20 camera focus by tapping the desired location in the Galaxy S20 camera app preview screen.
- Tap the shutter button in the camera app to take photos or record videos.
- Open a webpage by tapping a link.
- Type input by tapping on the keyboard.
You can track the tapping location on the screen in Galaxy S20 developer options.
#2.Double-tapping gesture
Double-tapping gesture requires you to quickly tap the same location or button twice as shown in the animation below.
If the interval between two tappings is too long (e.g., longer than 2 seconds), the gesture will be registered as single tapping.
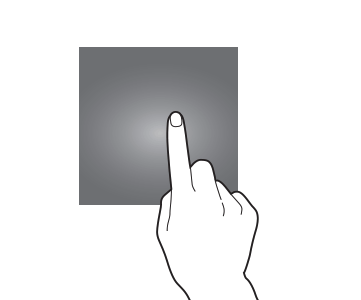
The double-tapping gesture corresponds to the double-click of a mouse.
But the functions of double click/double-tapping are quite different in Windows/Mac/Linux, and Android. In the PC, the double click is normally used to open an item (e.g., an app, a folder). In Android, the double-tapping gesture is usually used for waking up some features.
Here are some examples of using the double-tapping gesture on Galaxy S20:
- Wake up the screen by double-tapping on it.
- Zoom-in or Zoom-out a photo in the Gallery by double-tapping on it.
- Zoom-in (zoom-out) a webpage by double-tapping in the browser. Most browser apps support this gesture.
- Open an item in Galaxy S20 always-on display (AOD) by double-tapping on the icon.
- Use Galaxy S20 camera quick launch by double-tapping the Side key (not the touchscreen).
#3. Triple tapping gesture
Tripple-tapping gesture is a variation to double-tapping. You just need to tap the same location three times quickly.
This is one of special Galaxy S20 touchscreen gestures.
On Galaxy S20, the triple-tapping gesture is reserved for screen magnifying.
By default, the screen magnifying is disabled. You can enable it in Settings — Accessibility —Visibility enhancements—Magnification—Triple tap screen to magnify.
#4. Long tapping gesture (tapping and holding)
The long tapping (tapping and holding) gesture requires you to tap the screen, then keep the finger on the screen (hold) for more than 2 seconds, as shown in the animation below.
If you release your finger from the screen too early, it will be registered as a single tapping gesture.
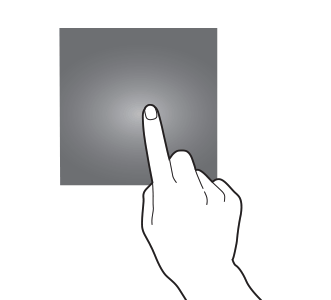
The long-tapping gesture corresponds to the right-click with a mouse.
On Galaxy S20, the long-tapping gesture, one of the most frequently used Galaxy S20 touchscreen gestures among advanced users, usually is used
- To access the context menu.
- To select an item.
- To access special features quickly.
Here are some examples of using the long-tapping (tapping and holding) gesture on Galaxy S20:
- Access the context menu including uninstalling the app, accessing app shortcuts, clearing the notification badge by long-tapping on an app icon.
- Resize a widget by long-tapping on it.
- Select a text or image by long-tapping on it in the Gallery app or My Files app.
- Enter Galaxy S20 Home screen edit mode by tapping and holding on any blank area on the home screen.
- Lock autofocus and auto exposure (AF/AE lock) by long-tapping on the desired location on the Galaxy S20 camera app preview screen.
- Launch Google Assistant (or Bixby) by tapping and holding the Home button (when you choose to use Galaxy S20 navigation buttons).
#5. Swiping gesture
Swipe]ing gesture (aka sliding in old Android) requires you to lightly drag your finger vertically or horizontally across the Galaxy S20 touchscreen as shown in the animation below.
During this period, your finger should always touch the screen. Otherwise, it will be registered as a single tapping.
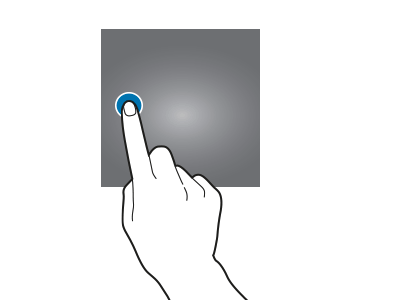
Here are some examples using the swipe gesture in Galaxy S20:
- Unlock Galaxy S20 by swiping on the lock screen (only if you set Galaxy S20 lock screen security as swipe to unlock, which is not recommended, or if you unlock the phone with face recognition without disabling stay on the Lock screen. ).
- To get the unlock screen to type PIN/password by swiping in the Galaxy S20 lock screen. When typing PIN/password, you can hide them as explained in this guide.
- Answer or reject a call by swiping right or left on the phone icon when Galaxy S20 rings.
- Dismiss or snooze notifications by swiping on the notification in the notification panel.
- Access notification panel by swiping down from the status bar, or top of the screen.
- Navigate to diffeent Galaxy S20 home screen panels by swiping left and right on Galaxy S20 Home screen.
- Switch between Galaxy S20 Apps screen and Home screen by swiping up and down.
- Switch between the front and rear cameras by swiping up and down in Galaxy S20 camera app.
- Access Galaxy S20 quick settings by swiping down twice from the status bar.
- In the Galaxy S20 camera app, you can swipe from the shutter button to the bottom edge to take burst shot photos (Galaxy S20 burst mode).
#6. Dragging gesture
The dragging gesture requires you to starts with long-tapping on an object then moves the finger on the screen. You can release your finger when it reaches the desired destination, as shown in the animation below.
Your finger should not leave the screen in the whole process.
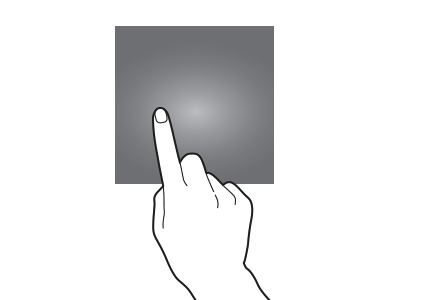
The differences between swiping gesture and dragging gestures, the two most similar Galaxy S20 touchscreen gestures, include:
- Dragging gesture always acts on an object. You need to select it first. While Swiping does not have an object.
- Dragging gesture always stops at the desired location. While the swiping gesture can stop anywhere.
- A successful dragging gesture usually results in a moved/relocated object.
The dragging gesture corresponds to click and drag with a mouse.
On Galaxy S20, you may use the dragging gesture:
- To add apps or widgets from the Apps screen to the Home screen.
- To relocate app icons in the Home screen and Apps screen.
- To access the Galaxy S20 Edge screen by dragging the Edge screen handle.
- To create app folders by dragging one icon over the other.
#7. Pinching gesture
The pinching gesture requires you to move two (any two) fingers inward to a commonplace on the Galaxy S20 touchscreen, a shown in the animation below.
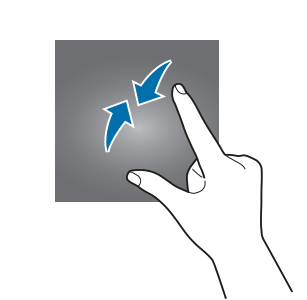
You can use the pinching gesture on Galaxy S20:
- To zoom out in most apps including the Galaxy S20 camera app, Gallery app and web browser.
- To enter the edit mode of Galaxy S20 Home screen.
#8. Spreading gesture
The spreading gesture is the opposite of the pinching gesture.
To register a spreading gesture, you need to move two fingers outward (i.e., separate two fingers), as shown in the animation below.
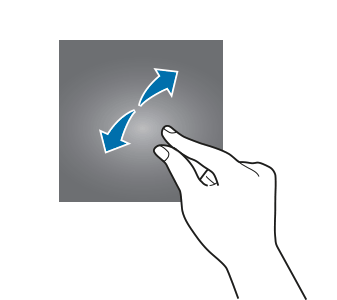
Normally, the spreading gesture is used together with the pinching gesture.
Do you have any questions on Galaxy S20 touchscreen gestures on Galaxy S20, S20+, and S20 Ultra?
If you have any questions on using the Galaxy S20 touchscreen gestures on Galaxy S20, S20+, and S20 Ultra, please let us know in the comment box below.
The community will help you get the answer.
If you have any questions on Galaxy S20, you may check other Galaxy S20 guides:
- Galaxy S20 new features guides.
- Galaxy S20 how-to guides.
- Galaxy S20 camera guides.
- Galaxy S20 accessories guides.
- Official Galaxy S20 user manual in your local language.
You can also join us on our Facebook page.

Leave a Reply