Why Galaxy S6 photo size and video size matters?
Galaxy S6 and S6 edge does not have a SD card slot. This means all your photos and videos taken with Galaxy S6 camera or Galaxy S6 edge camera will be saved in the phone (internal) storage. This is considered as one of major Galaxy S6 defects in design.
If you take photos or record videos in maximum resolution (size), you will find the available internal storage is shrinking quickly when you are on a trip.
The problem is severe for the 32GB model, which only has less than 25GB usable storage.
The main camera (rear camera) in Galaxy S6 and S6 edge can take 16MP photos or record 4K UHD videos. But you may want to save storage by taking photos or recording videos in lower resolutions (smaller sizes).
Some Galaxy S6 camera modes may only allow smaller photo or video size. For details of the pre-installed Galaxy S6 camera modes, please check this guide. For additional Galaxy S6 camera modes, please check this page.
How to choose Galaxy S6 photo size and video size?
You need choose photo size and video size based on the main usage of the photos and videos.
For videos, for most Galaxy S6 owners, full HD at normal 30fps (frame per second) rate is usually sufficient even you have a 4K TV.
For photos, you have two factors to consider:
- Aspect ratio. 16:9 is good for viewing in PCs and TVs. 4:3 is good for printing on photo papers. 1:1 is only used by some web designers.
- Size (resolution, number of pixels). If you want to print the photo in 8R or larger photo papers, you should set photo size as 12M (3984×2988, 4:3). For 4R photo paper, 8M is sufficient. If you just want to share the photos in social media or through MMS, the smallest size (2.4M for the rear camera) is sufficient.
When you share photos or videos through MMS, the photos and videos will be compressed and down-sized automatically. But occasionally, the processing may fail. Some carrier may pose strict limitations on photo size and video file size.
Most social media also compress and down-size the resolution of your photos.
So, it is better to share photos or videos through Google Drive or other cloud services if you want to keep the original resolution and quality.
How to set Galaxy S6 photo size for the main camera (rear camera)?
To set Galaxy S6 photo size for the main camera, please follow these steps.
Step 1: Start Galaxy S6 Camera app.
You can start Galaxy S6 camera (or S6 edge camera) with any of the following methods:
- Tapping the Camera app icon in the favorite tray in Galaxy S6 home screen.
- Tapping the Camera app icon in Galaxy S6 Apps screen (App drawer, All apps).
- Pressing home buttons twice to use Galaxy S6 camera quick launch (even when galaxy S6 or S6 edge is locked).
- Using Google Now voice command (e.g., “Start camera”) or S Voice command (“Open Camera app”).
Step 2: Access Galaxy S6 Camera Settings.
Tap Settings icon (gear icon) as shown below to access Galaxy S6 Camera settings.
Step 3: Set Galaxy S6 photo size.
Tap Picture size (rear) as shown below to get the list of available sizes for Galaxy S6 rear camera.
In Galaxy S6 and Galaxy S6 edge, the available sizes for the rear camera include:
- 16M (16:9). The storage space needed for such a photo is about 4-5MB.
- 12M (4:3).
- 8.9M (1:1).
- 8M (4:3)
- 6M (16:9)
- 2.4M (16:9). The file size usually is less than 1MB.
You can choose the corresponding picture size to proceed.
Please note, the picture size settings for Galaxy S6 camera is persistent. In other words, the size will be used until you manually set Galaxy S6 photo size again.
Please also note, some Galaxy S6 camera modes. e.g., animated photos, may pose restrictions on the maximum resolution, which is smaller than 16MP.
How to set Galaxy S6 video size for the main camera (rear camera)?
To set Galaxy S6 video size, you can follow the similar procedure as setting Galaxy S6 photo size for the rear camera as mentioned above.
In Camera settings, tap Video size (rear) as shown below. Then choose the desired video size.
In the 11 pre-installed Galaxy S6 camera modes, there are two modes for video recording: slow motion and fast motion. The video size in slow motion is limited to 720p (HD). There is no way to record a slow motion video in full HD (1080p) with Galaxy S6 or Galaxy S6 edge.
How to set Galaxy S6 photo size and video size for the front camera?
To set Galaxy S6 photo size and video size for the front camera (see this page for Galaxy S6 layout, or this page for Galaxy S6 edge layout), you may follow these steps.
Step 1: Start camera app.
You may use any of the 4 methods mentioned above to start camera app in Galaxy S6 or Galaxy S6 edge.
Step 2: Switch the front camera.
You need tap the camera switch button to switch the camera from rear camera to front camera as shown below.
Step 3: Access Galaxy S6 front camera settings.
After switching to front camera, tap gear icon (settings) as shown above.
Step 4: Set Galaxy S6 photo size and video size for the front camera.
Now, in camera settings, you can find out that the settings are for the front camera.
Tap Picture size (front) as shown below to set Galaxy S6 photo size for the front camera.
The available picture sizes for Galaxy S6 front camera include:
- 5.0M (4:3)
- 3.8M (16:9)
- 3.7M (1:1)
- 0.3M (4:3).
Similarly, you can set Galaxy S6 video size for the front camera.
Can you set Galaxy S6 photo size and video size on your Galaxy S6 or Galaxy S6 edge?
If you have any questions on how to choose and set Galaxy S6 photo size and video size on your Galaxy S6 or Galaxy S6 edge, or encounter any problems when setting photo size and video size for Galaxy S6 or S6 edge cameras (both front and rear), please let us know in the comment box below.
The community will try to help you.
For other features of Galaxy S6, please check Galaxy S6 online manual page.
For detailed guides on how to use Samsung Galaxy S6, please check Galaxy S6 how-to guides page.
For detailed guides on how to use Galaxy S6 camera, please check Galaxy S6 camera guide page.
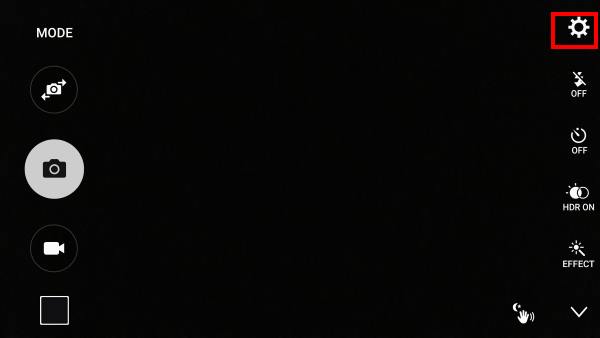
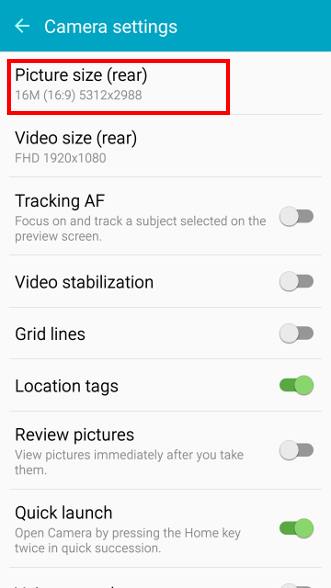
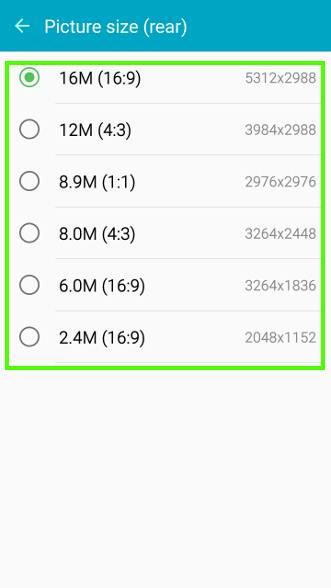
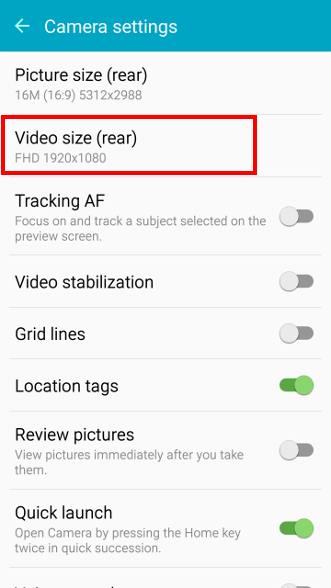
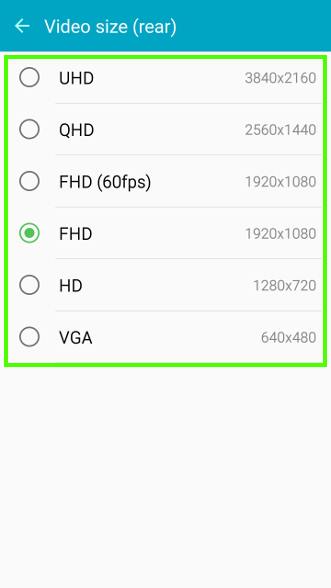
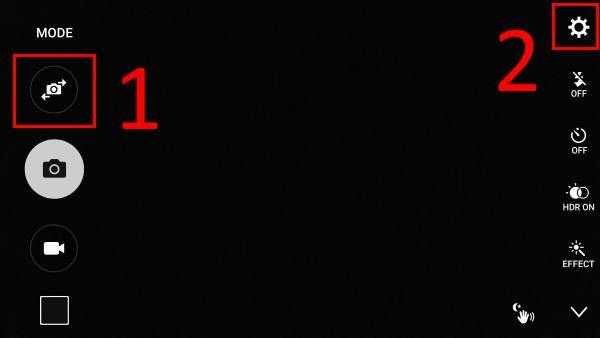
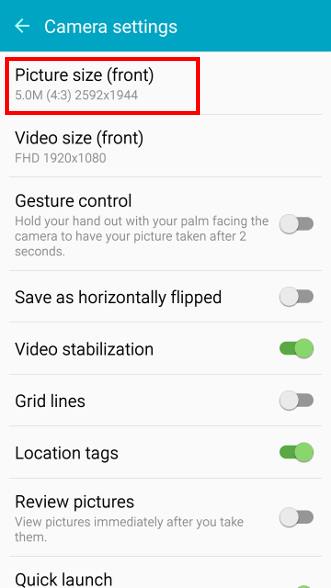
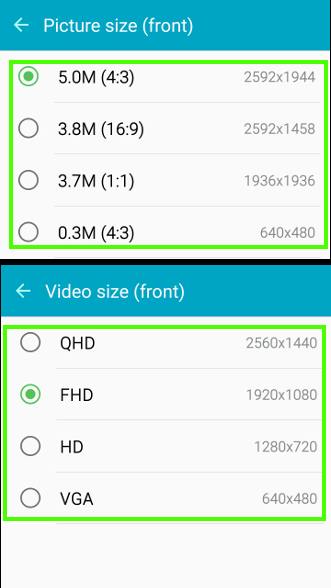
Jessica says
Whenever i try to share a video through mms it resizes it, then it becomes extremely pixelated and impossible to see. I have the settings on vga, is this wrong? I tried hd but it does the same thing.
simon says
MMS is not for share high-resolution videos. Your carrier also will limit the file size. You cannot do much for MMS.
Try to share through Google drive or Google photos, if you wan to share the video in original resolutions. WhatsApp and Facebook also downscale your video.
-- Our Facebook page || Galaxy S6 Guides || Galaxy S7 Guides || Android Guides || Galaxy S8 Guides || Galaxy S9 Guides || Google Home Guides || Headphone Guides || Galaxy Note Guides || Fire tablet guide || Moto G Guides || Chromecast Guides || Moto E Guides || Galaxy S10 Guides || Galaxy S20 Guides || Samsung Galaxy S21 Guides || Samsung Galaxy S22 Guides || Samsung Galaxy S23 Guides
Stephanie says
So there is no way to share a video on social media sites like FBI without it begin downscaled? This is a terrible feature. I feel like having such an excellent camera is pretty pointless when every video I share with my family of my kids turns out to be such awful quality.
simon says
you get it wrong. it is the service provider (e.g., Facebook, Instagram…) who scale down you pictures and videos, not the phone. Facebook is the worst in this aspect.
you can always share full-resolution photos and videos through Google Photos. You can can also share albums, in addition to individual photos or videos.
-- Our Facebook page || Galaxy S6 Guides || Galaxy S7 Guides || Android Guides || Galaxy S8 Guides || Galaxy S9 Guides || Google Home Guides || Headphone Guides || Galaxy Note Guides || Fire tablet guide || Moto G Guides || Chromecast Guides || Moto E Guides || Galaxy S10 Guides || Galaxy S20 Guides || Samsung Galaxy S21 Guides || Samsung Galaxy S22 Guides || Samsung Galaxy S23 Guides
Jason Schwartz says
When I go to attach images to an email on my s6, I used to get a prompt to resize pics (small,medium,large). That prompt has dissapeared, and I can only send default size pics. How can I get this prompt back to resize pics?
simon says
When you send pictures as attachment in email, it should not ask you to resize. It is always sent as original size.
If you send them through messages app, they will be resized automatically.
-- Our Facebook page || Galaxy S6 Guides || Galaxy S7 Guides || Android Guides || Galaxy S8 Guides || Galaxy S9 Guides || Google Home Guides || Headphone Guides || Galaxy Note Guides || Fire tablet guide || Moto G Guides || Chromecast Guides || Moto E Guides || Galaxy S10 Guides || Galaxy S20 Guides || Samsung Galaxy S21 Guides || Samsung Galaxy S22 Guides || Samsung Galaxy S23 Guides
Jason says
Hi Simon, when you say “messages app”, you mean texting, correct? My co-worker has the same phone, and he gets a prompt to resize pics( 3 different sizes to choose) when attaching them to email, not text. Forgive my lack of savvy…
simon says
Yes, text messaging app should automatically resize photos and videos.
But the default Samsung email app, or Gmail app always attach the original file. In Samsung’s email app, you can turn on rich text and insert photos in the email body. You can resize the photo.
Prior to Marshmallow update, there is an entry for composing & sending in email app settings. I remember there is an option to set default image size. But it seems the settings was removed in Marshmallow update. I may check it later.
Also some apps can do this when you share photos. I will check it later also.
-- Our Facebook page || Galaxy S6 Guides || Galaxy S7 Guides || Android Guides || Galaxy S8 Guides || Galaxy S9 Guides || Google Home Guides || Headphone Guides || Galaxy Note Guides || Fire tablet guide || Moto G Guides || Chromecast Guides || Moto E Guides || Galaxy S10 Guides || Galaxy S20 Guides || Samsung Galaxy S21 Guides || Samsung Galaxy S22 Guides || Samsung Galaxy S23 Guides
simon says
It seems the option was removed. I am not sure whether your colleague is using some apps or other email apps.
For the app, you can try https://play.google.com/store/apps/details?id=mobi.omegacentauri.SendReduced. In Galaxy, you can share photos to this app, then to email. It will reduce the size based on the app settings.
You can also directly attach photos. But you need to choose “Other” not gallery when attaching, then choose to get the reduced photo.
-- Our Facebook page || Galaxy S6 Guides || Galaxy S7 Guides || Android Guides || Galaxy S8 Guides || Galaxy S9 Guides || Google Home Guides || Headphone Guides || Galaxy Note Guides || Fire tablet guide || Moto G Guides || Chromecast Guides || Moto E Guides || Galaxy S10 Guides || Galaxy S20 Guides || Samsung Galaxy S21 Guides || Samsung Galaxy S22 Guides || Samsung Galaxy S23 Guides
Kevin says
Simon, icons on my S6 camera page are not as shown in your very well written tutorial. No “gear” icon, most others are also absent (?). I am interested in changing the size of photos, in order to reduce them for storage, and e mailing, but I can’t find a path to glory. Please help
simon says
Are you in easy mode? Switch to normal mode in Settings – easy mode and you will see all options.
-- Our Facebook page || Galaxy S6 Guides || Galaxy S7 Guides || Android Guides || Galaxy S8 Guides || Galaxy S9 Guides || Google Home Guides || Headphone Guides || Galaxy Note Guides || Fire tablet guide || Moto G Guides || Chromecast Guides || Moto E Guides || Galaxy S10 Guides || Galaxy S20 Guides || Samsung Galaxy S21 Guides || Samsung Galaxy S22 Guides || Samsung Galaxy S23 Guides
Elean says
hello, ive been trying to take 60 minute videos with a samsung s6, but everytime the phone stops recording at about 33 minutes and a few seconds – the setting ive been using is the default (FHD), if i lower the video size to lets say HD or VGA would that allow me to take a 60 min video? if not, is there any way to do that? thank you
simon says
Yes, there is a limit on maximum file size and duration. But unfortunately, nobody can give a definite number. The answers from Samsung are always not consistent.
Normally, the file size limit is 4gb for historical reasons. The length limit I heard last time is 60mins.
-- Our Facebook page || Galaxy S6 Guides || Galaxy S7 Guides || Android Guides || Galaxy S8 Guides || Galaxy S9 Guides || Google Home Guides || Headphone Guides || Galaxy Note Guides || Fire tablet guide || Moto G Guides || Chromecast Guides || Moto E Guides || Galaxy S10 Guides || Galaxy S20 Guides || Samsung Galaxy S21 Guides || Samsung Galaxy S22 Guides || Samsung Galaxy S23 Guides
Ronald Steele says
I thank you for this informative web site, it is a shame that the information about the site was not listed in that little piece of paper, they call a start up manual. I am almost ready to take this S6 back, because of the lack of a slot for more memory. Pretty stupid lack of a feature like that.
CaptainTech (Skype: Captain.TechLord) says
Hello.
I noticed, that the camera application of the Galaxy S6 does not show the size of the video file during recording. And the recording time is displayed at the bottom instead of the lower left corner. That’s not nice.
However, all Android Lollipop devices from Samsung do not show the current video file size any longer.
Until 2013 (S4), the file size was accurately displayed in Kilobytes. The Galaxy Note 3 does display it in Kilobytes, until the video size of 1 Megabyte is reached. Then it displays the file size in megabytes. The S5 and the Note 4 also display it in Megabytes, provided that it has Android KitKat and not Lollipop or higher.
But on the S6, and all other Lollipop-Updated and newer devices, the video file size is hidden. But that’s only one of 600+ removed features.
Kristina Cabala says
What I would like to know and can’t find an answer to is how do I resize a photo AFTER I’ve already taken it????
simon says
You have to do it in a third party photo editing app. It’s strange the photo editing in Samsung gallery app doesn’t have such a simple feature. Actually many photo editing apps don’t have this feature either.
If you want to send the pictures through MMS, the system will scale it down automatically.
-- Our Facebook page || Galaxy S6 Guides || Galaxy S7 Guides || Android Guides || Galaxy S8 Guides || Galaxy S9 Guides || Google Home Guides || Headphone Guides || Galaxy Note Guides || Fire tablet guide || Moto G Guides || Chromecast Guides || Moto E Guides || Galaxy S10 Guides || Galaxy S20 Guides || Samsung Galaxy S21 Guides || Samsung Galaxy S22 Guides || Samsung Galaxy S23 Guides
saadia says
hello , from last few days the videos from my Samsung Galaxy s6 are going to be very heavy..10 seconds video makes size of 23 MB..it is too much..i have checked all the settings.everything seems nice..i don’t know what has happened?
almost a week before..when i make any video..its of normal size but now the size is extra ordinary even for a video of few seconds.please help.
simon says
What’s the video size? Did you use 60fps?
-- Our Facebook page || Galaxy S6 Guides || Galaxy S7 Guides || Android Guides || Galaxy S8 Guides || Galaxy S9 Guides || Google Home Guides || Headphone Guides || Galaxy Note Guides || Fire tablet guide || Moto G Guides || Chromecast Guides || Moto E Guides || Galaxy S10 Guides || Galaxy S20 Guides || Samsung Galaxy S21 Guides || Samsung Galaxy S22 Guides || Samsung Galaxy S23 Guides
saadia says
no its FHD 1920 by 1080
simon says
Then it’s probably normal. Video size may vary depending on the possible compression. Just like photos, the file sizes also varies depending on what you are shooting. Some scenes can be compressed more than others can.
-- Our Facebook page || Galaxy S6 Guides || Galaxy S7 Guides || Android Guides || Galaxy S8 Guides || Galaxy S9 Guides || Google Home Guides || Headphone Guides || Galaxy Note Guides || Fire tablet guide || Moto G Guides || Chromecast Guides || Moto E Guides || Galaxy S10 Guides || Galaxy S20 Guides || Samsung Galaxy S21 Guides || Samsung Galaxy S22 Guides || Samsung Galaxy S23 Guides
saadia says
I don’t think so its normal, i used to make videos of my son, at the same places before too. And i also tried by shooting various scenes and at other places just to see the file size, and for everywhere and everything it came out to be too heavier 🙁
simon says
You can always test video file size with other camera apps, for example, Google camera.
-- Our Facebook page || Galaxy S6 Guides || Galaxy S7 Guides || Android Guides || Galaxy S8 Guides || Galaxy S9 Guides || Google Home Guides || Headphone Guides || Galaxy Note Guides || Fire tablet guide || Moto G Guides || Chromecast Guides || Moto E Guides || Galaxy S10 Guides || Galaxy S20 Guides || Samsung Galaxy S21 Guides || Samsung Galaxy S22 Guides || Samsung Galaxy S23 Guides
saadia says
Sorry i didn’t get your answer..what do you mean by ‘test your video size’
simon says
Your can record videos using third party camera apps at same resolution and frame rate. Then you can find out whether the file size is caused by the default camera app.
For me, it seems the files size is normal anyway.
-- Our Facebook page || Galaxy S6 Guides || Galaxy S7 Guides || Android Guides || Galaxy S8 Guides || Galaxy S9 Guides || Google Home Guides || Headphone Guides || Galaxy Note Guides || Fire tablet guide || Moto G Guides || Chromecast Guides || Moto E Guides || Galaxy S10 Guides || Galaxy S20 Guides || Samsung Galaxy S21 Guides || Samsung Galaxy S22 Guides || Samsung Galaxy S23 Guides
Tins says
So I’ve got a question. Which of these video settings is best for videoing fast motion? I took a video from my car as I was riding around town to show an out of town family member the surroundings and it’s pretty pixlated. The video setting was on FHD, not the FHD 60Ffps. I just got this phone so have no idea what I am doing with it. Previous videos have seemed fine but this one came out pixely. I’m not worried about size as I transfer the videos to my computer immediately after taking them. The video looks fine on my phone screen but not on the computer.
simon says
Is the video blurry or pixelated?
You can turn on video stabilization, and turn off HDR. Anyway, test it a few times until you can get desired videos.
-- Our Facebook page || Galaxy S6 Guides || Galaxy S7 Guides || Android Guides || Galaxy S8 Guides || Galaxy S9 Guides || Google Home Guides || Headphone Guides || Galaxy Note Guides || Fire tablet guide || Moto G Guides || Chromecast Guides || Moto E Guides || Galaxy S10 Guides || Galaxy S20 Guides || Samsung Galaxy S21 Guides || Samsung Galaxy S22 Guides || Samsung Galaxy S23 Guides
Tins says
It’s definitely pixelated. The focus was great and when I slowed down it would get less pixelated. You can see what I mean here:
http://www.youtube.com/watch?v=RlRAC9_qToM
I just saw so many video options and had no idea what they meant so wasn’t sure if I needed a different video setting or what. I will try your suggestions! Thanks!
simon says
Thank you for sharing the video. It seems the quality was scaled down to 480p on YouTube.
Part of the issue is caused by the windshield. When sunlight hits the glass, what our eyes see and what the camera sees are quite different. It also causes some focusing issues if the camera is too close the the glass.
If possible, you can try to put the camera a bit far from the windshield. This may help a bit.
Anyway, for videos, there are only a few options. Most options are for photos. After trying them a few times, you probably can get better vidoes.
-- Our Facebook page || Galaxy S6 Guides || Galaxy S7 Guides || Android Guides || Galaxy S8 Guides || Galaxy S9 Guides || Google Home Guides || Headphone Guides || Galaxy Note Guides || Fire tablet guide || Moto G Guides || Chromecast Guides || Moto E Guides || Galaxy S10 Guides || Galaxy S20 Guides || Samsung Galaxy S21 Guides || Samsung Galaxy S22 Guides || Samsung Galaxy S23 Guides
Tins says
Thanks for taking time to reply!
The video quality was the same when I transferred it directly to the computer and then YouTube did scale it down a little. But the pixelation was still there.
You could be right about how close it was to the windshield. I have a thing that holds it so that I can be hands free and unfortunately I’m not sure I can get any farther away from the windshield but I can give that a go. I did try briefly with the FHD 60fps and it seemed to be better that way – I will have to give it another go tomorrow. I will play around and hope that I can get better video quality. My old phone was an older smartphone and didn’t have any fancy video settings but did great videoing like this so I figured having a much nicer phone, it’d be even better quality…so I was naturally quite surprised to see the pixelation!
Thanks again!
simon says
Thank you for the explanation.
60fps may make your phone quite hot if you record it for long time. It also has a time limit in one recording and the file size will be larger (more frames).
Anyway, play with it and eventually, you will find ways to get better videos.
-- Our Facebook page || Galaxy S6 Guides || Galaxy S7 Guides || Android Guides || Galaxy S8 Guides || Galaxy S9 Guides || Google Home Guides || Headphone Guides || Galaxy Note Guides || Fire tablet guide || Moto G Guides || Chromecast Guides || Moto E Guides || Galaxy S10 Guides || Galaxy S20 Guides || Samsung Galaxy S21 Guides || Samsung Galaxy S22 Guides || Samsung Galaxy S23 Guides
John says
My Galaxy S6 Edge used to take photos and videos in landscape and play back full screen. Now the pictures and video are portrait, sometimes upside down and won’t gyro to full screen landscape. Tried various setting changes. What can be the problem?
simon says
Your phone should be in landscape orientation tool take photos and videos on landscape mode.
If the photos show upside down in some other devices, it means the orientation correction is not correct for those photos. When taken photos in landscape mode, the correct orientation is that power button on the top and volume button bottom.
-- Our Facebook page || Galaxy S6 Guides || Galaxy S7 Guides || Android Guides || Galaxy S8 Guides || Galaxy S9 Guides || Google Home Guides || Headphone Guides || Galaxy Note Guides || Fire tablet guide || Moto G Guides || Chromecast Guides || Moto E Guides || Galaxy S10 Guides || Galaxy S20 Guides || Samsung Galaxy S21 Guides || Samsung Galaxy S22 Guides || Samsung Galaxy S23 Guides
Felipe says
Hi. What’s the Standard FPS when I’m using the FHD (1920×1080) resolution for videos in S6 Edge Plus? 30 FPS? Many thais.
simon says
Yes, the default is 30fps.
-- Our Facebook page || Galaxy S6 Guides || Galaxy S7 Guides || Android Guides || Galaxy S8 Guides || Galaxy S9 Guides || Google Home Guides || Headphone Guides || Galaxy Note Guides || Fire tablet guide || Moto G Guides || Chromecast Guides || Moto E Guides || Galaxy S10 Guides || Galaxy S20 Guides || Samsung Galaxy S21 Guides || Samsung Galaxy S22 Guides || Samsung Galaxy S23 Guides
Felipe says
I’m using S6 for videos to YouTube. When I put the video in Adobe Premiere timeline, the audio synchronization is lost even when the settings is the same of the video file, but the original file is ok. Do you know what’s happening?
simon says
YouTube may use dynamic (variable) frame rate to save bandwidth. You should compose the video before uploading to YouTube.
-- Our Facebook page || Galaxy S6 Guides || Galaxy S7 Guides || Android Guides || Galaxy S8 Guides || Galaxy S9 Guides || Google Home Guides || Headphone Guides || Galaxy Note Guides || Fire tablet guide || Moto G Guides || Chromecast Guides || Moto E Guides || Galaxy S10 Guides || Galaxy S20 Guides || Samsung Galaxy S21 Guides || Samsung Galaxy S22 Guides || Samsung Galaxy S23 Guides
Felipe says
Let me explain better, my friend: I’m not uploading the video to YouTube yet, because of this audio synchronization problem. I’m thinking that the problem is in the Adobe Premiere settings, because the original file in the cell phone is synchronized. Adobe Premiere is making this issue. Do you know how to setup in Premiere? Or can you recommend somebody to help me? In Premiere, the preset is HDV 30 FPS 1080p. Many thanks, Simon. Felipe
simon says
Not sure about the software. Most such software should be able to detect the frame rate automatically.
Anyway, you may check with the Premiere users community.
-- Our Facebook page || Galaxy S6 Guides || Galaxy S7 Guides || Android Guides || Galaxy S8 Guides || Galaxy S9 Guides || Google Home Guides || Headphone Guides || Galaxy Note Guides || Fire tablet guide || Moto G Guides || Chromecast Guides || Moto E Guides || Galaxy S10 Guides || Galaxy S20 Guides || Samsung Galaxy S21 Guides || Samsung Galaxy S22 Guides || Samsung Galaxy S23 Guides
Kim says
What picture size do I use for the camera sothat when photos are printed they dont get cut off. The photos always look good on my phone but when I print a portion is cut off.
simon says
It depends on photo paper size. For 4R photo paper, it’s 3:4. So for photos with any sizes with 4:3 aspect ratio should have minimum cutout.
Anyway, most photo papers are close to 3:4. So it’s better to choose photo size with 4:3 in camera settings. 16:9 is good for TV or social media.
-- Our Facebook page || Galaxy S6 Guides || Galaxy S7 Guides || Android Guides || Galaxy S8 Guides || Galaxy S9 Guides || Google Home Guides || Headphone Guides || Galaxy Note Guides || Fire tablet guide || Moto G Guides || Chromecast Guides || Moto E Guides || Galaxy S10 Guides || Galaxy S20 Guides || Samsung Galaxy S21 Guides || Samsung Galaxy S22 Guides || Samsung Galaxy S23 Guides
Michele says
My only options for video are Collage, Slo-mo, Fast-mo, or Live Broadcast. Where is the regular video???
simon says
default is regular video. What do you want to change?
-- Our Facebook page || Galaxy S6 Guides || Galaxy S7 Guides || Android Guides || Galaxy S8 Guides || Galaxy S9 Guides || Google Home Guides || Headphone Guides || Galaxy Note Guides || Fire tablet guide || Moto G Guides || Chromecast Guides || Moto E Guides || Galaxy S10 Guides || Galaxy S20 Guides || Samsung Galaxy S21 Guides || Samsung Galaxy S22 Guides || Samsung Galaxy S23 Guides
John Midden says
How do I get the picture size down to 640 X 480 , the smallest size on settings is 2048X1152 . A website I would like to post pictures on requires that size . Samsung galaxy 6
simon says
You need to use photo editing apps to downsize the photo. Gallery app doesn’t have this function explicitly.
-- Our Facebook page || Galaxy S6 Guides || Galaxy S7 Guides || Android Guides || Galaxy S8 Guides || Galaxy S9 Guides || Google Home Guides || Headphone Guides || Galaxy Note Guides || Fire tablet guide || Moto G Guides || Chromecast Guides || Moto E Guides || Galaxy S10 Guides || Galaxy S20 Guides || Samsung Galaxy S21 Guides || Samsung Galaxy S22 Guides || Samsung Galaxy S23 Guides
Donalda Dorey says
If you take a picture at 16.9 can you resize it to send it to another person.
simon says
Why not? You can edit the photo as you like.
-- Our Facebook page || Galaxy S6 Guides || Galaxy S7 Guides || Android Guides || Galaxy S8 Guides || Galaxy S9 Guides || Google Home Guides || Headphone Guides || Galaxy Note Guides || Fire tablet guide || Moto G Guides || Chromecast Guides || Moto E Guides || Galaxy S10 Guides || Galaxy S20 Guides || Samsung Galaxy S21 Guides || Samsung Galaxy S22 Guides || Samsung Galaxy S23 Guides
Kathy says
Hello,
I have a Samsung 6 edge plus , when I take photos and send them to my husband the photos come out as either over lapping or strange colors. I took a picture of our cat and when he looked at it in his phone it had some lines through it and 3 different shades of color. Not sure what I’m doing wrong.
simon says
How did you send photos? Did you check photos on your phone?
-- Our Facebook page || Galaxy S6 Guides || Galaxy S7 Guides || Android Guides || Galaxy S8 Guides || Galaxy S9 Guides || Google Home Guides || Headphone Guides || Galaxy Note Guides || Fire tablet guide || Moto G Guides || Chromecast Guides || Moto E Guides || Galaxy S10 Guides || Galaxy S20 Guides || Samsung Galaxy S21 Guides || Samsung Galaxy S22 Guides || Samsung Galaxy S23 Guides
Ivana says
Hi for my camera settings, it doesn’t have the option of camera size for rear or front. I have the samsung galaxy s6 edge too. Is something wrong with my phone?
simon says
Do you have other settings?
You may be in easy mode. You may switch to standard mode in Settings– Easy mode.
-- Our Facebook page || Galaxy S6 Guides || Galaxy S7 Guides || Android Guides || Galaxy S8 Guides || Galaxy S9 Guides || Google Home Guides || Headphone Guides || Galaxy Note Guides || Fire tablet guide || Moto G Guides || Chromecast Guides || Moto E Guides || Galaxy S10 Guides || Galaxy S20 Guides || Samsung Galaxy S21 Guides || Samsung Galaxy S22 Guides || Samsung Galaxy S23 Guides
Phil Osman says
I have a galaxy s6 plus. After putting my pictures to my computer, I put them on a USB drive and brought it to Walgreens to develope into a dvd. I’m only developing jpeg photos,but only 34 photos come on dvd out of 300. Resolutions seem high. What do I do?
simon says
What’s your question? You may explain in detail what you wanted, and what you got and what’s the difference.
-- Our Facebook page || Galaxy S6 Guides || Galaxy S7 Guides || Android Guides || Galaxy S8 Guides || Galaxy S9 Guides || Google Home Guides || Headphone Guides || Galaxy Note Guides || Fire tablet guide || Moto G Guides || Chromecast Guides || Moto E Guides || Galaxy S10 Guides || Galaxy S20 Guides || Samsung Galaxy S21 Guides || Samsung Galaxy S22 Guides || Samsung Galaxy S23 Guides
Patricia Watkins says
In your Step 2: Access Galaxy S6 camera settings, your illustration shows on theleft side: MODE FRONT/BACK OPTION, PHOTO AND VIDEO. On the right sideit shows all the other options, including SETTINGS. My S6 is in standard mode, but shows only the left side. The right side of the screen is a total blank. I’ve tried without success everything I can think of ro bring up these options., and there is no option either in the gallery edit mode. The result is that every photo i take takes up 3.5 M of space, and there’s no poiont in trying to share anything because the file size is just too big.. Can anyone help resolve this, please? Perhaps there’s an app I need to download to enable me to at least alter the resolution Thanks.
simon says
The setting can be hidden if you tap the ^ icon. Tap it again to unhide it.
Anyway, if you still cannot find the settings, you can reset the camera app settings (it should not affect any of your photos) in Settings -applications manager– Applications –camera, then clear cache and clear data.
For photos in Gallery app, you need tap the photo, then tap edit.
BTW, the screenshot was taken in wrong orientation. The settings should be in the left side and camera button in the right side.
-- Our Facebook page || Galaxy S6 Guides || Galaxy S7 Guides || Android Guides || Galaxy S8 Guides || Galaxy S9 Guides || Google Home Guides || Headphone Guides || Galaxy Note Guides || Fire tablet guide || Moto G Guides || Chromecast Guides || Moto E Guides || Galaxy S10 Guides || Galaxy S20 Guides || Samsung Galaxy S21 Guides || Samsung Galaxy S22 Guides || Samsung Galaxy S23 Guides
Toubee says
The camera view on my phone got smaller.
There is a Black L shaped area (along the left and bottom).
Photos taken, comes full screen without an issue.
More than what I get to see through my screen gets captured in the photo.
Because I only see a Black line along the left and bottom sides.
Please help me to fix this.
The problem only arised today.
To take a photo now I have to click the front/back camera changing icon.
simon says
The preview screen is smaller when you choose photo size as 4:3 (this is the default). Your screen is 16:9. Did you check photo size settings?
I did not get the other parts of your question. Would you please share some screenshots in our Facebook page so that others can see what you are referring to.
If you are not familiar with the new camera app in latest Android Nougat update, you may check this guide.
-- Our Facebook page || Galaxy S6 Guides || Galaxy S7 Guides || Android Guides || Galaxy S8 Guides || Galaxy S9 Guides || Google Home Guides || Headphone Guides || Galaxy Note Guides || Fire tablet guide || Moto G Guides || Chromecast Guides || Moto E Guides || Galaxy S10 Guides || Galaxy S20 Guides || Samsung Galaxy S21 Guides || Samsung Galaxy S22 Guides || Samsung Galaxy S23 Guides
Cazna says
@simon Simon being super helpful to so many people but also subtly dishing out the sweet burns. Best!
simon says
It is our pleasure to help other Galaxy S6, S6 edge owners.
Enjoy your phone.
-- Our Facebook page || Galaxy S6 Guides || Galaxy S7 Guides || Android Guides || Galaxy S8 Guides || Galaxy S9 Guides || Google Home Guides || Headphone Guides || Galaxy Note Guides || Fire tablet guide || Moto G Guides || Chromecast Guides || Moto E Guides || Galaxy S10 Guides || Galaxy S20 Guides || Samsung Galaxy S21 Guides || Samsung Galaxy S22 Guides || Samsung Galaxy S23 Guides