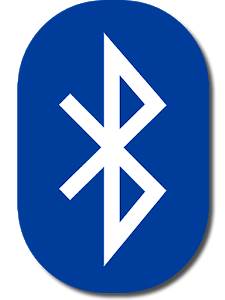
All Google Home devices (Google Home, Google Home Mini, Google Nest Mini, Google Home Max) can now connect to a Bluetooth speaker and send audio output to the Bluetooth speakers. Although only Google Home is used in the text, the guide also applies to Google Home Mini (including the 2nd Gen of Google Home Mini) and Google Home Max.
This Google Home guide shows you how to use, set up and connect Google Home to a Bluetooth speaker.
What’s the difference between using Google Home as a Bluetooth speaker and connecting Google Home to a Bluetooth speaker?
When you use Google Home as a Bluetooth speaker, you can play media from your mobile device and hear the sound from the Google Home speaker.
The audio was transmitted to Google Home (or Google Home Mini, Google Home Max) using the Bluetooth connection between your mobile device and Google Home.
You may need this option when you want to enjoy the music in a louder Google Home speaker or share the music with other listeners.
In contrast, if you connect Google Home to a Bluetooth speaker, it means you want to hear the sound from the Bluetooth speaker, instead of from the Google Home speaker.
In this case, Google Home speaker will be silenced except for Google Assistant feedback. Of course, you still use Google Assistant on Google Home, not on the Bluetooth speaker.
When you may need to connect Google Home to a Bluetooth speaker?
Most Google Home owners, most of the time, use Google Home (including Mini and Max) as a standalone smart speaker.
But if you have a decent Bluetooth speaker, you may want to output sound to the Bluetooth speaker, instead of Google Home.
Especially, for Google Home Mini owners, although Google Home Mini is loud enough per its size, the clarity in the treble is not ideal when you increase the volume in Google Home Mini.
Some Bluetooth speakers may have a better sound quality. And you may want to route the audio from Google Home Mini to the Bluetooth speaker.
Please note, the connection between Google Home and Bluetooth speaker is through Bluetooth.
Google Home, Google Home Mini and Google Home Max only support two codecs: SBC (which is available on all Bluetooth speakers) and AAC (some speakers may not support it). There is NO high-fidelity codec support (for example, aptX or LDAC) in all of the Google Home devices.
So, the audio quality may be limited by the Bluetooth codec of Google Home devices, even if your Bluetooth speaker supports aptX or LDAC.
How to connect Google Home to a Bluetooth speaker?
You may follow these steps to pair and connect Google Home to a Bluetooth speaker.
Step 1: Start Home app
In your mobile device, start Google Home app.
Step 2: Find the Google Home device
In Google Home app, as shown below, tap Devices icon on the top right.
You can also tap the navigation/hamburger menu (3 lines) in the top left, then tap Devices in the menu to access the same devices page.
As shown above, in the Devices page, you can find all Google Home devices and Chromecast (including Chromecast Audio) devices that are connected to the same network as your mobile device.
In this guide, we want to use the living room speaker as an example to demonstrate how to connect Google Home to a Bluetooth speaker.
Step 3: Access Google Home device settings
As shown above, tap the menu key (3 vertical dots) on the top right corner of the living room speaker card.
Please note, each device has own card and own menu key.
In the menu of the device, as shown below, tap Settings to access Google Home device settings.
Step 4: Pair Google Home to a Bluetooth speaker
In the device settings page, as shown above, tap Default music speaker.
It is NOT under Paired Bluetooth devices, which let you pair Google Home device with mobile devices so that you can use Google Home as a Bluetooth speaker for your mobile devices, and list all paired mobile devices, as explained in this page.
In Choose a default speaker for music and audio page, as shown below, tap pair Bluetooth speaker.
Now, Google Home will start to search for nearby Bluetooth speakers as shown above.
If your speaker is not found, you may try to enable pairing mode for the speaker. You need to check the manual of the Bluetooth speaker to find out how to enable pairing mode for the speaker.
Most Bluetooth speakers make them visible all the time. So, Google Home can find most Bluetooth speakers even you do not manually enable the pairing mode.
In this guide, Google Home found a Samsung Bluetooth speaker.
As shown above, tap the speaker name to pair/ connect Google Home to this Bluetooth speaker.
Once you successfully connect Google Home to the Bluetooth speaker, as shown below, you can see the blue tick icon.
Tap Done as shown below to start to use this Bluetooth speaker for the Google Home.
Step 5: Verify and change the default speaker for music and audio
Now, in the device settings page, you can find the Bluetooth speaker is listed as the default music speaker as shown above.
You can tap Default music player again to verify and change if necessary the default speaker for music and audio.
As shown below, the newly connected Bluetooth speaker is listed together with other possible audio output devices for this Google Home device.
You can change the default speaker to any of them to play music and audio. But you can choose only one device.
Bluetooth speakers have a Bluetooth icon before the name.
Step 6: Enjoy the music on the Bluetooth speaker
You can now start to enjoy music on the Bluetooth speaker.
If you turn off Bluetooth speaker, Google Home will automatically change the default speaker to its own speaker.
Next time, after you turn on the Bluetooth speaker, Google Home ail NOT automatically switch back to the Bluetooth speaker. You need to change it manually.
Please also note, Google Home will always use its speaker to process voice commands and audio feedback when you connect Google Home to a Bluetooth speaker. Only music and media will be played on the Bluetooth speaker.
Can you connect Google Home to a Bluetooth speaker?
If you have any questions or encounter any problems with connecting Google Home, Google Home Mini, and Google Home Max to a Bluetooth speaker, please let us know in the comment box below.
The community will help you.
Please check other Google Home guides here.
For Google Home Mini specific guides, please check here.
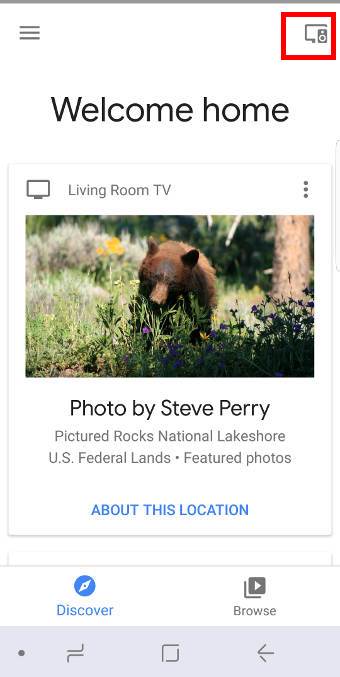
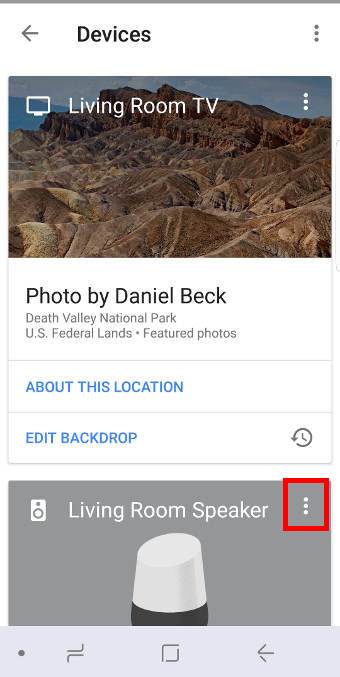
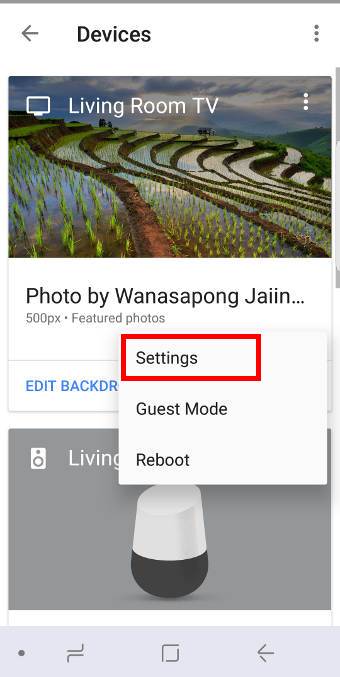
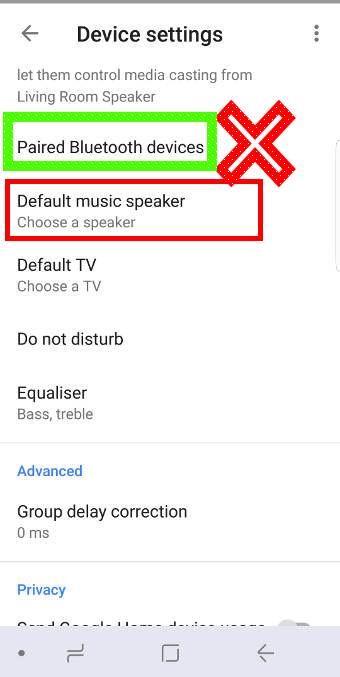
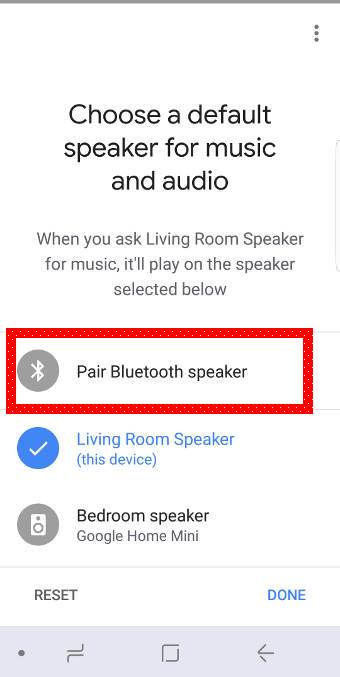
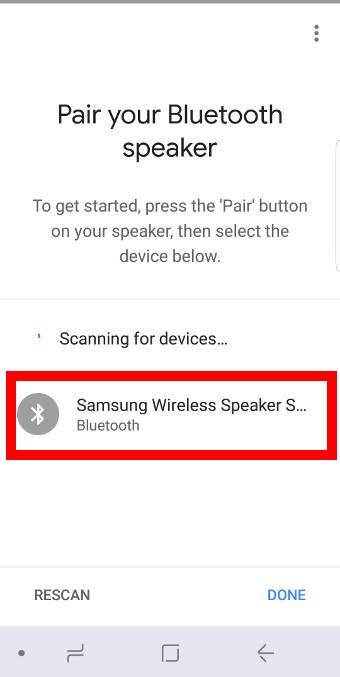
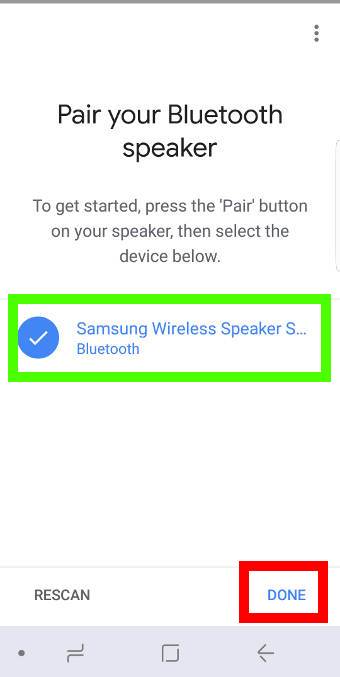
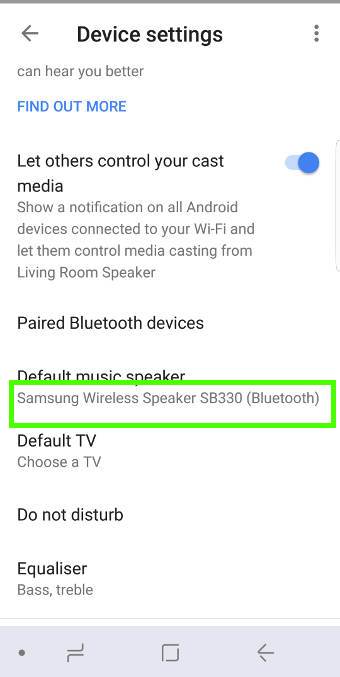
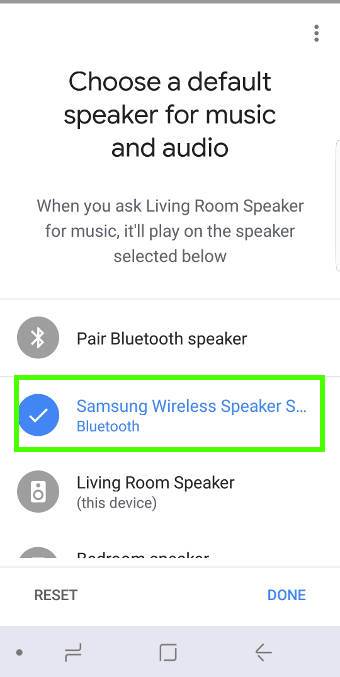
I’m able to pair Google home mini with my JBL Charge 4 speaker. It shows up in the list of paired Bluetooth devices and as a default speaker. Then I instruct Google mini to play music. It says it is playing, but there’s no sound. When I open the list of default speakers, Bluetooth speaker is not on the list and Google home app freezes.
My Google mini is new with the latest firmware.
Google Home Mini may fail to reconnect to the Bluetooth speaker automatically if you turn off the Bluetooth speaker (and turn it on again). This also depends on the Bluetooth speaker as well.
After Google Home mini responds to your command (it should always respond on the Mini itself), you can open the Google Home app on the phone and check the device settings to see what the default music speaker is. If it lists itself, it means the Bluetooth connection to the speaker is lost.
If you tap the field, the list includes all previously paired devices and some other Google Home device. Some devices are not usable. You need to make sure Bluetooth is turned on the device to be used.
-- Our Facebook page || Galaxy S6 Guides || Galaxy S7 Guides || Android Guides || Galaxy S8 Guides || Galaxy S9 Guides || Google Home Guides || Headphone Guides || Galaxy Note Guides || Fire tablet guide || Moto G Guides || Chromecast Guides || Moto E Guides || Galaxy S10 Guides || Galaxy S20 Guides || Samsung Galaxy S21 Guides || Samsung Galaxy S22 Guides || Samsung Galaxy S23 Guides