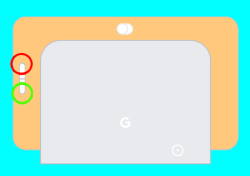
Actually, even if you just plan to retire the smart display (and throw it in the basement), you should also reset Nest Hub.
This Google Home guide explains when and why you need to reset Nest Hub (including Google Home Hub, Nest Hub, and Nest Hub 2nd Gen) and how to factory data reset (FDR) the smart display. It also explains how to soft reset Nest Hub.
In this guide, Nest Hub refers to Google Home Hub, Google Nest Hub, and the 2nd Gen Nest Hub. The method for resetting these smart displays are identical.
The factory reset method discussed in this guide applies to Nest Hub devices only. To reset other Google Home devices, you may check this guide for Google Home, this guide for Google Home Mini, this guide for the 2nd Gen Google Home Mini (Nest Home Nini), and this guide for Nest Audio.
Why and when do you need to reset Nest Hub?
As a smart display, Nest Hub knows you and saves some of your personal info in it. It is also linked to your Google account, which includes some private info you may not be aware of.
So, you must factory data reset Nest Hub to remove such inf0:
- When you plan to give the smart display to other people.
- When you plan to sell the old Nest Hub to fund your new gadgets.
- When you plan to retire or recycle the Nest Hub.
Please note, removing Nest Hub from your Google account is NOT enough if you want to remove all info from the smart display. It takes some time (which can be up to a few days) to wipe off some info on the Nest Hub after you disassociate your Google account with the Nest Hub. Some cached info may be not removed until you reset the Nest Hub.
Occasionally, you need to factory data reset Nest Hub:
- When you mess up the settings of the device.
- When Nest Hub behaves abnormally. For example, Quick Gestures don’t work on the Nest Hub 2nd Gen or Nest Hub Max.
In these scenarios, it is better to reset the smart display and set it up as a new device.
Please note, you do NOT need to factory data reset Nest Hub:
- When you need to change the WiFi network or router.
- When you want to add (link) or remove (unlike) Google account with Nest Hub.
- When you update the firmware for the smart display.
- When you want to change the name or location for Nest Hub.
Anyway, if you need to remove your personal info on the device or if you want to set Nest hub again from scratch, you should factory data reset Nest Hub.
How to factory data reset Nest Hub?
There is no reset button (as in the first-gen of Google Home Mini) on any of Nest Hub devices. As explained on the Nest Hub layout page, the visible buttons only include volume buttons and the microphone mute switch.
To factory data reset Nest Hub, you have to use the volume buttons on the back of the device.
As shown in the picture below, you need to hold both volume up and volume down buttons for about 10 seconds to reset the Nest Hub.
Step 1: Power up Nest Hub
Just like most “modern” electric devices, you can reset Nest Hub only when it is powered up.
You need to power up the Nest Hub and wait a few minutes.
You can find the volume buttons on the back of the Nesy Hub, as shown below. The location of the volume buttons is almost identical on all generations of Nest Hub (Google Home Hub, Nest Hub, or Nest Hub 2nd Gen).
After you hold the two volume buttons, the screen will display a counting-down message telling you that the Nest Hub will be reset within a few seconds.
If your Nest Hub cannot boot up normally, e.g., it is stuck in the booting screen, you will not see the message, and therefore you can count 10-15 seconds by yourself.
You need to hold the volume buttons for about 10 seconds.
The on-screen counting down message will tell you how long you need to hold the buttons. If you release any of the volume buttons before it counts to 0, then you will only adjust the volume. You need to start again if you want to reset the smart display.
Step 4: Wait for the Nest Hub to reboot
After 10 seconds, the factory data reset will start. You can release your finger from the volume buttons.
It will take a few mins for Nest Hub to finish the factory data reset. Nest Hub nay reboot once during this period.
Once the FDR is done, Nest Hub should reboot automatically.
Step 5: Set up the Nest Hub as a new device
Now, you can set up the Nest Hub as a new device in the Google Home app.
How to soft reset Nest Hub (reboot Nest Hub)?
Sometimes, “soft reset” is mentioned. In this sense, soft reset simply means reboot the device.
During a reboot, some cached files will be flushed. The memory usage will be reset. And it gives the Nest Hub a “fresh” start.
You can reboot Nest Hub to solve some issues before resorting to the FDR.
There are at least two ways to reboot Nest Hub.
Method 1: Power off, then power on
The simple and quick way to reboot Nest Hub is just to disconnect the power adapter from the device. You can also unplug the power adapter from the socket.
Although it is safe to power off Nest Hub at any time, it is recommended to disconnect the power adapter when you are not interacting with it (e..g, when it is answering your question or playing a video).
Please note, the power jack is on the back of Nest Hub. The power adapter is interchangeable among Google Home Hub, Nest Hub and 2nd Gen Nest Hub.
Method 2: From Google Home App
You can also reboot Nest Hub from the Google Home app.
Open the Google Home app, find the Nest Hub.
For example, as shown in the screenshot below, I want to reboot the Nest Hub named Bedroom display.
Tap the gear icon to open access to the settings of this Nest Hub device.
In the Setting page for this Nest Hub device, tap the menu key (3 vertical dots), as shown in the screenshot above, to access the menu.
Of course, you can access the settings for the smart display. In fact, some settings for Nest Hub can only be accessed here in the Google Home app.
In the menu shown below, tap Reboot to restart Nest Hub.
The difference between these two methods is like the difference between a graceful shutdown (close all apps before shutdown the system) and a forceful shutdown for a PC.
Because Nest Hub usually only needs to write some temp files, a forceful shutdown seldom cause issues.
Do you have any questions on how to factory data reset Nest Hub (including Google Home Hub and Nest Hub 2nd Gen)?
If you have any questions on resetting Nest Hub, please let us know in the comment box below.
The community will help you.
Other Nest Hub guides can be found on this page.
You may check other guides for Google Home devices:
You can also join us on our Facebook page.
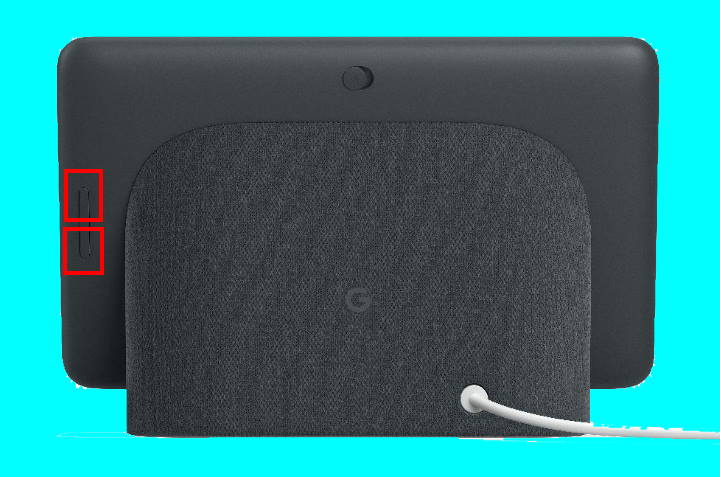
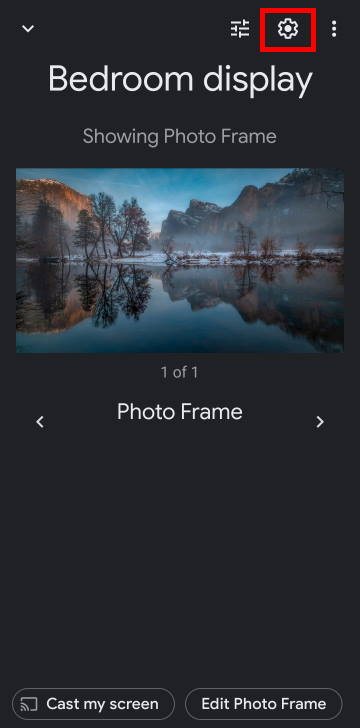
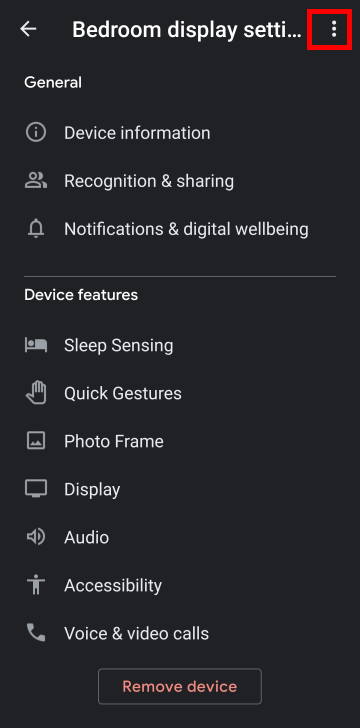
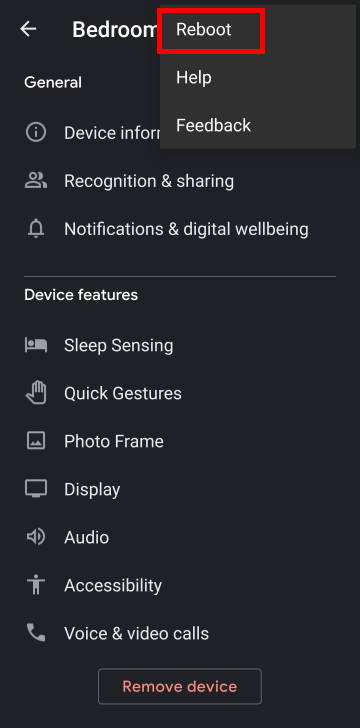
Leave a Reply