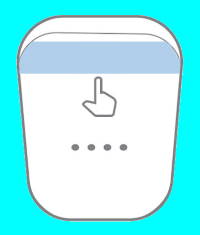
This Google Home guide explains the functions of the touch control panel and the available switches/buttons on Nest Audio, and then show you how to control Nest Audio for specific tasks including adjusting Nest Audio volume, powering on and off Nest Audio, controlling media play on Nest Audio.
Control Nest Audio with the touch control panel
As explained in the Nest Audio layout, there is a touch control panel near the top of the front side of the Nest Audio speaker.
Just like the touch control panel on Google Home Mini (and Nest Home Mini), the touch panel is divided into 3 sections:
- Left.
- Centre.
- Right.
The left side of the touch control panel
As shown in the picture below, you can tap the left side of the touch panel to lower the volume (by 5%).
When you tap once, you will hear a click sound as feedback, and the LED lights up indicating current volume level (relative). Of course, the volume will lower a bit at the same time. You may need to tap up to 20 times to silence Nest Audio.
Please note, the volume is for media (including when you use Nest Audio as a Bluetooth speaker) and Google Assistant. But Google Assistant will never be silenced. Once you mute the speaker, Google Assistant will maintain the minimum volume (which you cannot control).
If you need to adjust the volume for alarms and timers, you have to set it in the Google Home app, as explained in this guide.
The right side of the touch control panel
You can tap the right side of the touch control panel to increase the volume.
It is just the opposite of tapping the left side. You will hear the click sound d and see the LED lights when tapping this area.
You may need to tap up to 20 times to reach the maximum volume of Nest Audio.
The central part of the touch control panel
The central part of the touch control panel accepts two gestures for you to control Nest Audio.
Tap
You can tap the central part (as illustrated below) to:
- Play, pause or stop the media.
- End the current phone call if you are using Google Duo on Nest Audio.
- Stop a ringing alarm.
- Stop a ringing timer.
So, it depends on what you are doing when you tap the central part.
Long tap (tap and hold)
You will need to long tap (tap and hold, as illustrated above) the central part for more than 5 seconds to initiate a factory data reset for Nest Audio.
Before long-tapping the central part to reset Nest Audio, you need to use the mute switch to mute Nest Audio first.
Mute Nest Audio microphone
All Google Home speakers, including Nest Audio, have a mute switch to mute the microphone.
Very often, Nest Audio owners mute the microphone for privacy considerations. Once muted, the microphone will not listen to you, and you cannot use any voice commands (Google Assistant).
As illustrated below, you can pull the switch to the right side to mute the microphone immediately.
Please note, when the microphone is muted, the LED light will be turned on and set the colour to orange.
Whenever you touch the control panel, if the microphone is muted, a voice prompt will tell you the microphone is muted. It is a bit annoying. But there is no way to disable it yet.
You may check this guide on the meaning of LED lights on Nest Audio.
Power on/power off Nest Audio
Some new smart speaker owners may try to find the power button on Nest Audio.
Just like most other smart speakers in the market, Nest Audio (and all Google Home speakers) does not have a power button!!!
So, to power on Nest Audio, you just need to connect the power adapter to Nest Audio, as shown below,
Of course, you also need to connect the power adapter to a power socket.
To power off Nest Audio, you just shut off the power supply to the socket. Or, you can disconnect the power adapter from the speaker.
Control Nest Audio with voice commands (Google Assistant)
As a smart speaker, Nest Audio (and other Google Home speakers) can be better controlled with your voice commands (Google Assistant) and Google Home app.
You can use Google Assistant to do a lot of things on Nest Audio. You can get answers for your questions, update yourself with news and incoming events, play music, control TV and smart devices.
In this guide, we will not cover these “generic” voice commands to control Nest Audio. Instead, we will discuss how to control volume and media playing on Nest Audio.
Control Nest Audio volume
You can use the following voice commands to control Nest Audio volume:
- “Hey Google, what’s the volume”. Nest Audio will tell you the volume level (in percentage).
- “Hey Google, volume up”. Nest Audio will increase volume by 10%.
- “Hey Google, increase volume by 1%”. Nest Audio will increase the volume by the percentage you asked (1% in this example).
- “Hey Google, volume down”. Nest Audio will decrease volume by 10%.
- “Hey Google, decrease volume by 1%”. Nest Audio will lower the volume by the percentage you asked (1% in this example).
- “Hey Google, set volume at 50%”. Nest Audio will set the volume at the percentage you asked (50% in this example).
Please note, Google Assistant accept similar expressions and sometimes can “guess” what you want.
For example, you can say “Hey Google, louder” to increase volume by 10%. You can say “Hey Google, volume 10%” to set the volume at 10%.
Control media play on Nest Audio
When you are playing music on Nest Audio, you can use the following voice commands to control Nest Audio:
- “Hey Google, what’s playing”. Nest Audio will tell you the song is currently being played.
- “Hey Google, pause”. Nest Audio will pause the music play.
- “Hey Google, resume”. Nest Audio will resume the music play.
- “Hey Google, stop”. Nest Audio will stop the music play.
- “Hey Google, stop in 30 minutes”. Nest Audio will stop the music play after the duration you specified (in this example, it will stop in 30 minutes).
- “Hey Google, next”. Nest Audio will skip the current song and play the next one in the queue/playlist.
Again, you can use other words and Google Assistant is smart enough to know what you want.
There are many other voice commands to control Nest Audio. For example, you can control Chromecast from Nest Audio.
Do you have any questions on how to control Nest Audio with touch control panel and voice commands (Google Assistant)?
If you have any questions on controlling Nest Audio or encounter any problems to adjust Nest Audio volume or control Nest Audio with voice commands, please let us know in the comment box below.
The community will help you.
Other Nest Audio guides are listed in this page.
Please check other Google Home guides here.
For Google Home Mini specific guides, please check here.
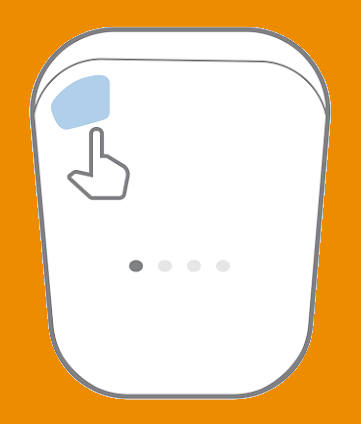
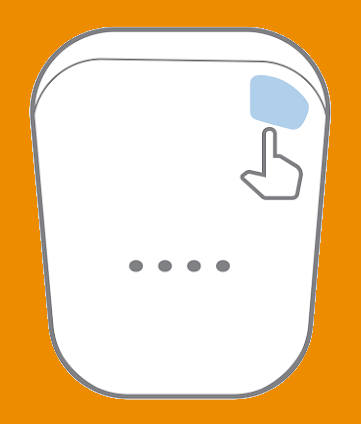
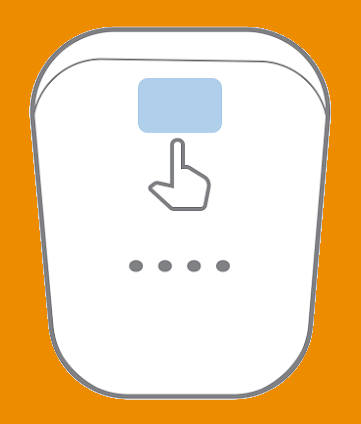
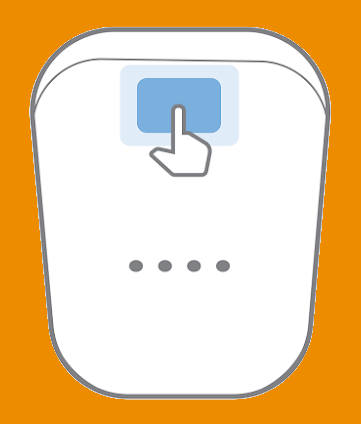
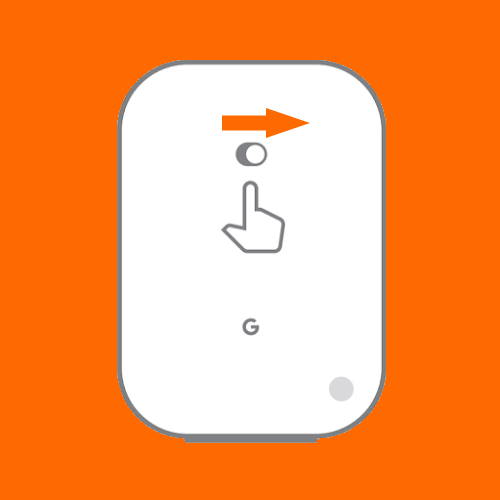
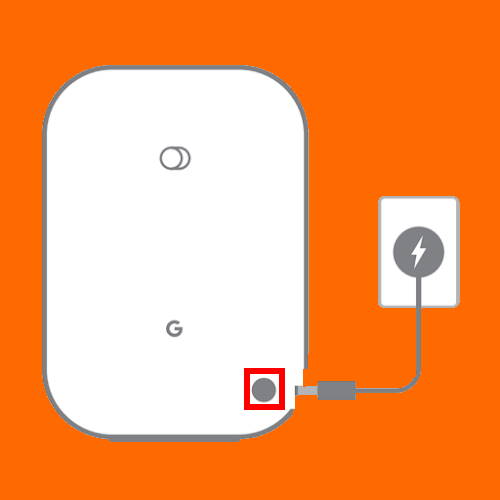
Fantastic