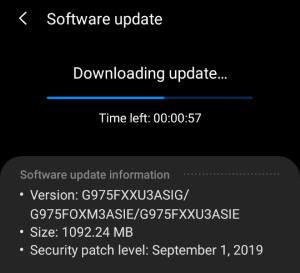 In the September (2019) security patch update for Galaxy S10 (including Galaxy S10, S10+, and S10e), Samsung ported some new features introduced for Galaxy Note 10 to Galaxy S10.
In the September (2019) security patch update for Galaxy S10 (including Galaxy S10, S10+, and S10e), Samsung ported some new features introduced for Galaxy Note 10 to Galaxy S10.
So, you can enjoy these Samsung Galaxy Note 10 exclusive features on Galaxy S10 now.
This Galaxy S10 guide explains the top 5 new features added in Galaxy S10 September update: Samsung DeX for PC, Link to Windows, new camera features (Live Focus Video, AR Doodle, Super steady, Night camera mode for all camera lens), the new video editor, and the dynamic lock screen.
Please note, in most regions, Samsung packed these features with the monthly security update (September). You can check the security patch level in Galaxy S10 Settings — About phone — Software information. You should be able to use these features mentioned if the Android security patch level is September 1, 2019, or later.
Samsung DeX for PC
In addition to using a Samsung DeX pad, DeX station, or DeX cable, you can now just use a normal USB cable to launch Samsung DeX on a PC or laptop.
Samsung DeX for PC is one of the most welcomed Galaxy Note 10 features. It allows you to use Samsung DeX mode without carrying any dongles or finding a monitor.
By default, when you connect Galaxy S10 to the PC, the Samsung DeX notification will appear, as shown below.
Of course, to use Samsung DeX for PC with Galaxy S10 or Note 10, you need to install the app on the PC.
You may check this guide on how to use Samsung DeX for PC on Galaxy S10.
Link to Windows
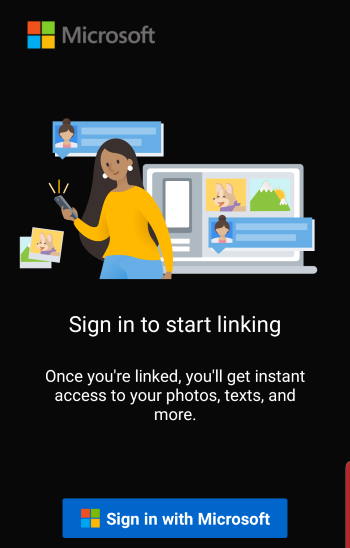 Link to Windows is a special version of Your Phone Companion app, which allows you to access and manage app notifications, check and reply messages, share recent photos (up to 25) on the PC/laptop.
Link to Windows is a special version of Your Phone Companion app, which allows you to access and manage app notifications, check and reply messages, share recent photos (up to 25) on the PC/laptop.
Previously, you can download and install the app from Play Store.
But Link to Windows offers more than the Your Phone Companion app does, for example:
- Link to Windows offers screen mirroring (through WiFi). You can mirror the phone screen to the PC or laptop. Then use all apps installed on the phone with keyboard and mouse on the PC or laptop.
- You can access Link to Windows with the quick setting buttons.
Please note, Link to Windows on Samsung Galaxy S10 requires Windows 10.
New camera features
Samsung also ported some Galaxy Note 10 camera features into Galaxy S10 in this update.
Live Focus Video
Live focus video allows you to blur out the background when recording a video.
It works just like the live focus mode for photos.
You can find the Live Focus Video mode among the camera modes in the Galaxy S10 camera app.
AR Doodle
AR Doodle lets you record fun videos with handwriting or drawings on faces or other places. The doodles on the face can move with the face. The doodles in the space will be fixed in the same place, even if the camera moves.
Night mode for all camera lens
Before this update, the camera night mode is only available for the primary rear camera sensor.
Now, the improved camera night mode can be used with all camera lenses, including the front-facing camera. This means you can take a selfie in the Night mode with Galaxy S10 now.
Enhanced Super steady
The Super steady feature was released with Galaxy S10. It helps you to stabilize the video even when both you and the object is moving.
Galaxy Note 10 improved the Super steady significantly. Now, the improvements of this feature are ported back to Galaxy S10.
New video editor
On Galaxy Note 10, Samsung shipped a new video editor with lots of improvements and new features. It is sufficient for most users who want to edit videos before sharing.
In the Galaxy S10 September update, this new video editor replaced the old one.
You can try it from the Gallery app, open a video, then tap the Pencil (edit) icon to access the new video editor.
Dynamic lock screen
Dynamic Lock screen rotates the wallpaper on the lock screen every time you wake up the phone.
The wallpapers are grouped in packs (Landscape, Life, Food, Pets, and Art). Galaxy S10 will update them automatically every two weeks.
When you set up the wallpapers, you now can find a new section of Dynamic lock screen under My wallpapers, as shown in the screenshot below.
In the Dynamic Lock screen page, tap the menu key (3 vertical dots), then tap Settings to customize the Galaxy S10 Dynamic Lock screen, as shown above.
You may refer to this guide on how to use the Dynamic lock screen.
Do you have any questions on these new features added in the Galaxy S10 September update?
If you have any questions on the Galaxy S10 September (2019) update or have questions on using Samsung DeX for PC, dynamic lock screen, new video editor, Link to Windows, or new camera features, please let us know in the comment box below.
The community will help you find the answer.
You can find the detailed guides of using the Galaxy S1o camera in the Galaxy S10 camera guides page.
If you have questions on the new features of Samsung Galaxy S10, please check the Galaxy S10 new features guides page.
To find and use accessories for Galaxy S10, please check the Galaxy S10 accessories guides page.
For other Galaxy S10 how-to guides, please check Galaxy S10 how-to guides page.
To read and download the official Samsung Galaxy S10 user guides (in PDF format) in your local language, please check the Galaxy S10 user guides page.
Do not forget to subscribe to our newsletter to get the latest update on Galaxy S10.
[newsletter]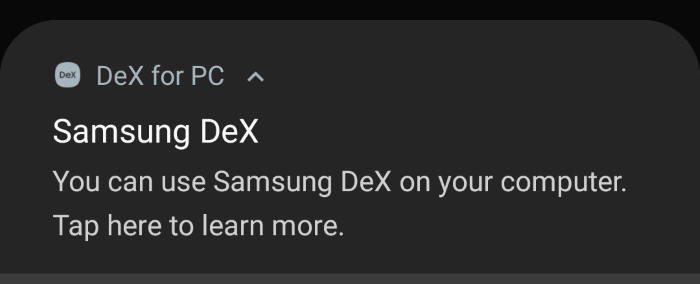
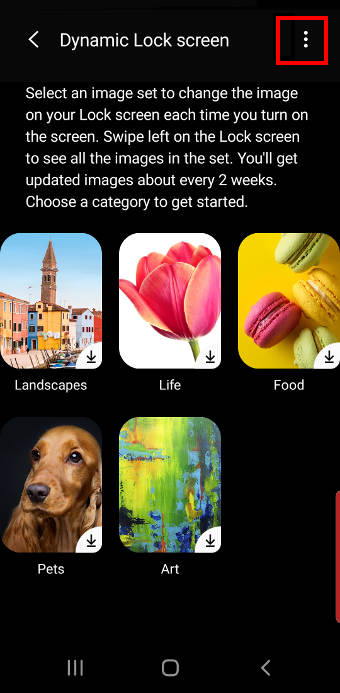
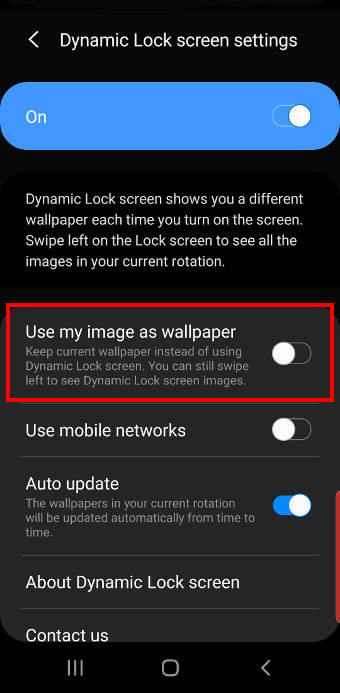
Leave a Reply