![]() You need to understand the meaning of the Galaxy S10 status icons and notification icons to get some quick information on the system status and health.
You need to understand the meaning of the Galaxy S10 status icons and notification icons to get some quick information on the system status and health.
This Galaxy S10 how-to guide explains the differences between Galaxy S10 status icons and notification icons, how to customize the notifications in the status bar, and the meaning of Galaxy S10 status icons and notification icons in Galaxy S10, S10+, and S10e.
Please note, in some regions or carriers, the status icon on Galaxy S10 may be slightly different.
If you want to customize or disable notification icons in Galaxy S10 status bar, you may check this guide.
What is the difference between Galaxy S10 status icons and notification icons?
Like other Android phones, Galaxy S10 uses the top part of the screen as a status bar to display status icons and notification icons. These icons tell you something about the system or inform you about unread or on-going notifications.
The status bar appears on all screens in Galaxy S10, including Galaxy S10 Home screen, apps screes, lock screen, and all apps.
The icons in the Galaxy S10 status bar are usually classified as notification icons and status icons.
As shown in the screenshot below, the Galaxy S10 notification icons are in the left side of the status bar. The Galaxy S10 status icons are on the right side of the status bar.
Please note, due to camera cutout on Galaxy S10, the status icon are aligned to the left side of the cutout, not to the right edge of the screen. If you use Galaxy S10 virtual bezel to hide the front camera cutout, the status icons will be aligned to the right side.
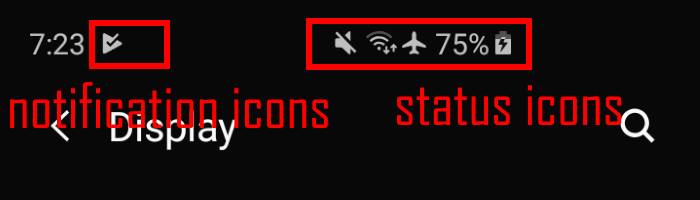
The differences between Galaxy S10 status icons and notification icons are
- Galaxy S10 status icons are always related to the system; while Galaxy S10 notification icons are usually linked to specific apps (including a few system apps and third-party apps).
- Galaxy S10 status icons are normally shown on the right side of the status bar; while Galaxy S10 notification icons always appear on the left side of the status bar.
- Galaxy S10 status icons are more or less universal in all regions; while Galaxy S10 notification icons depend on individual apps, whose developers can use whatever they want.
- Galaxy S10 status icons normally do not have any corresponding notifications in the notification panel; while Galaxy S10 notification icons usually have one or more corresponding notifications in the notification panel.
- You can customize the number of Galaxy S10 notification icons shown on the Galaxy S10 status bar. But you cannot customize the number of status icons.
Please note, when an app is in the immersive full-screen mode, the status bar will be hidden temporally. You can swipe down from the top of the screen to bring up the Galaxy S10 status bar (and Galaxy S10 navigation bar if you are using Galaxy S10 navigation buttons).
Also, when you are in the landscape mode, the status bar will also be in the landscape orientation, unlike the navigation buttons (which is fixed in the portrait orientation).
Meaning of Galaxy S10 status icons and notification icons in Samsung Galaxy S10, S10+, and S10e
To help you use the phone effectively, the commonly used Galaxy S10 status icons and notification icons on Galaxy S10, S10+, and S10e are explained.
We organize Galaxy S10 status icons and notification icons into the following 7 groups:
- Mobile network related;
- WiFi and Bluetooth related;
- Battery/power related;
- Phone calls and sound related;
- System-related;
- USB related;
- Messages related.
Please note, for the notification icons, it is up to the app developers to choose notification icons, which can be substantially different from the app icon. So in this guide, we will mainly cover notification icons from pre-installed apps.
In this guide, Settings refer to Galaxy S10 Settings.
![]()
Mobile network signal strength icon
This Galaxy S10 status icon indicates the strength of the mobile signal in your area. The strength is illustrated by the number of bars. A strong signal usually corresponds to a better connection/reception.
As explained in Galaxy S10 SIM card guide, you can get the actual signal strength (in dBm) in Settings – About phone – Status – SIM card status.
Mobile network in range icon
This Galaxy S9 status icon indicates there is a mobile network in range. But the SIM card in your Galaxy S10 failed to register on it.
You may reboot the Galaxy S10 and wait a while to see whether your SIM card can register to any networks. If the problem persists, you should contact your carrier to check whether your SIM is activated or not, or the mobile signal coverage in your area.
Roaming icon
The Galaxy S10 roaming icon indicates you are using Galaxy S10 in a roaming partner's network, not in your carrier's own network. The charges for voice and data are usually more expensive than using your carrier's own network.
This Galaxy S10 status icon appears when you visit other countries and roaming is enabled (by your carrier) for your SIM card. If you are living or traveling near the country border, sometimes, you may also roam to carriers in the neighboring country from time to time if the mobile signal of your carrier is too weak in that region.
By default, Galaxy S10 mobile data are disabled automatically to help you avoid expensive mobile data charges in a guest network. You can enable data roaming in Settings — Connections — Mobile networks — Data roaming.
Network not available icon
This Galaxy S10 status icon means Galaxy S10 fails to register with any mobile networks in that area. Therefore, you cannot use any mobile network features: you cannot make or receive calls; you cannot use mobile data.
The problem may be caused by:
- There is no mobile network signal coverage of your carrier in the specific location at that time; or
- The SIM card has not been activated yet.
- Wrong mobile network mode. You should try to use automatic connect in Galaxy S10 Settings —Connections — Mobile networks — Network mode.
You have to call your carrier to solve the issue.
Airplane mode (flight mode) icon
This Galaxy S10 status icon tells you Galaxy S10 is in flight mode.
When Galaxy S10 enters the flight mode, all connections including, WiFi, mobile network, and Bluetooth, will be turned off.
After Galaxy S10 is in the flight mode, you can turn on WiFi and Bluetooth connections manually. But you cannot turn on the mobile network (data or voice) when in Galaxy S10 flight mode.
Although most airlines do not require you to power off Galaxy S10 during flight, you should use the flight mode if the airline allows you to use your Galaxy S10 and when the airplane is cruising (not taking off, or landing).
GPRS mobile data connection icon
This Galaxy S10 status icon indicates that Galaxy S10 is connected to the mobile data network in GPRS (General Packet Radio Service) mode, which is a 2G mobile data connection and the slowest mobile data connection. Such a mobile data connection is only good for checking emails or downloading MMS. It is too slow for web browsing.
If your mobile plan includes 3G data or 4G LTE data, but you often get this Galaxy S10 status icon, you may check with your carrier on the 3G and 4G network coverage in your area.
EDGE mobile data connection icon
The Galaxy S10 status icon indicates you are using a 2G EDGE (Enhanced Data Rates for GSM Evolution) mobile data connection. It is normally faster than GPRS. But it is still a 2G connection, which is normally slower than a 3G or 4G data connection.
If your mobile plan includes 3G data or 4G LTE data, but you often get this Galaxy S10 status icon, you may check with your carrier on the 3G and 4G network coverage in your area.
3G mobile data connection icon
This Galaxy S10 status icon indicates Galaxy S10 is connected to a UMTS network. It is generally faster than GPRS and EDGE connections.
HSPA and HSPA+ are usually considered as 3G connections (using 3G network infrastructure). But they have their own status icons on Galaxy S10.
HSPA mobile data connection icon
HSPA (High-Speed Packet Access) is considered as mobile “broadband”. The typical speed is about a few Mbits per second. In some regions, it may be referred to as a 3.5G network.
The connection speed is typically faster than the 3G UMTS connection.
HSPA+ network connected icon
HSPA+ (Evolved HSPA) is the fastest 3G data connection you can get currently.
In some regions, HSPA+ is marketed as 3.75G or 4G (3G in nature actually). The typical speed of HSPA+ network is about 10-20 Mbits.
4G LTE mobile data connection icon
These two Galaxy S10 status icons indicate 4G LTE network connection is used on your Galaxy S10. You should see only one of them depending on your region and carrier.
LTE (Long-Term Evolution) and LTE+ are usually called 4G in most regions.
Unlike 3G, HSPA, and HSPA+, the frequency (band) of 4G LTE in different regions (and different carriers) differs dramatically. When you travel to other areas, you may find your Galaxy S10 is limited to 3G or HSPA or HSPA+ network. This is normal because the radio frequency used in that region for LTE may be not activated in your Galaxy S10.
Although the Galaxy S10 supports all LTE bands, in each region, some bands were disabled in the firmware. So, you should buy Galaxy S10 for your region
SIM card toolkit icon
This Galaxy S10 status icon indicates some value-added services of the SIM card were enabled.
The SIM card toolkits depend on individual carriers.
Preferred SIM card icon (only in a few regions)
When you use two SIM cards in the dual-SIM version of Galaxy S10, you have the option to set a preferred SIM card for outgoing calls in Settings — Connections — SIM card manager — Calls.
If you set the preferred SIM card as SIM card 1, the SIM card icon with number 1 will be shown in Galaxy S9 status bar. If you set it to SIM card 2, the icon will have the number of 2. If you set it as Ask always (i.e., no preferred SIM card), the first icon shown above will be used in the status bar.
Data saver icon
You will see this Galaxy S10 status icon if you enable data saver in Settings — Connections —Data usage — Data saver.
The icon is different from the date saver icon in stock Android. Samsung started to use this data saver icon in Android Oreo update.
Galaxy S10 status icons and notification icons in this section are related to phone calls and sound mode settings in Galaxy S10.
Calling in progress icon
You will see this Galaxy S10 notification icon before and after you accept the call.
Missed call notification icon
This Galaxy S10 notification icon tells you there is a missed call.
You can check the caller info through the corresponding notification in Galaxy S10 notification panel. You can also find the detailed info on the missed calls in the history panel of the Phone app on Galaxy S10.
Call forwarding icon
The call forwarding status icon indicates phone calls to the SIM card are currently diverted/forwarded to other numbers or voicemail.
You can set call forwarding in Galaxy S10 Phone app. Alternatively, you can set up call forwarding through your carrier's support directly.
Call forwarding is a carrier mobile network feature. Although the service itself may be free in most carriers, your carrier will charge the airtime for the forwarding.
Please note, when you use two SIM cards on Galaxy S10 (dual SIM version only) and enable dual SIM always on under Settings –Connections — SIM card manager, call forwarding and call waiting (on-hold) will be enabled automatically as explained in this guide.
Call on-hold icon
You can place the current call on hold and accept another call. Thus you can talk to the first caller after you finish the second call.
This Galaxy S10 notification icon reminds you of the existence of an on-hold call.
You also need to use call on hold feature when you initiate a conference call.
Please note, some carriers may not support this feature.
VoLTE icon
This Galaxy S10 status icon indicates the phone will use the VoLTE for voice calls.
VoLTE (voice calls through 4G LTE work connections) is a carrier-dependent feature. It usually offers better voice quality and faster connecting.
By default, VoLTE is enabled in Galaxy S10 if your carrier supports it. Normally, you should not disable it. But if you want, you can disable or enable it in Settings — Connections — Mobile networks — VoLTE calls.
There is also a VoLTE button for you to quickly enable or disable VoLTE calls in Galaxy S10 quick setting panel.
Do not disturb icon
This Galaxy S10 status icon indicates you set the phone in do not disturb (DoD) mode.
In the DnD mode, you will get very limited distractions from Galaxy S10. Most notifications and calls will not disturb you.
You can instantly enable or disable do not disturb mode using the button in Galaxy S10 quick settings panel.
Microphone muted icon
During a call, you may occasionally want to mute the microphone. Once the microphone is muted during a call, you will see this Galaxy S10 notification icon in the status bar.
In some regions, this button was removed in Galaxy S10, and therefore you have to check the mute button in the Phone app to determine the status of the microphone.
Voicemail icon
This Galaxy S10 notification icon notifies you about the new voicemail messages.
In most regions, you can tap and hold button 1 in the dialer of the Phone app to access your voicemail box to check the new messages. A few carriers may ask you to dial a special code to access voicemail box.
Unlike SMS messages, voicemail messages are NOT saved on Galaxy S10. They are saved on your carrier's server. Most carriers only allow a certain number of messages in the voicemail box.
Alarm icon
You will see the alarm icon on Galaxy S10 if there is one or more alarm in the future.
You can find and manage all alarms in the Clock app, by default.
Mute mode (silent mode) icon
Galaxy S10 has three sound modes:
- Sound mode
- Vibrate mode
- Silent mode (mute mode)
This Galaxy S10 status icon indicates Galaxy S10 is in silent mode: no sounds and no vibrates for all calls and notifications.
In Galaxy S10 silent mode, you can still play media files and listen to music.
You can change the sound mode in Settings — Sounds and vibration — Sound mode.
Vibrate mode icon
This Galaxy S10 status icon indicates that your Galaxy S10 is in vibrate mode.
When you get calls and notifications, Galaxy S10 will not play the ringtones or notifications sounds. Instead, Galaxy S10 may vibrate depending on other settings.
Separate app sound icon
When you connect any external speakers or audio output devices to Galaxy S10, the sound of each app can then be routed to different sound devices.
The Galaxy S10 separate app sound icon indicates you set up separate app sound for at least one app and it is active now.
You can set up Galaxy S10 separate app sound in Settings — Sounds and vibration — Separate app sound.
Headset icon
This Galaxy S10 notification icon shows when a wired headset is detected.
The following Galaxy S10 status icons and notification icons are related to WiFi network, Bluetooth and NFC connections in Galaxy S10.
WiFi in the range icon
You will see this Galaxy S10 status icon if:
- WiFi is turned on; and
- There are one or more WiFi access points in the range; and
- You are not connected to any of these WiFi access points.
The WiFi in range icon usually indicates there are some unknown WiFi networks. You can open the WiFi settings to scan the available networks.
WiFi no internet connection icon
This Galaxy S10 status icon indicates the phone is connected to a wireless network. But there is no internet connection.
Usually, the problem lies on the router, not on Galaxy S10.
WiFi connected icon
This Galaxy S10 status icon indicates Galaxy S10 is successfully connected to a WiFi access point.
If there are any data transfers, the two arrows should flash/animate.
Smart network switch icon
This Galaxy S10 status icon indicates you enabled the smart network switch in Galaxy S9 or S9+.
Occasionally, WiFi network connection may be not stable, and the connection becomes too slow.
But by default, the mobile data connection will not be used because WiFi is connected. In this case, you have to turn off WiFi to use the mobile data connection.
Smart network switch allows you to switch to the mobile data connection automatically when the WiFi connection is unstable or too slow.
By default, the smart network switch is not turned on. You can turn it on/off in Settings — Connections —WiFi — menu (3 vertical dots)–Advanced —Switch to mobile data.
WiFi Extender (WiFi sharing) icon
Galaxy S10 allows you to share WiFi connections with other devices. This Galaxy S10 status icon will appear when you share WiFi connections.
WiFi sharing can be enabled in Settings — Connections — Mobile hotspot and tethering — Mobile hotspot — WiFi Sharing.
Hotspot icon
When you enable hotspot to share your mobile data connections from your Galaxy S10, you may see one of the Galaxy S10 status icons depending on your region and carrier.
In some regions, the notification icon can be different.
A few carriers may also disable hotspot features in their versions of Galaxy S10.
USB tethering icon
You will see this USB tethering icon when you share the mobile data connection through a USB cable.
In some regions, the color of the icon is inverted.
VPN connection icon
This Galaxy S10 notification icon indicates Galaxy S10 is connected to a VPN service.
Bluetooth icon
You will see this Galaxy S10 status icon when you enable Bluetooth or connect to Bluetooth accessories.
The color of the icon may change depending on the status of Bluetooth (enabled or connected).
NFC icon
This Galaxy S10 status icon appears when you enable NFC.
In most regions, the NFC icon is not shown even if NFC is enabled. This is normal.
Some Galaxy S10 accessories may depend on NFC. For example, the LED back cover needs the NFC to draw power from the phone.
The Galaxy S10 status icons and notification icons in this section are related to USB connections in Galaxy S9 and S9+.
The USB-C port in the bottom of Galaxy S10 (see Galaxy S10 layout) is often referred to as a multipurpose port. You can charge Galaxy S10 battery through the port. You can also connect many USB accessories to it. You can also connect Galaxy S10 to a PC or other devices with a USB cable (for example, you can use SmartSwitch to transfer data from other phones to Galaxy S10, or use Samsung DeX).
USB data connection or USB OTG connection icon
This Galaxy S10 notification icon appears when you transfer data from or to the phone through USB.
Sometimes, when you connect a USB OTG device through a micro USB adapter, this icon may also appear in the status bar.
USB OTG power failure icon
When you connect an unpowered device to the USB port, Galaxy S10 will power it up and connect to it.
But if Galaxy S1o fails to power it up for whatever reasons, this Galaxy S10 notification icon appears.
You may try to reconnect the device or accessory again. Some accessories may require an external power source.
USB OTG unknown failure icon
This Galaxy S10 notification icon indicates there are some unknown failures when trying to connect to a USB device.
USB Ethernet icon
You can use a USB-C to Ethernet adapter to connect Galaxy S10 to a wired network.
When Galaxy S10 is connected to a wired network, you will see this Galaxy S10 notification icon on the Galaxy S10 status bar.
At the same time, you should see the Ethernet status icon (the second one) on the right side of the status bar.
Galaxy S10 status icons and notification icons in this section are related to Galaxy S10 battery.
Battery level icon
The battery level icon gives you quick info on the battery capacity left so that you can know when to charge the battery.
By default, the exact percentage of the reading is not shown on Galaxy S10 status bar. You can enable it in Settings — Notifications — Status bar — Show battery percentage, as explained in this guide.
Battery charging icon
This Galaxy S10 status icon indicates you are charging the Galaxy S10 battery. You can charge it through a USB cable or using a wireless charging pad as explained in this guide.
Battery problem icon
This Galaxy S10 status icon tells you that there are some unknown problems with the battery.
You can try to connect the phone to a charger or reboot the phone to see whether the icon is gone.
If the status icon appears for a long time, and you cannot get the normal battery icons, you may try to back up your data and send the phone for repair/check.
Wireless PowerShare icon
This Galaxy S10 status icon indicates wireless PowerShare is activated.
Galaxy S10 wireless PowerShare allows you to charge other devices wirelessly with Galaxy S10's battery.
If your Galaxy S10 battery level is lower than 30%, and it is not connected to a wall charger, then you cannot use wireless PowerShare.
Please check this guide on how to use the wireless PowerShare on Galaxy S10.
Moisture detected icon
This Galaxy S10 notification icon indicates an abnormal level of moisture is detected in the USB port.
When this icon appears, you cannot charge the Galaxy S10 battery through the USB port. You have to charge the battery with a wireless charging pad.
The moisture detected problem has nothing to do with waterproofing. The moisture sensor is in the part that is allowed to contact with water. The icon only reminds you that the exterior part of the USB port has a higher-than-expected moisture buildup.
In some cases, the moisture problem can be caused by the weather or an oversensitive moisture sensor.
This Galaxy S10 notification icon does not say anything about what happened inside the phone.
Please refer to this guide on how to solve the moisture problem in Galaxy S10.
Galaxy S10 status icons and notification icons in this section are related to system services or components, for example, storage, sync, and location services.
System error icon
This Galaxy S10 status icon indicates there are some severe system errors.
You should try to back up your data as early as possible if you see this icon.
You may try to reboot the phone and/or clear the cache partition to see whether the icon disappears.
It is better to visit local Samsung service center to check Galaxy S10 if you consistently get this status icon.
Disk full icon
This Galaxy S10 status icon tells you that you are out of internal storage in Galaxy S10.
The performance of Galaxy S10 will degrade when you see this status icon.
You should clean up some files to free up the internal storage space. If you are using a micro SD card, you may move some files or apps to the SD card.
You can check storage usage in the My Files app. Device care can help you to clear some unnecessary files.
Location service icon
This Galaxy S10 status icon appears when location service is accessed by an app.
You probably should not disable location service because many apps rely on it.
System certificate info icon
This Galaxy S10 status icon indicates some certificate info problems, or some actions are required.
You may check the notification in Galaxy S10 notification panel.
![]()
Lock screen settings icon
This Galaxy S10 notification icon reminds you that some actions are required for Galaxy S10 lock screen settings.
You may check this Galaxy S10 lock screen guide on how to use and customize the Galaxy S10 lock screen.
Car mode icon
This Galaxy S10 status icon is available in selected regions. It indicates Galaxy S10 is in the driving mode.
By default, car mode is not pre-installed in Galaxy S10. You need to install it in Galaxy Store.
Sync error icon
This Galaxy S10 status icon indicates some errors were encountered when syncing the data to the server.
The problem can be caused by the remote server, or internet connection, or the phone.
If you get this status icon frequently, it is better to check the sync details of each account in Settings —Cloud and accounts — Accounts.
Sync icon
This Galaxy S10 status icon appears when data are being synced. The icon may be animated as well.
It is essential to back up any critical data in Galaxy S10. You can back up most of the data to the Samsung cloud. Photos can be automatically backed up to Google Drive if you enable it in Google Photos app.
SD card in preparation icon
This Galaxy S10 notification icon indicates the micro SD card is not ready yet.
Galaxy S10 supports a micro SD card up to 512GB. You need to put the micro SD card in slot 2 of the SIM card tray as explained in this guide.
Micro SD card icon
The micro SD card icon indicates the micro SD card is present and ready for use on Galaxy S10.
In some regions, this Galaxy S10 status icon only appears briefly after the SD card is ready.
Please note, Galaxy S10 does not support adoptable storage for micro SD card. Therefore, you cannot use micro SD card as internal storage in Galaxy S10, Galaxy S10e, and Galaxy S10+.
Micro SD card error icon
This Galaxy S10 status icon indicates there are some errors with the micro SD card.
Smart view icon
This Galaxy S10 notification icon indicates the smart view is active.
Samsung Smart View is an app bridging Samsung phones and Samsung TVs so that you can easily cast contents on Galaxy S10 to the TV. But it only works with Samsung TVs.
Download icon
When you download a file, you will see the animated version of this Galaxy S10 notification icon.
Once you finish the download, the icon will not animate.
By default, the downloaded files are saved in the Downloads folder in the phone storage.
Upload icon
This Galaxy S10 notification icon indicates uploading operations, i.e., transferring files from Galaxy S10 to other devices or the internet.
Multi Window icon
When you are using apps in the Multi Window mode (split screen view), the Recents button in the navigation bar should change to Multi Window button.
Please check this Galaxy S10 Multi Window guide on details and usages of Multi Window (split screen view, pop-up view, snap window) on Galaxy S10.

Secure Folder icon
Galaxy S10 secure folder allows you to run one additional private copy of any apps. You can hide apps and private files in a secure folder as well.
Please check this guide on how to use the secure folder on Galaxy S10, Galaxy S9, and S8.
Galaxy S10 status icons and notification icons in this section are related to messages: text messages, chats, and emails.
Text messages icon
This Galaxy S10 notification icon indicates there are one or more new text messages.
In most regions, MMS uses the same icon for the notification.
Chat icon
This Galaxy S10 notification icon is used in a few regions.
Gmail icon
This Galaxy S10 notification icon indicates you have some new emails in the Gmail app.
You can set up some non-Google email accounts in Gmail app. So this Galaxy S10 notification icon does not necessarily mean new emails in a Gmail account, rather it means there are some new emails in the Gmail app.
Email icon
This Galaxy S10 preloads the Samsung Email app. This Galaxy S10 notification icon notifies you that there are some new emails in the Samsung Email app.
More notifications icon
The Galaxy S10 status bar has limited space. When there are too many notifications, some notification icons have to be hidden temporally so that the latest icons can be shown.
When there are any hidden notification icons, you will see this Galaxy S10 notification icon.
If you want, you can limit the notifications icons to 3 in the status bar, or even disable notification icons in the Galaxy S10 status bar.
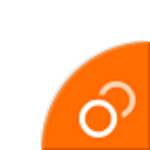
Dual Messenger icon
Galaxy S10 dual messenger allows you to have two accounts of the supported messenger apps (e.g., WhatsApp, Facebook Messenger, WeChat, Telegram, Viber…) and Facebook accounts in Galaxy S10.
You can use these two messenger accounts simultaneously on Galaxy S10. You can even use these two accounts side-by-side in the Multi Window mode.
Why do I have a few other Galaxy S10 status icons and notification icons that are not listed on this page?
First, this page is not an exhaust list of all Galaxy S10 status icons and notification icons. Instead, we can only include the frequently encountered status icons and notification icons on Galaxy S10.
Besides, in some regions, a few status icons in Galaxy S10 may be different for historical reasons.
Third, we only include system app notification icons here. For third-party apps, the individual app developer can use whatever they like as notification icons.
If you encounter any unknown icons on the left side of the Galaxy S10 status bar, you may check the Galaxy S10 notification panel. Icons on the lefts side are generally notification icons, and there are usually corresponding notification messages in the notification panel.
Anyway, you can share the screenshot with the unknown icons on our Facebook page so that the community can help you identify them.
Do you have any questions on Galaxy S10 status icons and notification icons on Galaxy S10 now?
If you have any questions about Galaxy S10 status icons and notification icons in Galaxy S10, S10e, S10+, and S10 5G, please let us know in the comment box below.
The community will help you find the answer.
If you have questions on new features of Samsung Galaxy S10, please check Galaxy S10 new features guides page.
For using Galaxy S10, please check Galaxy S10 how-to guides page.
You can find the detailed guides of using Galaxy S1o camera in Galaxy S10 camera guides page.
To find and use accessories for Galaxy S10, please check Galaxy S10 accessories guides page.
To read and download the official Samsung Galaxy S10 user guides (in PDF format) in your local language, please check Galaxy S10 user guides page.
Also, do not forget to subscribe to our newsletter to get the latest update on Galaxy S10.
[newsletter]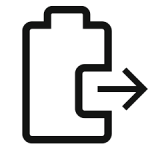
I was just wondering what the battery with a clock in it icon in status bar was it just showed up thanks
Battery saving? You may share the screenshot on our Facebook page so that others can see it.
-- Our Facebook page || Galaxy S6 Guides || Galaxy S7 Guides || Android Guides || Galaxy S8 Guides || Galaxy S9 Guides || Google Home Guides || Headphone Guides || Galaxy Note Guides || Fire tablet guide || Moto G Guides || Chromecast Guides || Moto E Guides || Galaxy S10 Guides || Galaxy S20 Guides || Samsung Galaxy S21 Guides || Samsung Galaxy S22 Guides || Samsung Galaxy S23 Guides
What is the two cars symbol one car behind the other
Is it dual messenger as explained in this guide https://gadgetguideonline.com/s9/how-to-use-galaxy-s9-dual-messenger-to-run-two-accounts-of-messenger-apps-simultaneously-on-galaxy-s9-and-s9/
You may share the screenshot of the icon on our Facebook page so that others can see it. It’s hard to guess
-- Our Facebook page || Galaxy S6 Guides || Galaxy S7 Guides || Android Guides || Galaxy S8 Guides || Galaxy S9 Guides || Google Home Guides || Headphone Guides || Galaxy Note Guides || Fire tablet guide || Moto G Guides || Chromecast Guides || Moto E Guides || Galaxy S10 Guides || Galaxy S20 Guides || Samsung Galaxy S21 Guides || Samsung Galaxy S22 Guides || Samsung Galaxy S23 Guides
What does the call symbol (handset) with wifi like curves above it mean? There is no call in progress at the time.
WiFi calling? Your carrier allows you to use WiFi network to make calls when mobile signal is not good or not available.
-- Our Facebook page || Galaxy S6 Guides || Galaxy S7 Guides || Android Guides || Galaxy S8 Guides || Galaxy S9 Guides || Google Home Guides || Headphone Guides || Galaxy Note Guides || Fire tablet guide || Moto G Guides || Chromecast Guides || Moto E Guides || Galaxy S10 Guides || Galaxy S20 Guides || Samsung Galaxy S21 Guides || Samsung Galaxy S22 Guides || Samsung Galaxy S23 Guides
What does a “Do Not” symbol(circle with diagonal line) with a small ‘A’ mean? Thanks for anyone that can help. Seems to be blocking ‘some’ calls.
Can you share the screenshot with rhs icon on our Facebook page?
-- Our Facebook page || Galaxy S6 Guides || Galaxy S7 Guides || Android Guides || Galaxy S8 Guides || Galaxy S9 Guides || Google Home Guides || Headphone Guides || Galaxy Note Guides || Fire tablet guide || Moto G Guides || Chromecast Guides || Moto E Guides || Galaxy S10 Guides || Galaxy S20 Guides || Samsung Galaxy S21 Guides || Samsung Galaxy S22 Guides || Samsung Galaxy S23 Guides
what does the bell icon with a slash through it on a message mean?
Would you please share the screenshot on our Facebook page?
-- Our Facebook page || Galaxy S6 Guides || Galaxy S7 Guides || Android Guides || Galaxy S8 Guides || Galaxy S9 Guides || Google Home Guides || Headphone Guides || Galaxy Note Guides || Fire tablet guide || Moto G Guides || Chromecast Guides || Moto E Guides || Galaxy S10 Guides || Galaxy S20 Guides || Samsung Galaxy S21 Guides || Samsung Galaxy S22 Guides || Samsung Galaxy S23 Guides
What does the little number beside the clock mean. And I’ll get a little phone down beside the back arrow once in a while but it doesn’t let me click on it
For the phone icon in the navigation bar (I assume you mean back button), it’s very likely rotation toggle as explained in this post https://gadgetguideonline.com/s9/how-to-use-the-rotation-toggle-to-change-and-lock-screen-orientation-in-android-pie-update-for-galaxy-s9-and-s9-plus/
For the icon in the status bar, you can share a screenshot in our Facebook page so that others can see it. It’s hard to imagine the icon based on your description.
-- Our Facebook page || Galaxy S6 Guides || Galaxy S7 Guides || Android Guides || Galaxy S8 Guides || Galaxy S9 Guides || Google Home Guides || Headphone Guides || Galaxy Note Guides || Fire tablet guide || Moto G Guides || Chromecast Guides || Moto E Guides || Galaxy S10 Guides || Galaxy S20 Guides || Samsung Galaxy S21 Guides || Samsung Galaxy S22 Guides || Samsung Galaxy S23 Guides
Hi what does a circle with a number inside it mean next to the time on the left side,but to t h e right side of time
It’s number of notifications. Very likely, you chose to show number of notifications instead of notification icons. This is a new feature introduced in Android 10 update. You may check this guide on how to customize the notification icons https://gadgetguideonline.com/s20/customize-notification-icon-style-galaxy-s20-status-bar/
-- Our Facebook page || Galaxy S6 Guides || Galaxy S7 Guides || Android Guides || Galaxy S8 Guides || Galaxy S9 Guides || Google Home Guides || Headphone Guides || Galaxy Note Guides || Fire tablet guide || Moto G Guides || Chromecast Guides || Moto E Guides || Galaxy S10 Guides || Galaxy S20 Guides || Samsung Galaxy S21 Guides || Samsung Galaxy S22 Guides || Samsung Galaxy S23 Guides
Andrea, I can not figure out what that icon is either min has a number 4 in it?
The number of notifications. In Android 10 update, one more option was added to show the number of notifications. You may follow this guide (works on S10 as well).
-- Our Facebook page || Galaxy S6 Guides || Galaxy S7 Guides || Android Guides || Galaxy S8 Guides || Galaxy S9 Guides || Google Home Guides || Headphone Guides || Galaxy Note Guides || Fire tablet guide || Moto G Guides || Chromecast Guides || Moto E Guides || Galaxy S10 Guides || Galaxy S20 Guides || Samsung Galaxy S21 Guides || Samsung Galaxy S22 Guides || Samsung Galaxy S23 Guides
Does anyone know icon that has phone at bottom, a word in the middle with an arch at top? It’s too small to make out the word.
You may share the screenshot on our Facebook page.
-- Our Facebook page || Galaxy S6 Guides || Galaxy S7 Guides || Android Guides || Galaxy S8 Guides || Galaxy S9 Guides || Google Home Guides || Headphone Guides || Galaxy Note Guides || Fire tablet guide || Moto G Guides || Chromecast Guides || Moto E Guides || Galaxy S10 Guides || Galaxy S20 Guides || Samsung Galaxy S21 Guides || Samsung Galaxy S22 Guides || Samsung Galaxy S23 Guides
What does a text message icon mean if there is an x in the centre of it? Thanks!
Can you share the screenshot on our Facebook page?
Also, did you check the notifications in the notification panel?
-- Our Facebook page || Galaxy S6 Guides || Galaxy S7 Guides || Android Guides || Galaxy S8 Guides || Galaxy S9 Guides || Google Home Guides || Headphone Guides || Galaxy Note Guides || Fire tablet guide || Moto G Guides || Chromecast Guides || Moto E Guides || Galaxy S10 Guides || Galaxy S20 Guides || Samsung Galaxy S21 Guides || Samsung Galaxy S22 Guides || Samsung Galaxy S23 Guides
What does key icon mean in status bar?
Did you connect to a VPN? If it’s not VPN, you can try to share the icon on our Facebook page.
-- Our Facebook page || Galaxy S6 Guides || Galaxy S7 Guides || Android Guides || Galaxy S8 Guides || Galaxy S9 Guides || Google Home Guides || Headphone Guides || Galaxy Note Guides || Fire tablet guide || Moto G Guides || Chromecast Guides || Moto E Guides || Galaxy S10 Guides || Galaxy S20 Guides || Samsung Galaxy S21 Guides || Samsung Galaxy S22 Guides || Samsung Galaxy S23 Guides
Im trying to find out what a status icon means. Its a red screen with WiFi lines in the lower left corner.
Would you please share the screenshot on our Facebook page?
-- Our Facebook page || Galaxy S6 Guides || Galaxy S7 Guides || Android Guides || Galaxy S8 Guides || Galaxy S9 Guides || Google Home Guides || Headphone Guides || Galaxy Note Guides || Fire tablet guide || Moto G Guides || Chromecast Guides || Moto E Guides || Galaxy S10 Guides || Galaxy S20 Guides || Samsung Galaxy S21 Guides || Samsung Galaxy S22 Guides || Samsung Galaxy S23 Guides
What does the grey dot mean at the top of my notification bar on galaxy s10?
it means there are more than 3 notifications and you choose to show the last 3 only. This was explained in this page and you can customize it.
-- Our Facebook page || Galaxy S6 Guides || Galaxy S7 Guides || Android Guides || Galaxy S8 Guides || Galaxy S9 Guides || Google Home Guides || Headphone Guides || Galaxy Note Guides || Fire tablet guide || Moto G Guides || Chromecast Guides || Moto E Guides || Galaxy S10 Guides || Galaxy S20 Guides || Samsung Galaxy S21 Guides || Samsung Galaxy S22 Guides || Samsung Galaxy S23 Guides
What does the radioactive symbol (3 triangles connected at the center) inside a battery shape mean? 53% battery at the time. This is a separate symbol. Kind of worried since I smashed my phone accidentally earlier…is it now radioactive?
It is just the battery saving mode.
You can choose different power mode in Settings –Device care — Battery — Power mode. You will see the icon if you choose medium power saving.
There is also a button in the quick settings. You can use it to turn or turn off power-saving mode.
-- Our Facebook page || Galaxy S6 Guides || Galaxy S7 Guides || Android Guides || Galaxy S8 Guides || Galaxy S9 Guides || Google Home Guides || Headphone Guides || Galaxy Note Guides || Fire tablet guide || Moto G Guides || Chromecast Guides || Moto E Guides || Galaxy S10 Guides || Galaxy S20 Guides || Samsung Galaxy S21 Guides || Samsung Galaxy S22 Guides || Samsung Galaxy S23 Guides
The resent week a new symbol has occurred – on top right (together with wifi, network, battery etc.). It looks like a clock (not alarm) and it contains a very, very small icon which looks like fil/map symbol(?). What is it…?
Regards Stian
Please share the screenshot on our Facebook page. It is hard to imagine the icon based on descriptions.
-- Our Facebook page || Galaxy S6 Guides || Galaxy S7 Guides || Android Guides || Galaxy S8 Guides || Galaxy S9 Guides || Google Home Guides || Headphone Guides || Galaxy Note Guides || Fire tablet guide || Moto G Guides || Chromecast Guides || Moto E Guides || Galaxy S10 Guides || Galaxy S20 Guides || Samsung Galaxy S21 Guides || Samsung Galaxy S22 Guides || Samsung Galaxy S23 Guides
Seeing two new notification symbols at startup which disappear after system fully loaded: a round conversation bubble, and a white circle with a clear oval on left & a clear, small round circle upper right so that it looks like an “r” of sorts inside the white circle. What does each mean? Which apps? I can’t figure or find them anywhere.
Not sure when not seeing the actual icons. But it seems like network/carrier related. So, you probably just ignore them.
-- Our Facebook page || Galaxy S6 Guides || Galaxy S7 Guides || Android Guides || Galaxy S8 Guides || Galaxy S9 Guides || Google Home Guides || Headphone Guides || Galaxy Note Guides || Fire tablet guide || Moto G Guides || Chromecast Guides || Moto E Guides || Galaxy S10 Guides || Galaxy S20 Guides || Samsung Galaxy S21 Guides || Samsung Galaxy S22 Guides || Samsung Galaxy S23 Guides
Thx for taking the time to provide a possibility.
Can’t post a picture but I have s10+. I have an icon in the status section that is a dot in the middle with 2 partial circles surrounding it. The circles are opened on the bottom side. Thank you
It sounds like the icon for mobile hotspot. You can turn off it (Settings —Connections — Mobile Hotspot and Tethering —Mobile Hotspot) to see whether it is still there.
-- Our Facebook page || Galaxy S6 Guides || Galaxy S7 Guides || Android Guides || Galaxy S8 Guides || Galaxy S9 Guides || Google Home Guides || Headphone Guides || Galaxy Note Guides || Fire tablet guide || Moto G Guides || Chromecast Guides || Moto E Guides || Galaxy S10 Guides || Galaxy S20 Guides || Samsung Galaxy S21 Guides || Samsung Galaxy S22 Guides || Samsung Galaxy S23 Guides
network strength with a smaller triangle symbol on the upper left
it sounds like the network extender icon. It means you are connected to the mobile network through an extender (not directly to a cell tower).
-- Our Facebook page || Galaxy S6 Guides || Galaxy S7 Guides || Android Guides || Galaxy S8 Guides || Galaxy S9 Guides || Google Home Guides || Headphone Guides || Galaxy Note Guides || Fire tablet guide || Moto G Guides || Chromecast Guides || Moto E Guides || Galaxy S10 Guides || Galaxy S20 Guides || Samsung Galaxy S21 Guides || Samsung Galaxy S22 Guides || Samsung Galaxy S23 Guides
I have galaxy s10. I had no service, signal -116dBm, and when trying to send a message phone appeared to hand and I saw an erlinmeyer flask icon on upper left of screen while still trying to send message. I tapped the icon and got a blank white screen and phone continued to hang. Has anybody ever seen this?
Is your SIM card valid or not?
-- Our Facebook page || Galaxy S6 Guides || Galaxy S7 Guides || Android Guides || Galaxy S8 Guides || Galaxy S9 Guides || Google Home Guides || Headphone Guides || Galaxy Note Guides || Fire tablet guide || Moto G Guides || Chromecast Guides || Moto E Guides || Galaxy S10 Guides || Galaxy S20 Guides || Samsung Galaxy S21 Guides || Samsung Galaxy S22 Guides || Samsung Galaxy S23 Guides