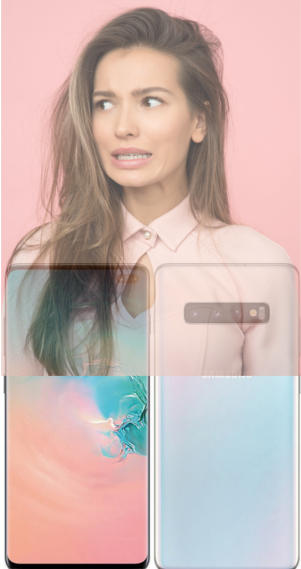![]() You need to understand the meaning of the Galaxy S10 status icons and notification icons to get some quick information on the system status and health.
You need to understand the meaning of the Galaxy S10 status icons and notification icons to get some quick information on the system status and health.
This Galaxy S10 how-to guide explains the differences between Galaxy S10 status icons and notification icons, how to customize the notifications in the status bar, and the meaning of Galaxy S10 status icons and notification icons in Galaxy S10, S10+, and S10e.
Please note, in some regions or carriers, the status icon on Galaxy S10 may be slightly different.
If you want to customize or disable notification icons in Galaxy S10 status bar, you may check this guide.
What is the difference between Galaxy S10 status icons and notification icons?
Like other Android phones, Galaxy S10 uses the top part of the screen as a status bar to display status icons and notification icons. These icons tell you something about the system or inform you about unread or on-going notifications.
The status bar appears on all screens in Galaxy S10, including Galaxy S10 Home screen, apps screes, lock screen, and all apps.
The icons in the Galaxy S10 status bar are usually classified as notification icons and status icons.
As shown in the screenshot below, the Galaxy S10 notification icons are in the left side of the status bar. The Galaxy S10 status icons are on the right side of the status bar.
Please note, due to camera cutout on Galaxy S10, the status icon are aligned to the left side of the cutout, not to the right edge of the screen. If you use Galaxy S10 virtual bezel to hide the front camera cutout, the status icons will be aligned to the right side.
The differences between Galaxy S10 status icons and notification icons are
- Galaxy S10 status icons are always related to the system; while Galaxy S10 notification icons are usually linked to specific apps (including a few system apps and third-party apps).
- Galaxy S10 status icons are normally shown on the right side of the status bar; while Galaxy S10 notification icons always appear on the left side of the status bar.
- Galaxy S10 status icons are more or less universal in all regions; while Galaxy S10 notification icons depend on individual apps, whose developers can use whatever they want.
- Galaxy S10 status icons normally do not have any corresponding notifications in the notification panel; while Galaxy S10 notification icons usually have one or more corresponding notifications in the notification panel.
- You can customize the number of Galaxy S10 notification icons shown on the Galaxy S10 status bar. But you cannot customize the number of status icons.
Please note, when an app is in the immersive full-screen mode, the status bar will be hidden temporally. You can swipe down from the top of the screen to bring up the Galaxy S10 status bar (and Galaxy S10 navigation bar if you are using Galaxy S10 navigation buttons).
Also, when you are in … Read the rest