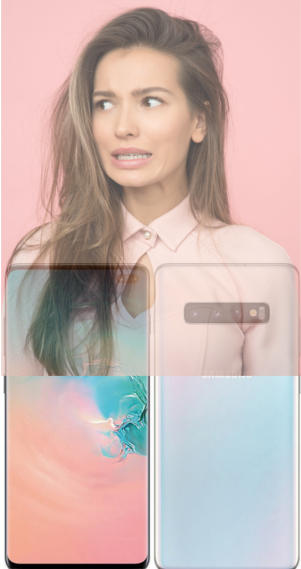You need to understand the Galaxy S10 layout to properly use your Galaxy S10, S10+, or S10e.
You need to understand the Galaxy S10 layout to properly use your Galaxy S10, S10+, or S10e.
The 4 models of Galaxy S10: S10, S10+ (S10 Plus), S10e, and S10 5G, share similar, but not identical design. The layout of these 4 Galaxy S10 phones is slightly different.
Because S10 5G has not been released yet, this Galaxy S10 guide will explain the layout of Galaxy S10, S10+, and S10e.
Why do you need to know about Galaxy S10 layout?
Galaxy S10 is not a revolutionary product. So, you can find some similarity between the Galaxy S10 layout and Galaxy S9 layout.
But the difference is also obvious.
Exploring the Galaxy S10 layout allows you to:
- Locate the buttons: Power button, Bixby button, and volume buttons.
- Locate the ports including multifunction (USB Type C) port and headphone jack.
- Locate the SIM card tray.
- Locate the antennas.
- Locate the cameras and sensors.
- Locate the wireless charging coil.
- Locate the speaker and microphones.
- Locate the fingerprint sensor.
Anyway, you should spend a few mins on understanding the Galaxy S10 layout. It will pay off immediately when you avoid some mistakes (e.g., piercing the microphone on the top with the SIM card ejection pin) or learn to use some special features or tricks.
The major differences among Galaxy S10 layout, Galaxy S10+ layout, and Galaxy S10e layout
The differences in specifications of Galaxy S10, S10+, and S10e are reflected in the device layout.
Here is the list of major differences among Galaxy S10 layout, Galaxy S10+ layout, and Galaxy S10e layout:
- Size. Galaxy S10+ is the largest and Galaxy S10e is the smallest. Galaxy S10 lies in between.
- The front camera and the hole. Galaxy S10+ has two front-facing cameras. The hole in the infinity O display is elongated and larger than that in the other two siblings. Galaxy S10 and S10e only have one front-facing camera. If you want, you can use Galaxy S10 virtual bezel to hide the front camera cutout as explained in this guide.
- Rear cameras. Both Galaxy s10 and S10+ have 3 rear cameras. Galaxy S10e only gets one.
- Fingerprint scanner. Both Galaxy S10 and S10+ have an in-display fingerprint ultrasonic scanner. The fingerprint scanner in Galaxy S10e is mounted on the power button.
The relative locations of the buttons, sensors, antennas, ports, speaker and microphones, SIM card tray are almost identical.
The layout of Galaxy s10+ (Galaxy S10+ layout)
The front view of Samsung Galaxy S10+ layout is shown below.
In the front, you can find:
-
Touch screen in Galaxy S10+ layout
The touch screen occupies about 90% of the front side of Galaxy S10+.
You can use various Galaxy S10 touchscreen gestures to interact with the phone.
By default, in the bottom part of the screen, Galaxy S10 navigation bar with 3 navigation buttons can be found. Of course, you can also use navigation gestures, instead of navigation buttons.
On the top of the screen, you … Read the rest