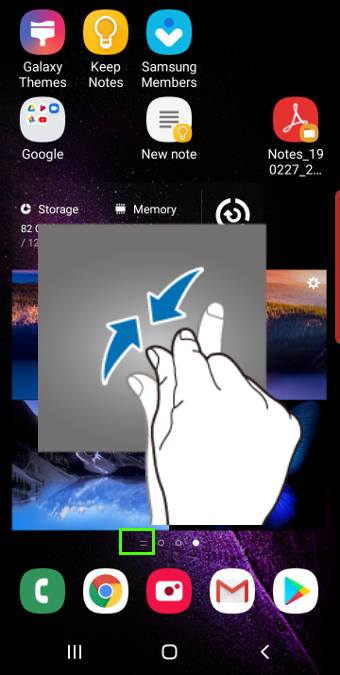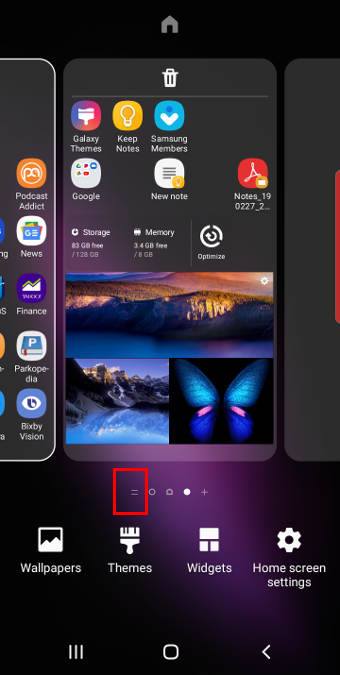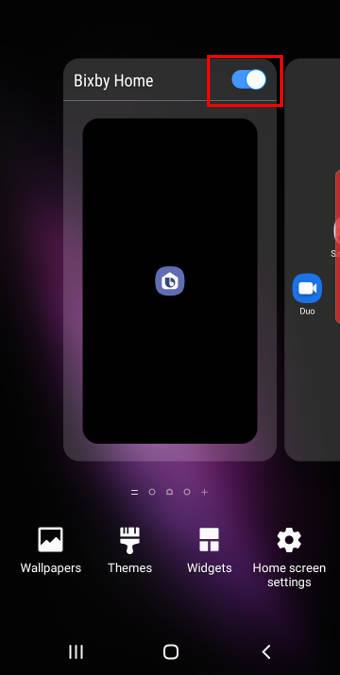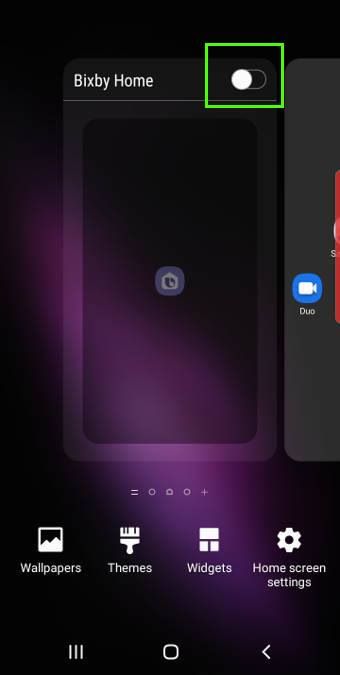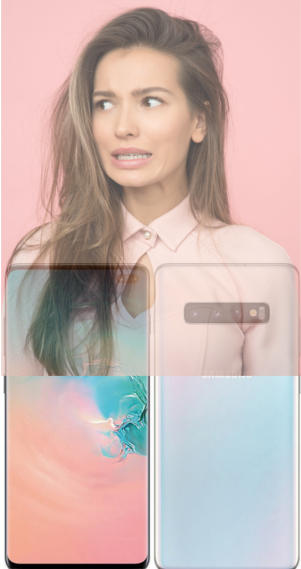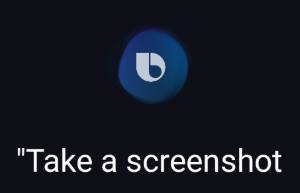 You can use at least 5 methods to take screenshots on Galaxy S10 without using any third-party apps.
You can use at least 5 methods to take screenshots on Galaxy S10 without using any third-party apps.
Some screenshot-taking methods are unique to Galaxy S10 (and other Galaxy phones). Some are universal among all Android phones.
This Galaxy S10 how-to guide explains and shows the 5 different methods to take screenshots on Galaxy S10, S10e, S10+, and S10 5G.
What are the 5 ways to take screenshots on Galaxy S10?
On Galaxy S10 (all 4 Galaxy S10 variations), without using any third-party apps, you can use the following methods to take screenshots:
- Use hardware buttons (volume down + power button).
- Swipe your palm (palm swipe).
- Use the Assistant menu.
- Use Bixby Voice command.
- Use Google Assistant.
Please note, although these are different methods to take screenshots on Galaxy S10, the result is identical except Google Assistant (read on).
Method 1: Use hardware buttons (volume down + power button) to take screenshots
On all Android phones, you can take a screenshot by pressing the holding Power button and Volume down button simultaneously.
This works on Galaxy S10 as well.
As illustrated below, you can simultaneously hold the power button and volume down button to take a screenshot on Galaxy S10. Please check Galaxy S10 layout for the location of physical buttons on S10 (S10e, S10+, and S10 5G).
Once the screenshot is taken, you will hear the click or shutter sound. If the smart capture feature is enabled in Galaxy S10 Settings — Advanced features, you will also see the toolbar on the bottom as well.
In old Samsung phones with a physical Home button, the physical home button was used with the power button to take screenshots. Because since Galaxy S8, Samsung has switched to on-screen (software) home button, you cannot use the Home button (with the Power button) to take screenshots on Galaxy S10.
The critical point of using physical buttons to take screenshots on the Galaxy S10 is to press the two buttons simultaneously.
As a human, we always press one button earlier than the other. It usually is OK to press the power button slightly earlier than pressing the volume down button. The power button accepts both single tap (press) and long tap gesture (for the power button options), and the long tap gesture will be triggered after you hold the button for about 2 seconds. So, as long as you hold the volume down button within 2 seconds (after holding the power button), you should be able to get the screenshot.
If you press the volume down button first, you will get the volume settings immediately because the volume down button only accepts the single press gesture.
After pressing the two buttons,
- If you get the power button option, it means you press the power button too early.
- If you get volume settings, it means you press the volume button too early.
- If the screen is turned off, it means, you release the power button too early.