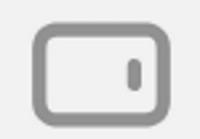 After updating Galaxy S9 or S9+ to Android Pie, you can use the new rotation toggle to change screen orientation on-the-fly when auto-rotate is turned off. You can even lock the screen orientation to landscape mode with this toggle (aka orientation lock).
After updating Galaxy S9 or S9+ to Android Pie, you can use the new rotation toggle to change screen orientation on-the-fly when auto-rotate is turned off. You can even lock the screen orientation to landscape mode with this toggle (aka orientation lock).
Many Galaxy S9 and S9+ owners find this feature extremely useful once they realize the functions of the small rotation toggle icon.
This Galaxy S9 Android Pie update guide explains the functions of the rotation toggle, and how to use it to change and lock the screen orientation on Galaxy S9 and S9+ with Android Pie update.
What is the rotation toggle in Android Pie update for Galaxy S9 and S9+?
Most smartphone owners hate the auto-rotate. It often rotates the screen when you are not intended to do so.
So, most smartphone owners disable the auto-rotate and use the portrait mode.
However, occasionally, you may want to switch to landscape mode temporally for some apps. For example, you may want to show others the photos or videos shot in the landscape mode.
In this case, without the rotation toggle, you have to go to quick settings (this is the fastest router prior to Android Pie ), tap the auto-rotate button, rotate the phone, then show the photos. Once you finish it, you need to disable auto-rotate in the quick settings.
In the stock Android Pie, Google added the rotation toggle (orientation lock) to solve this issue. The toggle will appear (and animates) in the navigator bar once the phone detects the orientation is different from the “locked” one. You can tap the toggle to change the orientation. Of course, you can ignore the toggle (and do not change the orientation).
Samsung customized this feature a bit in Android Pie update for Galaxy S9 and S9+. The rotation toggle animates only twice in Galaxy S9 and S9+, then disappear if you do not tap it.
It is unclear why Samsung decided not to show the toggle all the time.
How does the orientation lock work?
The rotation toggle (orientation lock) in Android Pie update for Galaxy S9 and S9+ works only when auto-rotate is off (it is obvious).
So, you will see the rotation toggle in the navigation bar (if you are using the new navigation gestures, the toggle will appear in a simialr location.) only when:
- Auto-rotate is disabled.
- The phone detects that you are holding the phone in landscape orientation (or in the portrait orientation if the phone is locked in the landscape mode).
Once the toggle is tapped, it will:
- Change the screen orientation to your holding position.
- Lock the screen orientation automatically.
In Galaxy S9 and S9+ with Android Pie update, you can use rotation toggle to lock the screen orientation.
And the rotation toggle is the only way to lock the phone to landscape orientation. To lock the phone in portrait mode, you have two ways: use this rotation toggle, or disable auto-rotate.
How to use the rotation toggle to change and lock screen orientation in Android Pie update for Galaxy S9 and S9+?
Rotation toggle is enabled automatically in Galaxy S9 and S9+ with Android Pie update. You can choose to ignore it, but you cannot disable it.
To use the rotation toggle to change and lock screen orientation on Galaxy S9 and S9+, you just use the phone normally.
For example, you are checking the Settings page. Then hold the phone in the landscape orientation.
Now, as shown in the screenshot below, you can find the rotation toggle in the navigation bar (next to the Recents button).
As mentioned, on Galaxy S9 and S9+ (and other Samsung phones with Android Pie update), the toggle disappears after animating twice (about 3-5 seconds).
You need to act a bit fast if you want to change the screen orientation.
Of course, you can rotate the screen, then rotate back to get toggle again.
If you tap the toggle, the screen will be rotated.
As shown above, the screen now in landscape mode after tapping the rotation toggle.
Please note, the screen will now be locked in the landscape mode automatically.
If you open any apps that support landscape mode (with a few exceptions), the app will be opened in landscape mode.
To exit current orientation, you need to rotate the screen (in this example, you need to hold the phone in portrait orientation).
Once you hold the phone in an orientation that is different from current “locked” orientation, you will see the rotation toggle again as shown below.
Tap the rotation toggle as shown above.
The Settings app now change to portrait mode as shown below. And the phone is locked in the portrait mode.
Do all apps support the orientation lock?
No, some apps do not work with the rotation toggle in Android Pie update for Galaxy S9 and S9+.
First, the Galaxy S9 camera app always ignores the screen orientation settings. You cannot lock the screen orientation for the camera app. The camera app will always change the orientation based on how you hold the phone. Actually, after using the updated camera app on Galaxy S9 and S9+, the screen will be always locked to the portrait mode if auto-rotate is disabled.
Second, you can set Galaxy S9 home screen as portrait mode only (i.e., disable landscape mode for Galaxy S9 Home screen). In this case, you will not see the rotation toggle in the navigation bar of the home screen at all. You can still use the rotation toggle in apps that support both landscape and portrait modes.
Thirdly, some apps only work in landscape mode (e.g., some game apps), or only work in portrait mode. The app developer can choose to enforce the app in portrait or landscape mode or both. The rotation toggle in Android Pie update for Galaxy S9 and S9+ only works with apps that support both landscape and portrait modes.
Please also note, the lock Galaxy S9 home screen layout feature in Android Pie update does work with rotation toggle. When you change the home screen from portrait mode to landscape mode, the total number of app icon slots does not change.
Do you know how to use the rotation toggle to change and lock screen orientation in Android Pie update for Galaxy S9 and S9+?
If you have any questions or encounter any problems on using the rotation toggle to change and lock screen orientation in Android Pie update for Galaxy S9 and S9+, please let us know them in the comment box below.
The community will help you find the answer.
For the user guide for new features of Samsung Galaxy S9 and S9+, please check Galaxy S9 new features guides page.
For using Galaxy S9 and S9+, please check Galaxy S9 how-to guides page.
For using the Galaxy S9 camera, please check Galaxy S9 camera guides page.
For accessories for Galaxy S9 and S9+, please check Galaxy S9 accessories guides page.
For official Samsung Galaxy S9 and S9+ user manuals in your language, you may check this page (if your Galaxy S9 or S(+ is running Android Oreo), or this page (if your Galaxy S9 and S9+ have got the Android Pie update).
Detailed how-to guides for new features of Android Pie update for Galaxy S9 and S9+ be found on this page.
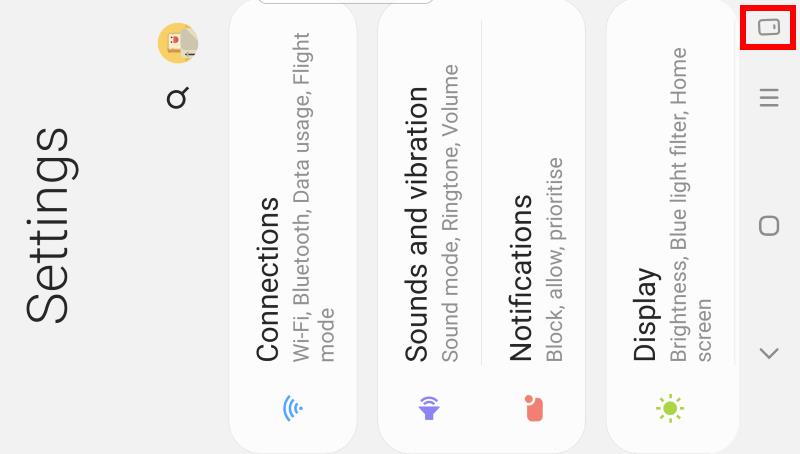
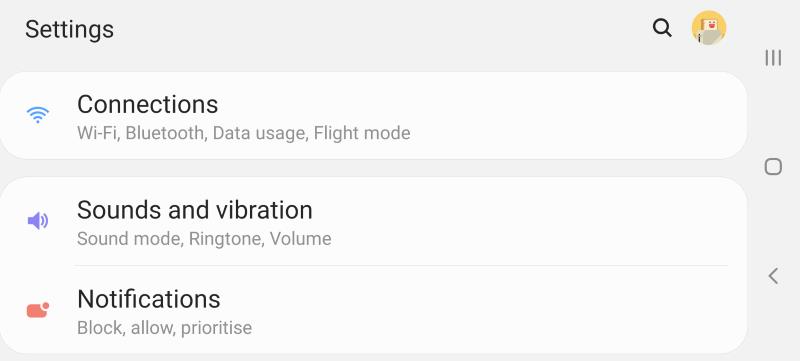
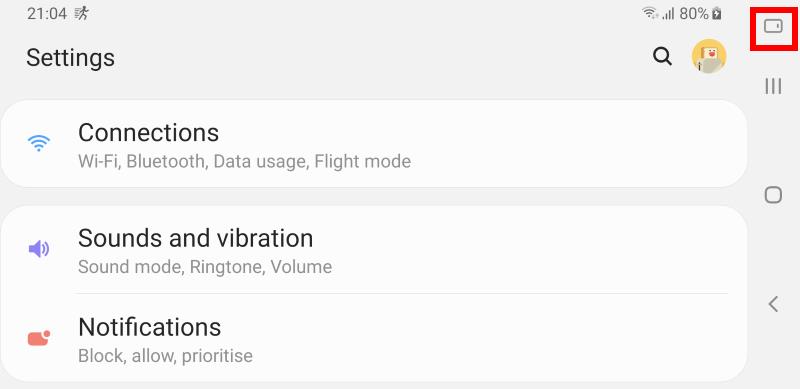
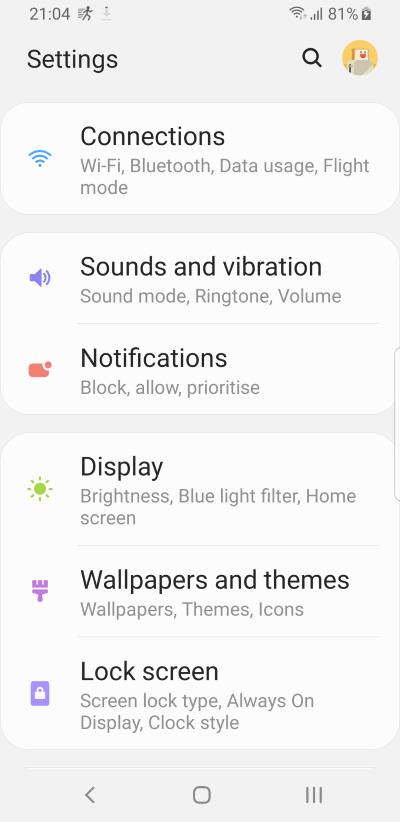
Realy? You made such a long post and didnt explain how to disable this cr*p? It always stays where my keyboard enter button is and i cant press it to send/confirm a text. You should show us how to enable/disable this toggle instead of writing an essay on such a basic button. Thanks.
As explained in the post, this feature is enabled automatically. You cannot disable it when the post was written.
But if your S9 has updated to April security patch, you can tap the text Portrait (not the button) in quick settings to see the option to disable it.
-- Our Facebook page || Galaxy S6 Guides || Galaxy S7 Guides || Android Guides || Galaxy S8 Guides || Galaxy S9 Guides || Google Home Guides || Headphone Guides || Galaxy Note Guides || Fire tablet guide || Moto G Guides || Chromecast Guides || Moto E Guides || Galaxy S10 Guides || Galaxy S20 Guides || Samsung Galaxy S21 Guides || Samsung Galaxy S22 Guides || Samsung Galaxy S23 Guides
Thank you, thank you, thank you. This has been driving me nuts
I badly need this feature for my Note9? I use it exclusively for shooting video. It is so frustrating when the phone (camera) frequently decides on its own to change to portrait mode at will. I need to lock it in LANDSCAPE mode but these instructions seem to indicate this feature is only applies to the S9 and S9+. Please advise.
It works identically on Note 9. Do not forget to turn off auto-rotate.
-- Our Facebook page || Galaxy S6 Guides || Galaxy S7 Guides || Android Guides || Galaxy S8 Guides || Galaxy S9 Guides || Google Home Guides || Headphone Guides || Galaxy Note Guides || Fire tablet guide || Moto G Guides || Chromecast Guides || Moto E Guides || Galaxy S10 Guides || Galaxy S20 Guides || Samsung Galaxy S21 Guides || Samsung Galaxy S22 Guides || Samsung Galaxy S23 Guides