Why you need to manage, use and reset default apps in Android Marshmallow?
Just like in previous versions of Android, for one operation (task), there are possibly many apps can handle it. This is the good thing for Android: choices. For example, to open a website link, you can use any browser apps in your Android phone: Chrome, Firefox, Opera….
By default, Android will ask you to choose an app each time if there are more than one app can do the job. This can be annoying if you have a preferred app for certain operations.
So, you can set the preferred app as the default app for such a task. You can do this in Android Marshmallow and previous Android versions as well.
Sometimes, you may want to change the default apps to others (for example, a new app). Or you may want to reset default apps.
In Android Marshmallow, a new feature, app link, is that some apps can open certain links within the app itself without using web browser apps. Of course, you can also configure them in default apps settings.
This guide will show you how to manage, use and reset default apps in Android Marshmallow, as well as how to manage app links.
Please note, default app settings are inside application manager, which is universal in all Android devices.
But some vendors may change the icons and organize the settings in a slightly different way. This guide is based on stock Android. For Samsung devices with Android Marshmallwo, you may check this page.
You can manage default apps in two ways: for individual apps, or for all apps.
How to manage, use and reset default apps in Android Marshmallow for individual apps?
To manage default apps in Android Marshmallow for individual apps, you need to enter Application manager first.
You can access application manager in your Android device through Settings—Apps.
Once in Application manager, tap the app you want to manage default apps for.
Reset default apps
For example, in this guide, you want to check and manage default apps settings for Chrome browser app.
Tap Chrome browser app to enter App info page for the app as shown below.
Tap Open by default as shown below.
In Open by default page, you can tap Clear defaults as shown below to reset the default app for opening web links.
If the app is not currently assigned as a default app for any tasks, you will see “No defaults set” instead of clear defaults.
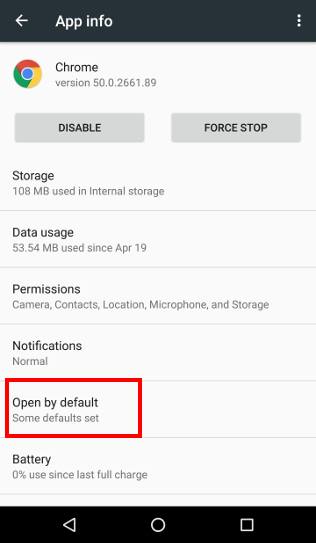
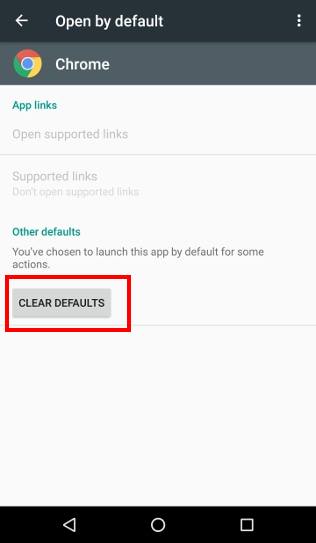
Manage default apps for app links
As mentioned, in Android Marshmallow, certain links can be opened inside the app without launching browser app.
Of course, this feature is app-dependent. It is up to the app developers to implement this feature or not.
In this guide, Amazon Music app is used as an example.
In the App info page for Amazon Music, tap Open by default as shown below.
In the Open by default page, under App links, there are two entries as shown below:
- Open supported links.
- Supported links.
This means the developer of this app implemented this feature so that this apps can handle some links in this app.
Tap Open supported links (marked as 1) as shown below, you will then get 3 options.
- Open in this app. If selected, the supported links will be handled by this app, instead of other apps.
- Ask every time. If selected, you will have to choose an app each time when you want to open a supported link.
- Don’t open in this app. If selected, the link will be handled by browser app or system assigned app.
Tap Supported links (marked as 2) as shown below to see a list of links that can be handled by this app.
In this case, as shown below, this includes all Amazon websites.
The supported apps list is provided by the app developer in the app and verified by Android system.
How to manage, use and reset default apps in Android Marshmallow for all apps?
In addition to manage default apps for individual apps, you can also check and manage default apps (and app links) for all apps in one location.
Reset all default apps
If you mess up settings for default apps in your Android device, you can reset all of them.
Go to Application manager (Settings–Apps) as shown below.
Tap menu key (3 vertical dots marked as 1, as shown below).
Tap Reset app preferences as shown below. This will reset all settings related to default apps.
Manage defaults apps and app links
In application manager, tap the Settings icon (gear icon, marked as 2 as shown below) to enter configure apps page.
In Configure apps page, in addition to manage app permissions, you can also:
- manage app links.
- manage default apps.
To manage app links, tap App links (marked as 1, as shown above) in Configure apps page.
All apps that support app links feature are listed. This gives you the overall info on app links in your device.
If you tap any of the apps in app link page, you will get identical page as you tap “open by default” in the app info page of this app as mentioned above.
You can then manage app links for this app,
Manage default apps
As shown above, tap Default apps (marked as 2) to manage and assign default apps in Android Marshmallow.
In Default apps page as shown below, the assigned default apps are listed.
You can change the default apps here.
For example, tap SMS app as shown below.
As shown in the popup window, currently, the default SMS app is Messenger app. The other option is Hangouts.
So, if you want to change default SMS app to Hangouts, you can simply tap Hangouts as shown below to set default SMS app.
Unfortunately, in Android Marshmallow, to clear default apps, you have to go to app info page as mentioned above.
Do you know how to manage, use and reset default apps in Android Marshmallow now? Do you know how to manage app links now?
If you have any questions or encounter any problems on managing or clearing defaults apps in Android Marshmallow, or on managing app links, please let us know them in the comment box below.
The community will help you.
For any questions or problems with Android Marshmallow, please check our Android Marshmallow Guide page.
If your question is about Android Lollipop, please check out Android Lollipop Guide page.
For other Android guides, please check our Android 101 page.
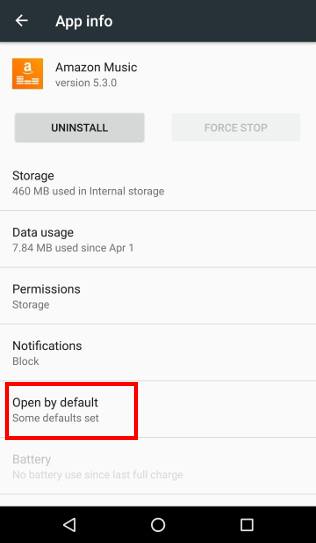
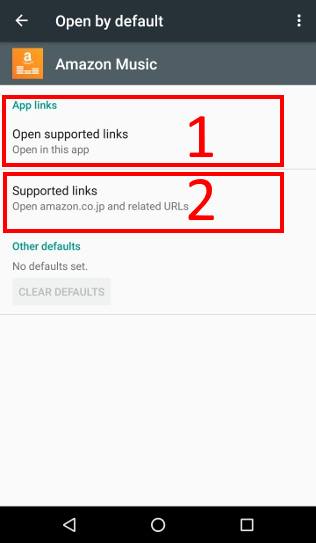
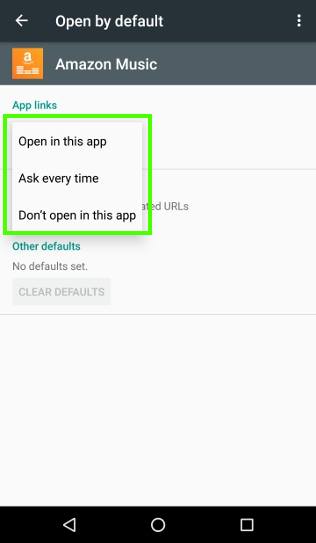
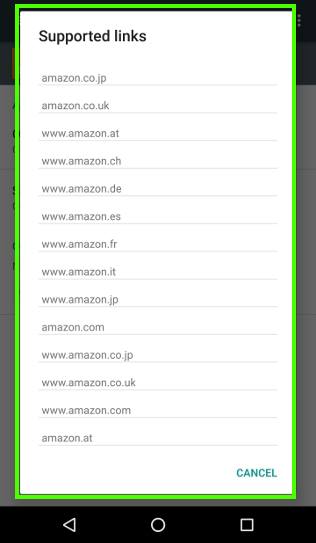
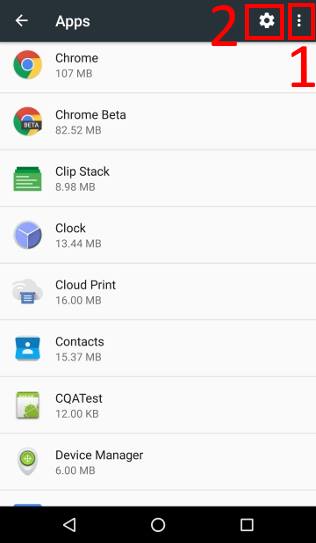
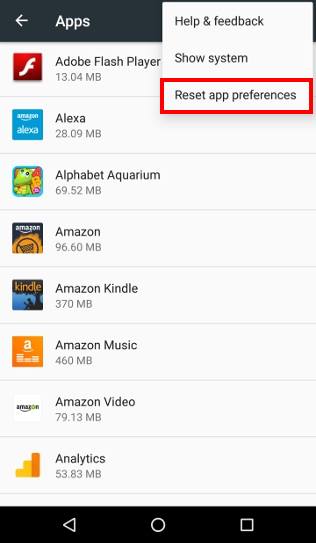
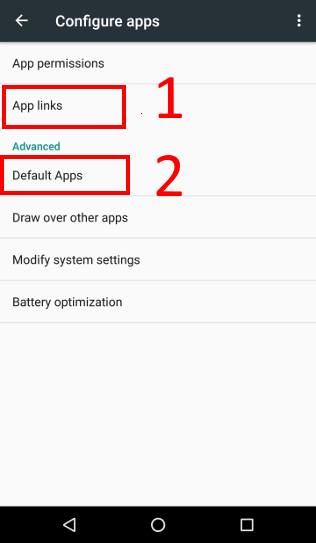
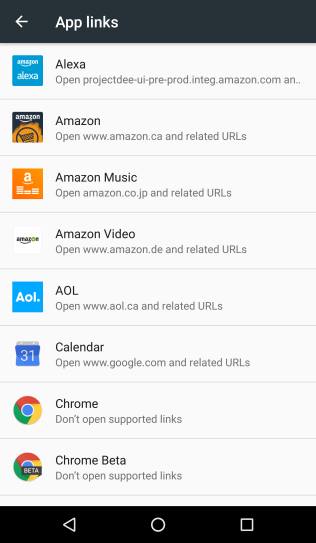
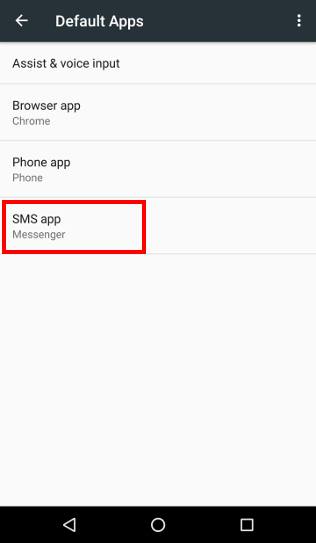
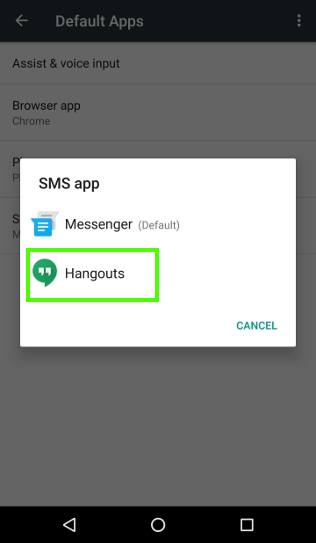
Rajdeep Singh says
I have a Samsung Galaxy Note Edge [SM-N915G] running Marshmallow 6.01. I have recently tampered with the original permissions accorded to my apps and when I wanted to revert, I do not recollect which apps needed which specific permissions when they were downloaded or as in stock apps. I am very keen to revert back and grant permissions to my apps as they were before messing my phone up.
I know the easiest way out is to reset the Phone but this seems very cumbersome.Alternately, what I could possible do is to reinstall my [ downloaded ] apps once again after uninstalling them. but the question remains for the stock apps which cannot be uninstalled from the phone. Can anybody help me by letting me know what are the ‘ default permissions ‘ for the following Stock apps
~ Camera
~ Clock
~ Contacts
~ Email
~ Galaxy Apps
~ Gallery
~ Google App
~ Google Play Services
~ Google Play Stores
~ Internet
~ Messages
~ Music
~ S Note
~ S Planner
~ Samsung Push Service
~ Scrapbook
~ Video
simon says
The app should request the permission again, or it will complain about the permission. Some permissions are not listed.
Our Facebook page || Galaxy S6 Guides || Galaxy S7 Guides || Android Guides || Galaxy S8 Guides || Galaxy S9 Guides || Google Home Guides || Headphone Guides || Galaxy Note Guides || Fire tablet guide || Moto G Guides || Chromecast Guides || Moto E Guides || Galaxy S10 Guides || Galaxy S20 Guides || Samsung Galaxy S21 Guides || Samsung Galaxy S22 Guides || Samsung Galaxy S23 Guides
Rajdeep Singh says
You’re right. When I open the apps, they do ask for permissions. I have granted permissions to most apps I have opened. Thanking you so much
Yasir says
I have a Samsung Galaxy A5 running Marshmallow 6.0.1. Some new applications need permission and while trying to solve it I reset app preferences and all app didn’t work and show msg for screen overlay detected.