Android battery usage: when it matters?
Most of our Android devices rely on batteries. The No.1 complaint of most smartphones, tablets, and smartwatches is probably the battery life.
When battery runs out of juice, all your mobile devices, expensive or cheap, are useless before you can charge them.
So, understanding Android battery usage is an important (and actually easy) skill that all Android users should have.
In all Android phones and tablets, battery usage is always reported. And the report is getting more and more accurate in recent Android versions.
Understanding Android battery usage matters if:
- you want to find out why your phone battery life is shorter than your expectation.
- you want to get better battery life (e.g., longer screen-on time) for your phone or tablet.
- you want to compare battery usage of two or more apps.
- you are curious about how Android works.
Although, in all Android phones and tablets, Android battery usage info is provided, some vendors may offer more or less info than others.
A few Android vendors may offer additional battery management tools. But normally, it is NOT necessary to install any third-party battery saving apps or task managers. They usually do the opposite: shorten your battery life. Android does not need any of such apps except a few debugging apps.
How to check Android battery usage?
You can access Android battery usage page in at least two ways:
- Tap the battery icon in the status bar when you are in quick settings panel. This works in stock Android (e.g., on Nexus devices and Moto devices) and CynogenMod as well.
- Tap Settings –Battery as shown below. This method works on all Android devices.
In the battery usage info page as shown below, you can find:
- battery usage history plot (marked as 1).
- battery usage by individual apps.
- battery usage menu (marked as 3).
Check Android battery usage history
Tap anywhere on the plot (marked as 1 as shown below) to get a detailed view of the battery usage history since last full charge as shown below.
In battery usage history page, you can rotate the screen to landscape orientation to get a better view.
The plot is always starting from last full charge, or last reboot, whichever is later.
Below the plot, as shown above, some very useful info is given:
- Cellular network signal. This tells you whether the cellular (mobile) network is connected or not. If there are many spaces (not continuous), it usually means your network signal is not good. Battery life will be poor. In the example shown above, cellular network was turned off (airplane mode), so this field is empty.
- GPS on. This tells you when your GPS is actually being used. It is different from whether location service is on or off. When you turn on location services, it does not mean it is always being used. The lines indicate some apps are requesting GPS info.
- Wi-Fi. If WiFi connection is active, a continuous block will be shown.
- Awake. This often offers the most valuable info when you have battery drain problems. Awake means Android device is not in sleep state. When you are using the phone, it is surely awake. But when you exit the app and lock the screen, most apps should stop as well and the phone should enter “sleep” state. But some apps may require wake lock so that the app can continue to run in background when screen is locked. For example, music player apps usually keep the phone awake when the playing is not stopped or paused. If awake in the plot is substantially different from screen on, it usually means there are some apps are running in background and therefore, the battery life of Android device will be not good.
- Screen on. This indicates when screen was on. You should compare the period of screen on and that of awake. Also, screen-on time usually is a good measure of battery life of Android device.
- Charging. When phone is connected to a charger or a PC or other USB power sources, the battery usually will be charged. This will be reflected in the plot.
Check Android battery usage by individual apps
In addition to checking battery usage history, you can also check battery usage of individual apps in Android.
You can tap individual apps (marked as 2) in the battery usage page shown above.
In this guide, for example, you want to check battery usage by Google Play Newsstand.
The battery usage details of Google Play Newsstand will be listed as shown above.
In the battery use details page, you can check the battery usage details, including:
- CPU total.
- Keep awake.
- Wi-Fi running.
- Wi-Fi packets sent.
- Wi-Fi packets received.
- Computed power use.
- and more (depending on apps).
In addition to such detailed battery usage info of this app, you can also:
- Check app info. Tap info icon (marked as 1 as shown above) to see the app info for this app as shown below. The app info page is identical to what you get from Android application manager.
- Force stop the app without going to application manager. You can tap Force stop (marked as 2 as shown above) in battery use details page to stop the app. Of course, you can do it in app info page as shown below as well.
- Send feedback to Google. The Report button (marked as 3 in the screenshot above) is for you to send feedback to Google.
As mentioned earlier, screen on time (SOT) usually is a good parameter for battery life for your Android device. This is the actual time you can interactively use the Android device.
So, it is important to check screen-on time when you check Android battery usage.
Among the apps in battery usage page, you can find one for screen. Tap it to see detailed info of battery usage by the screen as shown below.
You should read the Time on field to determine whether your Android devices have any battery life issues.
Of course, you should use this screen on time together with Awake state mentioned above to find out the cause of any possible battery issues.
Should I enable battery saver for my Android phones?
Since Android Lollipop, Android introduced battery saving mode.
If you know that you will not able to access a charger for extended period and you may want to get a bit longer battery life, then battery saver mode may help you.
In Settings–apps page, tap menu icon (3 vertical dots) to get Android battery usage menu as shown below.
Tap Battery saver (marked as 1) as shown below to manage battery saving mode.
In Battery saver page, you can then turn on/off battery saver. When battery saver is on, you can choose to turn it on all the time, or when battery level is lower than certain levels.
For more details on how to use battery saver to reduce Android battery usage, please check this guide.
Please note, if your battery can last till you access a charger, it is NOT recommended to turn on battery saver for my Android phones. Some apps may not work properly in battery saving mode.
How to use battery optimization in Android Marshmallow?
Since Android Marshmallow, battery optimization has been added. You may check this guide on how to use battery optimization in Android Marshmallow.
Best practices for maintaining battery in your Android devices
You should check the official user manual for your device on how to charge, maintain and use the battery properly.
In all Android devices, these are some best practices to maximize battery life:
- Uninstall apps that are not used.
- Get apps from reliable sources, and trusted developers.
- Only use quality chargers.
- Never install any battery saving apps. They normally drain more battery.
- Charge the device only when it is needed. Topping-up battery frequently is not a good idea.
- When you charge the device, don’t use the device heavily.
- When you charge the device, you should unplug it only when if is fully charged.
- Leaving the device on the charger overnight is not a good idea. But it is not necessary to get up in the night to unplug your phone. Take it easy and relax.
- Don’t drain the battery completely and let the phone power down by itself often. It may damage the device.
- Turn off mobile data when you are not going to use it for next 3-4 hours.
- Turn off Bluetooth when you are not going to use it in next a few days.
- Turn on and configure Do not Disturb.
- Turn off vibration feedback unless you really need it.
Do you understand Android battery usage now?
If you have any questions on Android battery usage, please let us know in the comment box below.
The community will help you.
For other Android guides, please check our Android 101 page.
For any questions or problems with Android Marshmallow, please check our Android Marshmallow Guide page.
If your question is about Android Lollipop, please check out Android Lollipop Guide page
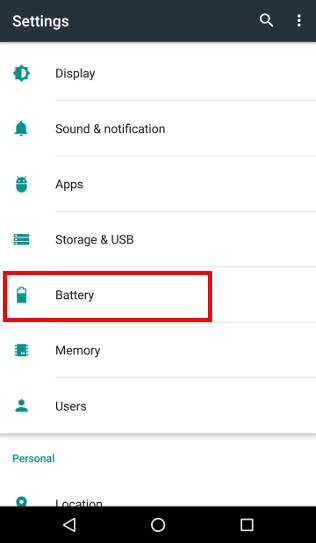
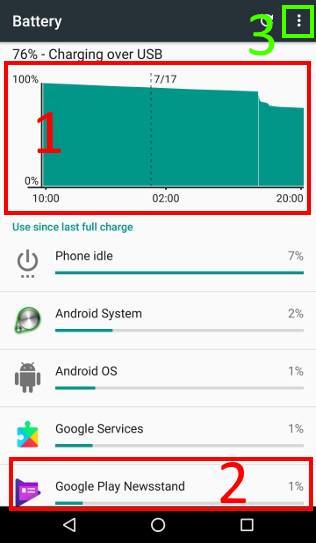
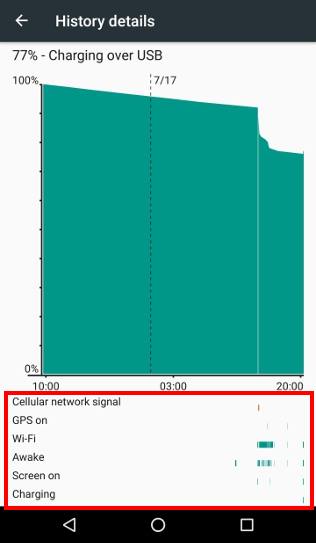
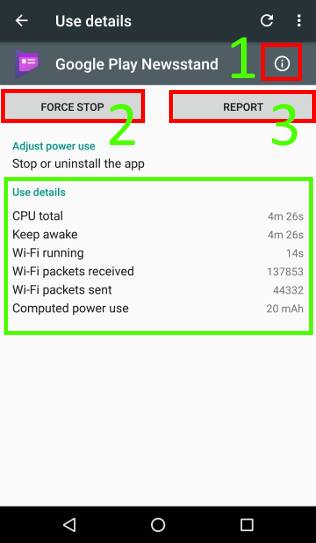
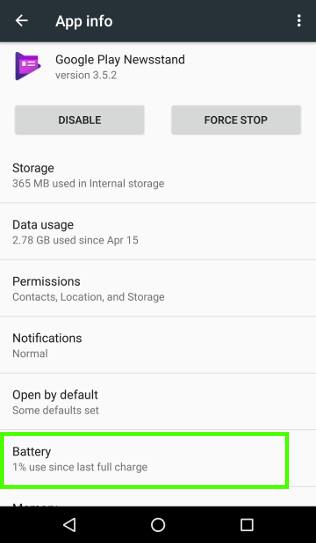
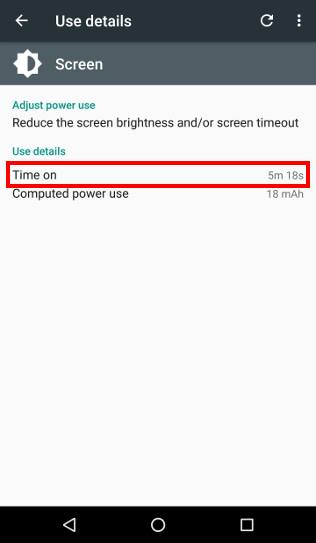
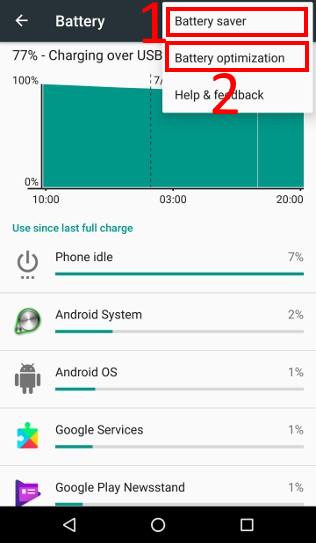
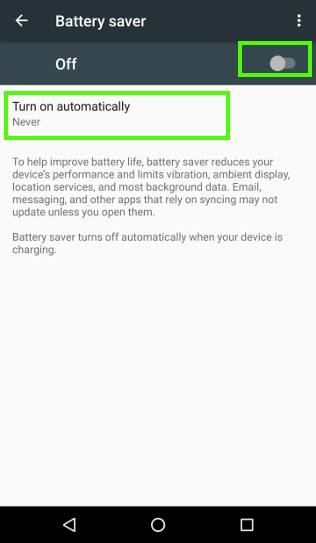
Marcel Šimandl says
Dear Sirs,
I´ve got Sony X. Z3 Compact. About a month ago it was updated from A. 5.1.1 to A. 6.01. I was searching for more informations about Marshmallow. I was lucky I found Your website. The most important for me is the battery, it is not changeable. Thrat´s why I want to také care about it and do my best. The common knowledge is – the lifetime of the Li-ion batteries is cca 500 cycles, it means 100-0-100%. I have read the articles from “Battery Univesity Group” too (batteryuniversity.com), e.g. BU-808 How to Prolong Lithium-based Batteries, BU-808c What the User Can Do, and many others. And now I´ve got a smaller dilemma. The informations about the charging are a bit different from Your article “Understanding Android battery usage – Android Guides. “charge the device only when it is needed. Topping-up battery frequently is not a good idea”, etc. The article: BU-809 How to Maximize Runtime: “Do not discharge Li-ion too low, charge more often. A random or partial charge is fine.Li-ion does not need to be fully full charged”.
I. question: what is the truth and what is better, e.g. the cycles 50-100-50%?
II. question: what are You thinking about the Apps like: Battery Life Repair Pro, Battery Repair Life, etc.? Are they usefull, or they are only a toy/fake?
Thank You very much indeed for Your answer.
Yours sincerely
Marcel Šimandl
Louny, Czech Republic, Europe
simon says
There’s so much contradicting info on smartphone battery. Unfortunately, none of them is based on scientific research in real world situations. Also, the variations of battery quality are very broad. For example, the shelf life of the battery can vary from 2-4 years.
For your question 1). I’m against unnecessary top-ups. This simply strain the battery more. Of course, it’s only based on my understanding, experiences and discussions with some engineers. 2). Never, never and never use such apps. Most of such apps will not help. You need to learn how to read battery usage (Android provide very detailed battery usage info already in recent versions), and fix the issue only when you find one. Don’t assume there are battery issues.
For non-removable battery, you may consider to change it in about 18- 24 months. Most service centers may only stock such batteries within first 2-3 years only. It’s harder to get the battery after 3 years usually.
Our Facebook page || Galaxy S6 Guides || Galaxy S7 Guides || Android Guides || Galaxy S8 Guides || Galaxy S9 Guides || Google Home Guides || Headphone Guides || Galaxy Note Guides || Fire tablet guide || Moto G Guides || Chromecast Guides || Moto E Guides || Galaxy S10 Guides || Galaxy S20 Guides || Samsung Galaxy S21 Guides || Samsung Galaxy S22 Guides || Samsung Galaxy S23 Guides