What’s new in Android Marshmallow text selection?
In addition to the “top” new features in Android Marshmallow, there are many productivity and usability improvements in Android Marshmallow as well. One of the them is the improved Android Marshmallow text selection feature.
Text selection with finger on a touch screen is always tricky.
Android Marshmallow does not offer a perfect solution. But it makes text selection a lot easier than in previous Android versions.
You now also can get contextual assistance on the selected text in Android Marshmallow.
In Android Marshmallow, there are a couple of new features on text selections, including:
- Floating toolbar for section. The selection floating toolbar is a big improvements over that in Lollipop.
- Information (web search) on selected text. You can access relevant info on the selected text without leaving current app/window.
- Contextual assistance. You can access Google Now cards for selected text on the action menu. It is similar to Now on Tap.
- Translate selected text on-the-fly with Google Translate.
This guide will try to show you how to use these new features in Android Marshmallow text selection.
How to select, copy and paste text in Android Marshmallow?
Like in previous versions of Android, you can press and hold (aka long press) the text you want to select.
By default, a full word will be selected as shown below. You can then drag the handle to select more or less characters/words as shown below.
Once you finish the text selection, tap COPY as shown below to copy the text selected to clipboard.
To paste the entry (actually the last entry) in clipboard, tap and hold (long press) blank area in your text input filed.
A floating toolbar will pop out as shown below.
Tap PASTE as shown below to paste the entry into the location tapped.
How to use advanced features in Android Marshmallow text selection?
In addition to basic select, copy and paste as mentioned above, you have more options in Android Marshmallow text selection.
As shown below, in Android Marshmallow, whenever any text is selected, a floating section toolbar will pop out on the screen.
You can find that there are 3 sections once text is selected. They are marked as 1,2 and 3 in the screenshot below.
Web search for the selected text
In addition to the floating toolbar, if you are using Android Marshmallow text selection in a browser, you will also get the info bar in the bottom as shown below (marked as 1).
Tap this info bar will being you to the Google search result page for the selected text without leaving your current page as shown below.
For example, as Marshmallow is selected, the Google search results are for this term.
You can tap the close button (X) to close this pop out window without leaving your current web page/screen.
Actions for selection toolbar
As shown above, the action options (marked as 2 ) in the floating toolbar includes:
- Copy. If you tap this button, the selected text will be copied to the clipboard.
- Share. You can send the selected text to some apps. If you tap it, you will be prompted to select an app.
- Select all. This will select all text in the whole page (not just current screen). This is equivalent to drag the selection handles to both ends of the page.
After you tap Copy, the floating toolbar will be dismissed.
Menu for for selection toolbar
Additional Android Marshmallow text selection features are offered through the menu button (marked as 3 in the screenshot above).
Tap the menu button (3 vertical dots) in the floating toolbar to see the options.
By default, you can find:
- Web search. This is equivalent to tap the web search bar in the bottom as mentioned above. But this Web search option is available in all apps. The web search bar in the page bottom is only available for browsers.
- Assist. This will give you the contextual assistance on the selected text. It is very similar to Now on Tap. But the cards are now customized for the selected text, instead of current screen.
- Translate. You can get the selected text translated with Google Translate app.
- Back. You can close this menu option without dismissing the floating selection toolbar.
For example, if I tap Assist in the menu, I will get the Google Now cards tailored for the selected text and for me.
As mentioned, the cards are offered in the similar way as in Now on Tap.
Can you use Android Marshmallow text selection? Do you know how to use the new features, especially contextual assistance, in the text selection in Android Marshmallow?
If you have any questions or encounter any problems on Android Marshmallow text selection, please let us know in the comment box below.
The community will help you.
For any questions or problems with Android Marshmallow, please check our Android Marshmallow Guide page.
If your question is about Android Lollipop, please check out Android Lollipop Guide page.
For other Android guides, please check our Android 101 page.

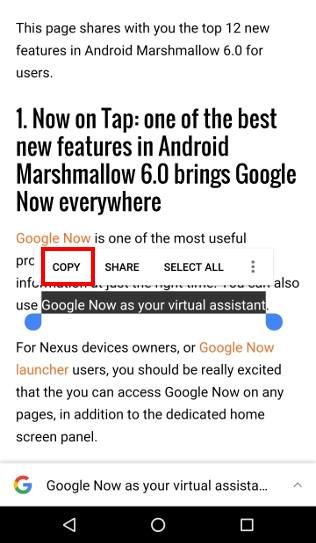
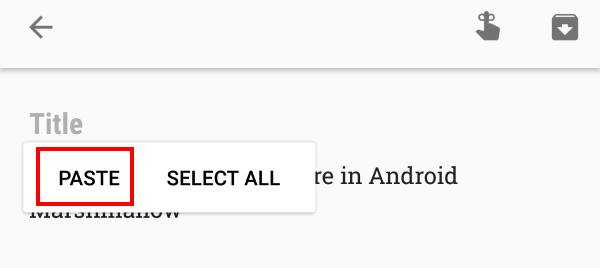
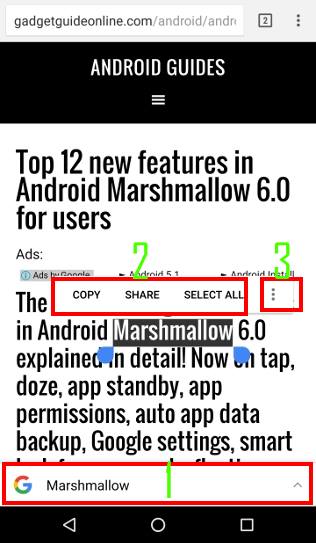
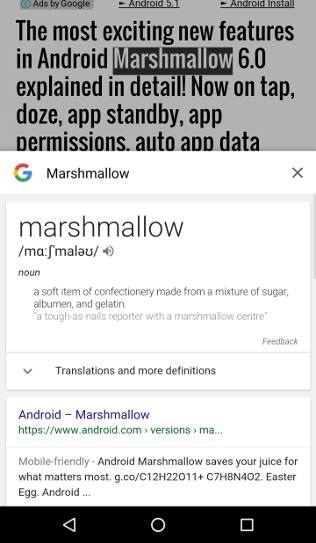
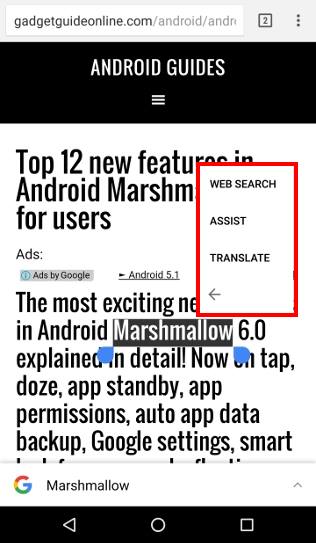
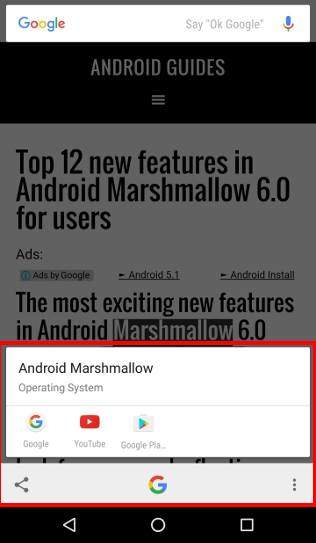
Anthony says
Where is the setting to access the google thing?
simon says
Settings – Google.
In addition, each app has its own settings inside the app.
Our Facebook page || Galaxy S6 Guides || Galaxy S7 Guides || Android Guides || Galaxy S8 Guides || Galaxy S9 Guides || Google Home Guides || Headphone Guides || Galaxy Note Guides || Fire tablet guide || Moto G Guides || Chromecast Guides || Moto E Guides || Galaxy S10 Guides || Galaxy S20 Guides || Samsung Galaxy S21 Guides || Samsung Galaxy S22 Guides || Samsung Galaxy S23 Guides
Alberto says
Hi. Unfortunately I’ve disabled it and I can’t re-enable this feature (floating bar at the bottom).
Can you guide me over the settings menu?
ty
simon says
You cannot disable this feature without rooting. How did you disable it? You can try to reboot the phone tool see whether it helps.
Our Facebook page || Galaxy S6 Guides || Galaxy S7 Guides || Android Guides || Galaxy S8 Guides || Galaxy S9 Guides || Google Home Guides || Headphone Guides || Galaxy Note Guides || Fire tablet guide || Moto G Guides || Chromecast Guides || Moto E Guides || Galaxy S10 Guides || Galaxy S20 Guides || Samsung Galaxy S21 Guides || Samsung Galaxy S22 Guides || Samsung Galaxy S23 Guides
Dan says
Does anyone know how to move the toolbar when selecting text at the top of a screen & the toolbar sits intrusively over the text you are trying to highlight?
simon says
Tap and hold the 3 dots in the right side of the selection bar, you can then move it to any locations on the screen.
Our Facebook page || Galaxy S6 Guides || Galaxy S7 Guides || Android Guides || Galaxy S8 Guides || Galaxy S9 Guides || Google Home Guides || Headphone Guides || Galaxy Note Guides || Fire tablet guide || Moto G Guides || Chromecast Guides || Moto E Guides || Galaxy S10 Guides || Galaxy S20 Guides || Samsung Galaxy S21 Guides || Samsung Galaxy S22 Guides || Samsung Galaxy S23 Guides
Pt Sir says
Can I Add More options in Three Vertical dots option other than Websearch , translation , assists . Actually I want to add other Dictionary App in this options.
simon says
Nope. Android doesn’t offer such customization yet.
Our Facebook page || Galaxy S6 Guides || Galaxy S7 Guides || Android Guides || Galaxy S8 Guides || Galaxy S9 Guides || Google Home Guides || Headphone Guides || Galaxy Note Guides || Fire tablet guide || Moto G Guides || Chromecast Guides || Moto E Guides || Galaxy S10 Guides || Galaxy S20 Guides || Samsung Galaxy S21 Guides || Samsung Galaxy S22 Guides || Samsung Galaxy S23 Guides