Android Nougat migrated some system UI tuner features into quick settings panel and allows you to customize the quick settings panel in Android Nougat.
This Android Nougat guide shows you how to access, use and customize quick settings panel in Android Nougat.
What is new in quick settings panel in Android Nougat?
As explained in this guide, Google revamped quick settings panel in Android Lollipop.
In Android Marshmallow, system UI tuner was introduced (and hidden by default). It allows you to customize some aspects of user interface, including quick settings panel and status bar.
But system UI tuner is hidden and most Android vendors choose to disable it. This results in very limited exposure of system UI tuner in Marshmallow phones.
In Android Nougat, feature of customizing quick settings panel was baked into quick settings panel directly. In other words, you can customize quick settings panel in Android Nougat directly without through system UI tuner.
The second new feature related to quick settings panel in Android Nougat is the quick settings bar in notification shade. As explained in this guide, you can use the first 6 buttons in quick settings panel in the top of notifications in the notification panel.
The third new feature of Android Nougat quick settings panel is the support for third-party apps. App developers can choose to show their app settings in the quick settings panel.
Before you jump to customize quick settings panel in Android Nougat, you need to know how to access Android Nougat quick settings panel if you are new to this feature.
How to access and use quick settings panel in Android Nougat?
There are no changes in accessing and using quick settings panel in Android Nougat.
You can access quick settings panel in two different ways:
- Swipe down from the status bar (or top of the screen if status bar is hidden in full-screen mode) twice. When you swipe down first time, you should get the notification panel (notification shade) with quick settings bar in the top. You can swipe downwards again to access quick settings panel as shown below.
- Swipe down from the status bar (or top of the screen if status bar is hidden in full-screen mode) with two fingers. This gesture should bring you to the quick settings panel directly without going through notification shade.
The results are identical.
As explained in this guide, you can tap some buttons to toggle on/off the corresponding features.
Some buttons may require additional selection.
You can also tap and hold the button to jump to the corresponding pages in Settings app.
How to customize quick settings panel in Android Nougat
As shown in the screenshot above, you can tap the edit (pencil) button to customize Android Nougat quick settings panel.
The quick settings panel now changes to edit mode as shown below.
In this edit mode, you can customize Android Nougat quick settings panel in following ways:
- re-order the quick setting buttons.
- add buttons to the quick settings panel.
- remove buttons from the quick settings panel.
- add or remove third-party app buttons (app developer needs to assign and enable the feature) to the quick settings panel.
To reorder the buttons, you can tap and hold the button, then move it to a new slot.
By default, some quick setting buttons are not included in the panel. They are listed under “Drag to add tiles” as shown below.
You can tap and hold any of the buttons, then drag it upwards to include them in quick settings panel.
In most Android Nougat phones, there are up to 9 buttons in one page of quick settings panel. When there are more than 9 buttons, pagination will be enabled automatically. You can swipe to left or right to access different pages in quick settings panel.
Android Nougat quick settings panel also allows third-party apps.
As shown in the screenshot below, you can find a few more buttons below Drag to add tiles. These are from non-system apps.
For example, I can add Podcast Addict update to the quick settings panel. FYI, Podcast Addict is a free podcast app available in Google play store.
Once the button is added to the quick settings panel, you can tap it to check new episodes.
When in edit mode for quick settings panel, there is also a menu button (3 vertical dots) as shown below. You can tap it and choose to reset quick settings panel (if you messed up the panel).
Please note, Android quick settings panel may look different in different phones because some Android vendors want to leave their footprints in their phones.
The screenshots used above are all from Nexus or Pixel phones.
For example, in Moto phones (Moto E, Moto G, Moto X and Moto Z), the edit button is shown below the buttons as shown below.
Of course, the menu button is identical to that in Pixel or Nexus phones. You tap then choose reset as shown below.
Why my quick settings panel in Android Nougat is different?
As mentioned earlier, Android vendors can customize the UI of Android. They may also customize the quick settings panels in Android Nougat.
They may add a few more options or relocate the location of the edit and menu button.
For example, in Samsung Galaxy phones with Android Nougat, the edit button is incorporated into menu. After tapping the menu icon, you can find two options to customize quick settings panel: button layout and button grid as explained in this guide.
Anyway, in all Android Nougat phones, you should be able to customize the quick settings panel as discussed earlier.
Can you customize quick settings panel in Android Nougat? Do you know how to use and access customize quick settings panel in Android Nougat?
If you have any questions or encounter any problems on quick settings panel in Android Nougat, please let us know in the comment box below.
The community will try to help you.
If you need to share a screenshot or a picture, please post them in our Facebook page.
For questions on Android Nougat (Android 7.0 and 7.1), please check Android Nougat guides page.
For questions on Android Marshmallow (Android 6.0), please check Android Marshmallow guide page.
For question on Android Lollipop (Android 5.0 and 5.1), please check Android Lollipop guide page.
For other Android questions or problems, please check Android 101 page.
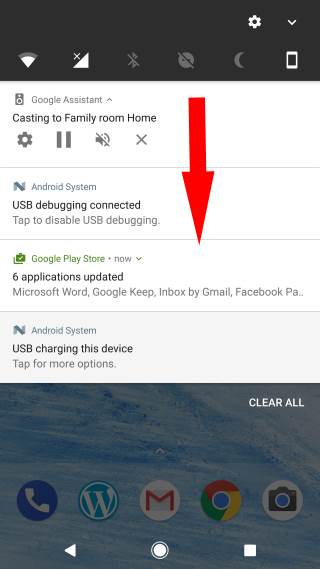
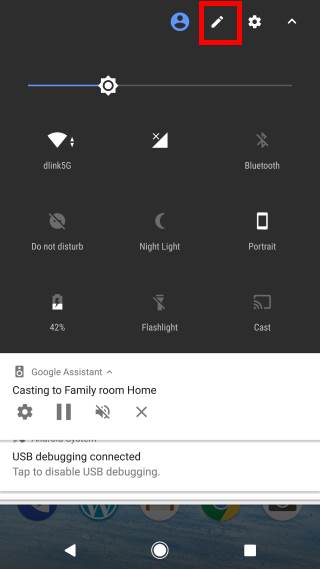
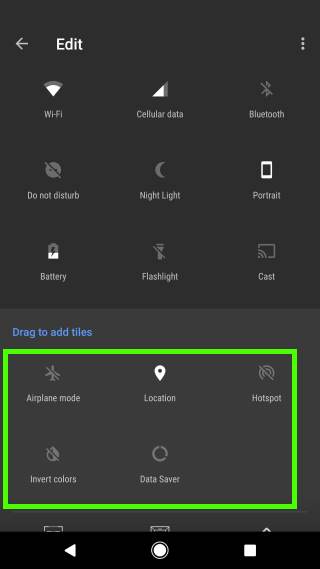
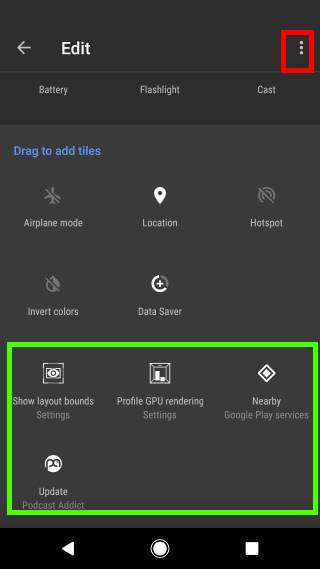
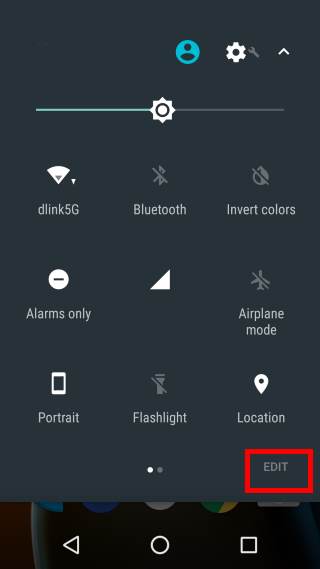
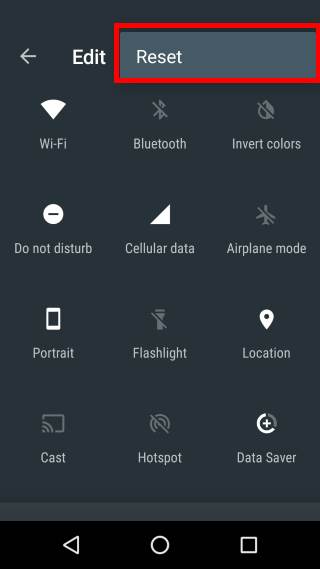
louie pacia says
hello, I’m currently using samsung s6 and now that it has nougat, I cant find this part –
“add or remove third-party app buttons (app developer needs to assign and enable the feature) to the quick settings panel.” in my developer options
simon says
This is controlled by the developer of individual app. If the developer enables this feature, you will then see it when you try to rearrange the icons.
Our Facebook page || Galaxy S6 Guides || Galaxy S7 Guides || Android Guides || Galaxy S8 Guides || Galaxy S9 Guides || Google Home Guides || Headphone Guides || Galaxy Note Guides || Fire tablet guide || Moto G Guides || Chromecast Guides || Moto E Guides || Galaxy S10 Guides || Galaxy S20 Guides || Samsung Galaxy S21 Guides || Samsung Galaxy S22 Guides || Samsung Galaxy S23 Guides