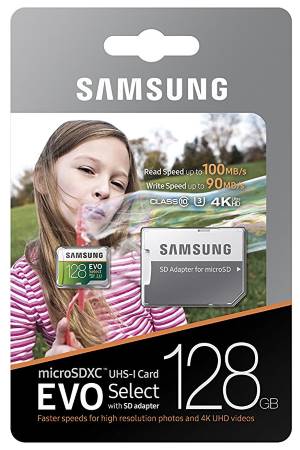
In dual SIM version of Galaxy S8 (and S8+), slot 2 in the SIM card tray can be used for either a SIM card or a micro SD card, but NOT both. In other words, if you are using two SIM cards in Galaxy S8 and S8+, you cannot use micro SD card.
Since Android Marshmallow, adoptable storage, i.e., using micro SD card as internal storage, has been introduced. But Samsung blocked this feature and therefore, you can only use micro SD card in Galaxy S8 and S8+ as portable storage, not internal storage. For the differences of using SD card as portable storage and using it as internal storage, please check this guide.
This Galaxy S8 how-to guide explains how to add and remove micro SD card in Galaxy S8 and S8+, how to move app data to SD card in Galaxy S8, and how to manage the SD card storage in Galaxy S8 and S8+.
How to add SD card in Galaxy S8 and Galaxy S8+?
In Galaxy S8 and S8+, micro SD card is placed in slot 2 of the SIM card tray.
To add SD card in Galaxy S8 and S8+, you may follow these steps.
Step 0: Power off Galaxy S8 or S8+.
It is recommended to power off Galaxy S8 or S8+ when adding or removing a micro SD card, although it is not required.
You can hold (aka long press) the power button for more than 2 seconds to get the power button option, then choose to power off the phone.
Step 1: Insert the ejection pin
Now, you need insert the ejection pin into the hole of the SIM card tray in the top of Galaxy S8 or S8+ as shown in the animation below.
Once the ejection pin reaches the bottom, you can slightly push it to eject the SIM card tray.
You may refer to Galaxy S8 and S8+ layout to locate the SIM card tray.
The ejection pin can be found in the Galaxy S8 (or S8+) box.
If you lose the ejection pin, you can DIY one with a clip. Just do NOT use a very sharp needle!
Step 2: Pull out of SIM card tray
Once the SIM card tray is ejected, you can pull it out as shown below.
Please do NOT try to use any tools to pull out the SIM card tray. You should pull it out only after it is ejected a bit from the slot.
Step 3: Put micro SD card in the tray
Now, you can put your micro SD card into slot 2 with metal part facing downwards.
You need to follow the shape of the slot if you are not sure about how to place it
Step 4: Push the SD card in the slot
You need to push the SD card slightly so that it is inside the slot as shown below.
Step 5: Push the SIM card tray back
Once the SD card is in the slot, you can then push the SIM card tray back to the phone.
Remember to push it all the way down.
Step 6: Power on the phone.
It is time to power on Galaxy S8 or S8+ and enjoy the additional storage for your movies and music.
How to check and manage SD card in Galaxy S8 and S8+?
As you may already noticed, in Galaxy S8 Settings, there is no longer an entry for storage.
To manage storage in Galaxy S8 and S8+, you need to use Galaxy S8 device maintenance.
In Galaxy S8 Settings, tap Device maintenance to access Galaxy S8 device maintenance.
In device maintenance page, tap Storage tab as shown below to manage Galaxy S8 storage. You can find SD card in the bottom as shown below (after SD card was inserted).
Tap SD card as shown below to check and manage SD card in Galaxy S8 and S8+.
In SD card detail page as shown in the screenshot below, you can find current usage of the SD card.
For example, in this example, it shows 155MB space in the SD card was used out of a 32GB micro SD card.
Tap the menu key (3 vertical dots) in the top right corner as shown below.
Then tap Storage settings as shown below.
Now, as shown below you can access the Storage page which actually is Settings –-Storage page in previous generations of Galaxy devices.
But in Galaxy S8 and S8+, this page is hidden inside device maintenance.
In storage page, you can find two categories:
- Device storage. This is usually referred to as internal storage or phone storage.
- Portable storage. SD card and USB OTG storage will be listed as potable storage.
For portable storage, for example SD card, there is an ejection button in the right side. You should eject it before you try to remove the SD card, if you want to remove or change SD card without powering off the phone.
Of course, if you add or change micro SD card when the phone is powered off, then it is not necessary to eject it before powering off the phone.
If Galaxy S8 or S8+ is powered on, and you remove the SD card or USB OTG storage without ejecting it, the SD card and USB OT storage may be permanently damaged!
If you tap SD card as shown below, you can find the possible functions for you to manage the SD card.
In Galaxy S8 and S8+, there are two possible operations:
- Format the SD card. All data in the SD card will be erased. You need to make sure you have backups for the files in the SD card before you format it.
- Unmount the SD card. This is same as the ejection button mentioned earlier. You should unmount (eject) the micro SD card before removing it if the phone is powered on.
As mentioned at the beginning, Samsung removed the adoptable storage feature in all of their Android devices. So, there is no option for you to format the SD card as internal storage.
How to use and manage files in SD card in Galaxy S8 and S8+?
Gallery app can show all photos and videos in SD card automatically.
Music app may show all audio files inside the app.
But if you need to manage files in SD card in Galaxy S8 or S8+ as you did in PCs, you need a file manager app.
Samsung ships a decent file manager app in all of their Android devices: My Files.
You can find My Files in Samsung folder (a pre-installed app folder for Samsung apps) in apps screen and home screen by default.
As shown in the screenshot below, you can tap My Files in the Samsung folder to launch the app.
My Files has 4 sections:
- Recent Files. You can find files recently accessed.
- Categories. My Files tries to categorize some files in your phone and SD card.
- Phone. This refers to files saved inside the phone including the micro SD card. In this example, you can find two entries in this section: internal storage and SD card.
- Cloud. You can integrate Samsung cloud and Google Drive to My Files so that you can manage them as if they are local storage.
You can tap SD card to access and manage files saved in the SD card just like what you do in a PC.
How to force Galaxy S8 camera to save photos to internal storage, not the SD card in Galaxy S8 and S8+?
After you add the SD card to Galaxy S8 or S8+, the system will automatically save new photos to the SD card.
In some regions, it will ask you to confirm. In other regions, it is a notification telling you the change.
If you need to remove the SD card often or share the SD card with other users, it is better to save photos in the internal storage.
You can force Galaxy S8 camera to save all new photos to internal storage in Galaxy S8 camera settings.
In Galaxy S8 camera settings, you can tap Storage location as shown below.
Then choose Device if you want to save all new photos and videos to Galaxy S8 internal storage.
Please note changing the storage location only affects photos or videos taken after you made this change. It will NOT migrate existing photos or videos.
Can I move apps to SD card in Galaxy S8 and S8+?
Although Samsung does not support adoptable storage in Galaxy S8 and S8+, you can still move some apps to SD card.
Please refer to this guide on how to move apps to SD card in Galaxy S8 and S8+.
Can you add SD card in Galaxy S8 and Galaxy S8+? Do you know how to manage SD card in Galaxy S8 and S8+? Can you use My Files to access and manage files in SD card in Galaxy S8 and S8+?
If you have any question or encounter any problems on using SD card in Galaxy S8 and S8+, please let us know your questions or problems in the comment box below.
The community will help you find the answer or solution.
You may also check our Galaxy S8 guides:
- Galaxy S8 new features guide covers all new and unique features of Galaxy S8 and S8+.
- Galaxy S8 how-to guides give you detailed step-by-step guides on using most features of Galaxy S8 and S8+.
- Galaxy S8 user manuals lets you download official Samsung Galaxy S8 user manuals in your won language.
- Galaxy S8 camera guides covered everything related to Galaxy S8 camera is covered in Galaxy S8 camera guides section.
- Galaxy S8 accessories guides help you find the perfect accessories for Galaxy S8 and S8+.
In addition to post your thought or questions in the comment box below, you can also reach us in Facebook page.
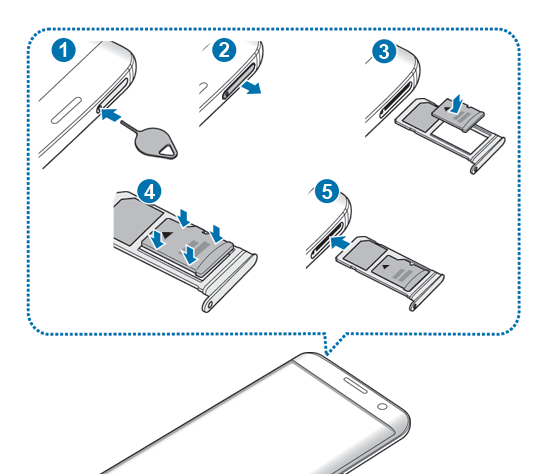
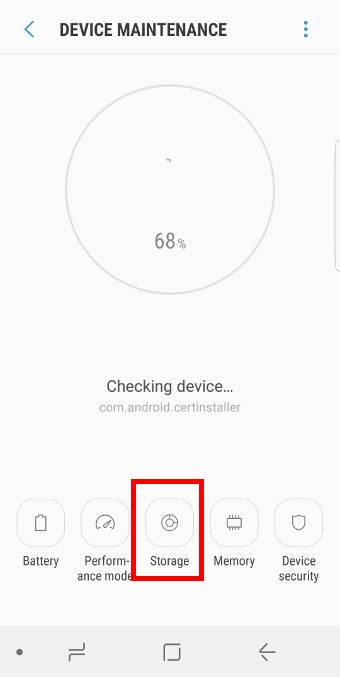
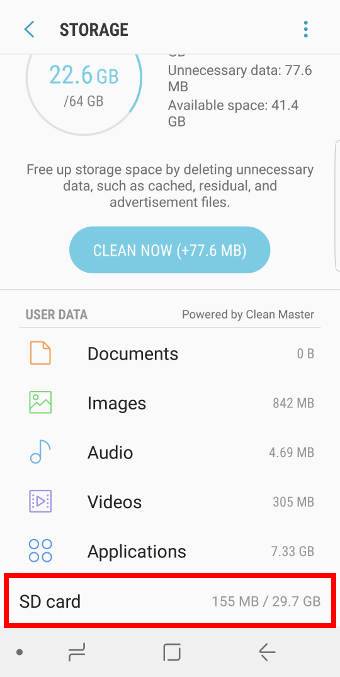
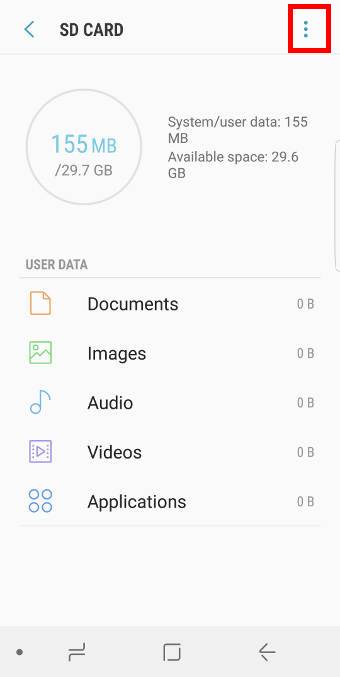
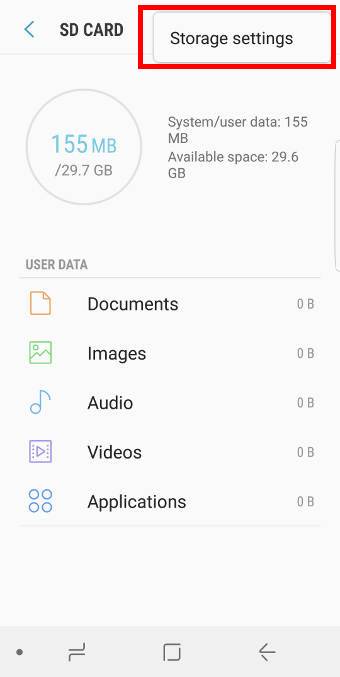
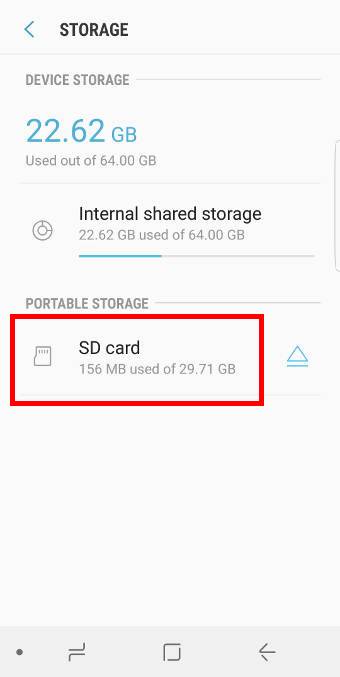
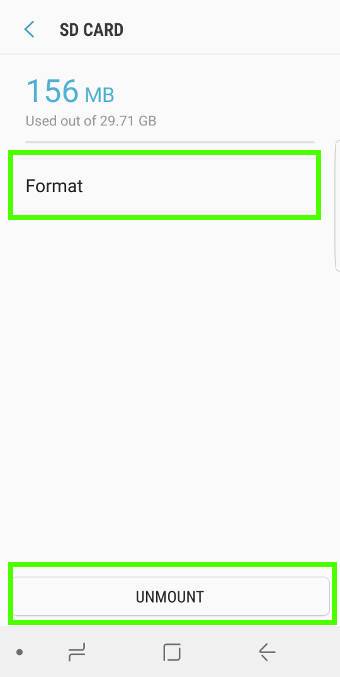
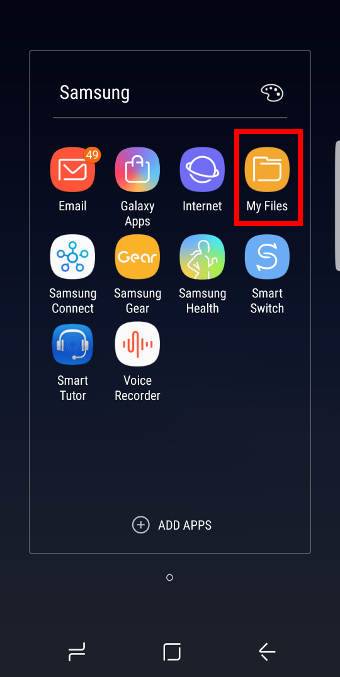
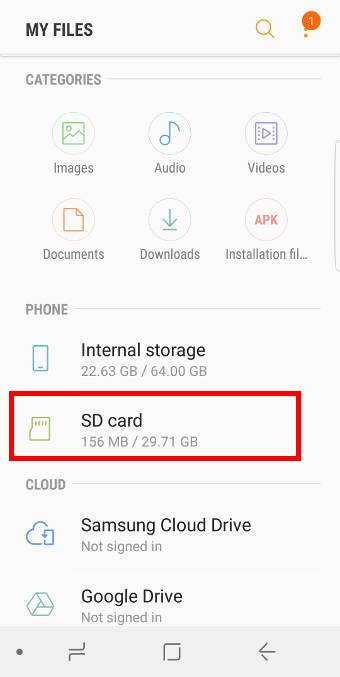
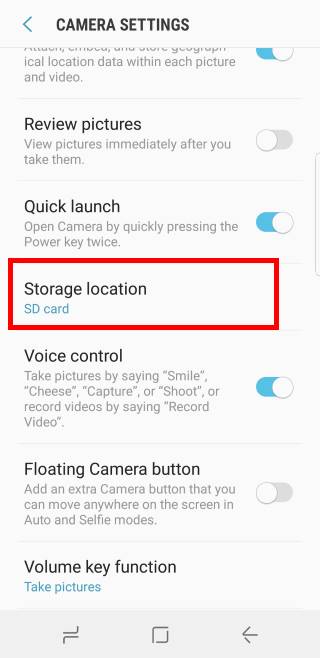
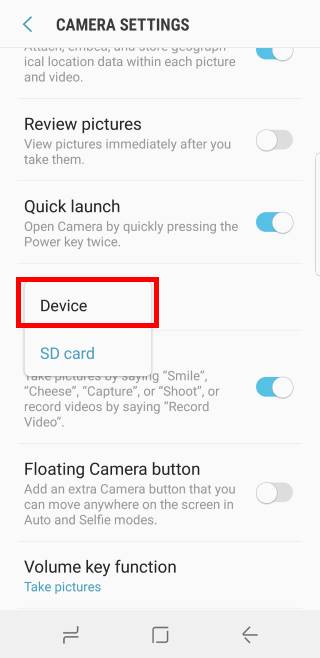
My new Samsung galaxy s8+ refuse to download apps into my new 32g memory card and is telling me no space help me I need send pictures and video
Samsung doesn’t support adoptable storage. You cannot install apps to SD card directly in S8. But you can move some app data to SD card after it’s installed.
Your should check storage usage and try to free up some storage. This can be done in a Settings – Device Maintenance – storage, or in My Files app.
-- Our Facebook page || Galaxy S6 Guides || Galaxy S7 Guides || Android Guides || Galaxy S8 Guides || Galaxy S9 Guides || Google Home Guides || Headphone Guides || Galaxy Note Guides || Fire tablet guide || Moto G Guides || Chromecast Guides || Moto E Guides || Galaxy S10 Guides || Galaxy S20 Guides || Samsung Galaxy S21 Guides || Samsung Galaxy S22 Guides || Samsung Galaxy S23 Guides
I have a s8 with a 256gb Samsung card. Anything under 99mb can be downloaded on it. Anything over 100mb doesn’t download on the card. Any suggestions?
Can you copy ormove files from phone storage to the SD card with My Files app?
What do you mean download? By default, downloaded files are always saved in the phone storage.
-- Our Facebook page || Galaxy S6 Guides || Galaxy S7 Guides || Android Guides || Galaxy S8 Guides || Galaxy S9 Guides || Google Home Guides || Headphone Guides || Galaxy Note Guides || Fire tablet guide || Moto G Guides || Chromecast Guides || Moto E Guides || Galaxy S10 Guides || Galaxy S20 Guides || Samsung Galaxy S21 Guides || Samsung Galaxy S22 Guides || Samsung Galaxy S23 Guides