Although Galaxy S8 and S8+ came with Android Nougat 7.0 pre-installed, the context menu in Galaxy S8 Home screen looks similar to the app shortcuts, which is a new feature in Android Nougat 7.1.
This Galaxy S8 how-to guide will explain to you what is the context menu in Galaxy S8 home screen and the difference between this context menu and app shortcuts in Nougat 7.1.
We will also show you how to use the context menu in Galaxy S8 Home screen to manage apps and app folders in Galaxy S8 and S8+.
In Galaxy S8 and S8+, Samsung revamped their infamous TouchWiz launcher again.
One of the noteworthy new features in the launcher is the context menu in the home screen of Galaxy S8 and S8+.
As shown below, when you tap and hold (long tap) an app icon in Galaxy S8 Home screen, you will get the context menu somewhat related to that app.
If you tap and hold an app folder, you will get a different context menu as shown below.
Of course, you can ignore context menu, and drag the app icon or app folder to other locations or other home screen panels as you did in previous Galaxy phones.
As mentioned, Android Nougat 7.1 introduced app shortcuts, which allows app developers to define shortcuts to specific actions for their apps in supported launchers.
App shortcuts in Android Nougat 7.1 make it possible for users to quickly start common or recommended tasks within the specific app.
For example, as shown below, in Android Nougat 7.1 device, if you tap and hold Google Keep app on Galaxy S8 home screen or apps screen, you will get the app shortcuts as shown below.
You can quickly access some core functions of Google Keep app including:
- taking a new audio note;
- taking a new photo note;
- taking a new list note;
- taking a new text note.
As you noticed, app shortcuts are shortcuts to the features of this specific app. You can access these features directly from home screen without starting the app first.
The major differences between context menu in the home screen of Galaxy S8 and S8+ and app shortcuts in Android Nougat 7.1 are:
- Context menu in Galaxy S8 Hone screen offers system related functions; while app shortcuts in Android Nougat 7.1 let you access app-specific features.
- The features in the context menu In Galaxy S8 Home screen is determined by Samsung; while features in the app shortcuts in Android Nougat 7.1 are decided by individual app developers.
- App shortcuts in Android Nougat 7.1 require a supported launcher. Context menu in Galaxy S8 Home screen is an integrated part of the TouchWiz launcher, and you will lose this feature if you use third-party launchers in Galaxy S8 or S8+.
Anyway, context menu in Galaxy S8 Home screen and app shortcuts in Android Nougat 7.1 are totally different and unrelated, although they look similar.
If you updated Galaxy S8 or S8+ to Android Oreo, you can now use app shortcuts. You can also pin app shortcuts to Galaxy S8 Home screen.
Please check this guide on using app shortcuts in Galaxy s8 Android Oreo update.
As shown in the screenshot above, context menu in Galaxy S8 Home screen allows you to access a considerable number of features.
For app icons, you can:
- Remove the shortcut from Galaxy Home screen.
- Disable the app (if the app was pre-installed) or uninstall the app (if the app was installed by you).
- Access the app in Galaxy S8 application manager. This is equivalent to Settings — Apps — the app.
- Clear number badge if exists.
- Select more items.
If you tap select multiple items in the context menu, you will then be able to select one or more items from the home screen.
Once you finish the selection, as shown below, you can choose to:
- Uninstall or disable all apps selected.
- Remove all of the selected items from Galaxy S8 Home screen. This is a very useful feature when you want to remove several items.
- Create an app folder with the selected app icons. If your selection includes one or more app folders, the create app folder option will be greyed out because Galaxy S8 and S8+ do not support nested app folders.
If you want to cancel the selection, you can simply tap Back button.
For app folders, as shown earlier, the context menu allows you to:
- Select multiple items.
- Delete the folder.
- Clear number badges if any.
- Add more apps to the folder.
Please note, if you choose to delete an app folder, not only the app folder but also all apps inside the app folder will be removed from Galaxy S8 Home screen as shown above:
This folder will be deleted.
The apps inside this folder will still be available on the Apps screen.
Of course, what is actually removed are the shortcuts to the apps. The apps are NOT uninstalled from the phone.
If you want, you can add these removed apps to Galaxy S8 home screen again whenever you want.
Please check this guide on how to create, use and manage app folders in Galaxy S8 Home screen for Galaxy S8 and Galaxy S8+.
If you have any questions or encounter any problems with using the context menu in Galaxy S8 Home screen in Galaxy S8 and S8+, please let us know them in the comment box below.
The community will help you find the answer or solution.
You may also check our Galaxy S8 guides:
- Galaxy S8 new features guide covers all new and unique features of Galaxy S8 and S8+.
- Galaxy S8 how-to guides give you detailed step-by-step guides on using most features of Galaxy S8 and S8+.
- Galaxy S8 user manuals let you download official Samsung Galaxy S8 user manuals in your local language.
- Galaxy S8 camera guides covered everything related to Galaxy S8 camera is covered in Galaxy S8 camera guides section.
- Galaxy S8 accessories guides help you find the perfect accessories for Galaxy S8 and S8+.
In addition to posting your thought or questions in the comment box below, you can also reach us on Facebook page.
Subscribe to our free Galaxy S8 tips, tricks and guides newsletter to get the most for your Samsung Galaxy S8 and S8+!
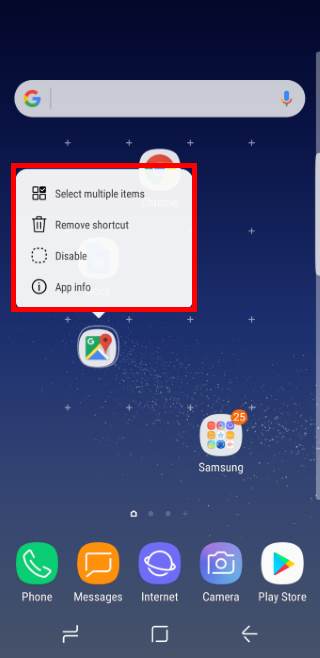
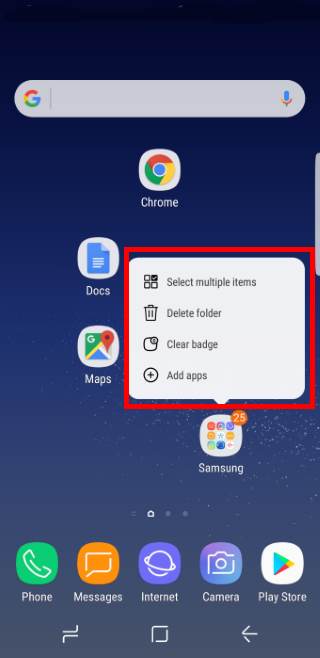
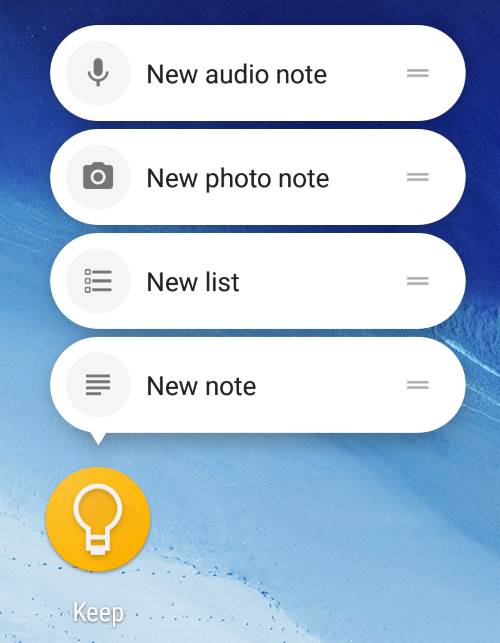
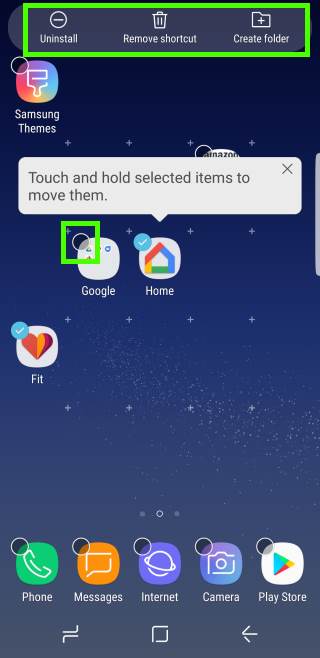
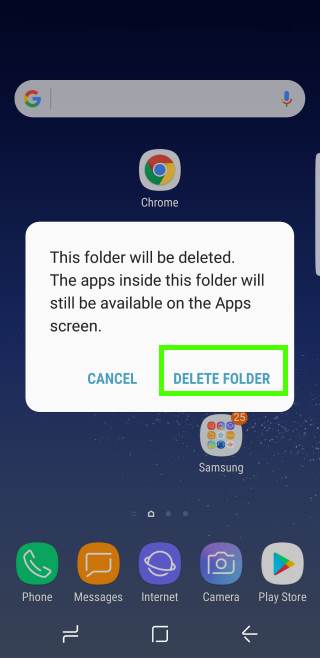
Hi, husband and I both have S8 that now has S9 software. His long press shows app related shortcuts [Outlook, calendar, etc], mine doesn’t. We have compared all the setting and both phones seem to be identical. What am I missing? Thanks.
Long press the app icon? what did you get?
-- Our Facebook page || Galaxy S6 Guides || Galaxy S7 Guides || Android Guides || Galaxy S8 Guides || Galaxy S9 Guides || Google Home Guides || Headphone Guides || Galaxy Note Guides || Fire tablet guide || Moto G Guides || Chromecast Guides || Moto E Guides || Galaxy S10 Guides || Galaxy S20 Guides || Samsung Galaxy S21 Guides || Samsung Galaxy S22 Guides || Samsung Galaxy S23 Guides
When I long press the app I get the standard menu of Select items, Remove from Home, Uninstall and App info. Nothing else shows up, like on my husbands phone, which is the same phone with the same app versions.
It depends on the app itself. For example, if you tap and hold the Chrome app icon on the Home screen, do you see the New tab option?
-- Our Facebook page || Galaxy S6 Guides || Galaxy S7 Guides || Android Guides || Galaxy S8 Guides || Galaxy S9 Guides || Google Home Guides || Headphone Guides || Galaxy Note Guides || Fire tablet guide || Moto G Guides || Chromecast Guides || Moto E Guides || Galaxy S10 Guides || Galaxy S20 Guides || Samsung Galaxy S21 Guides || Samsung Galaxy S22 Guides || Samsung Galaxy S23 Guides