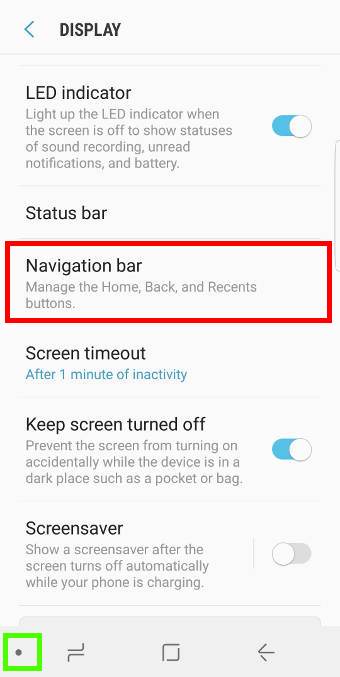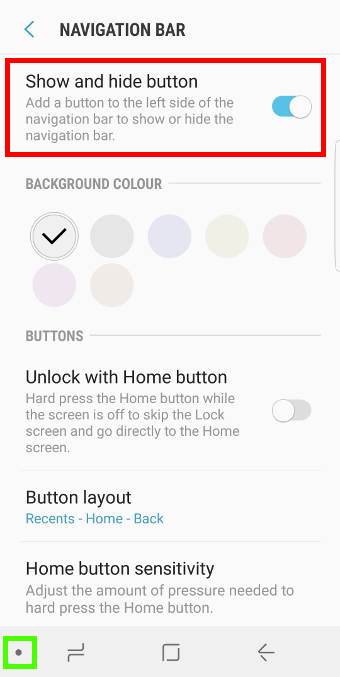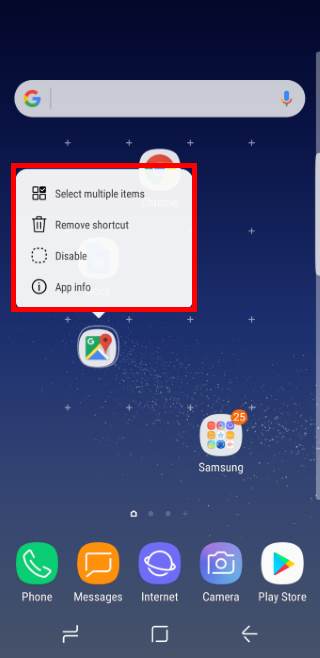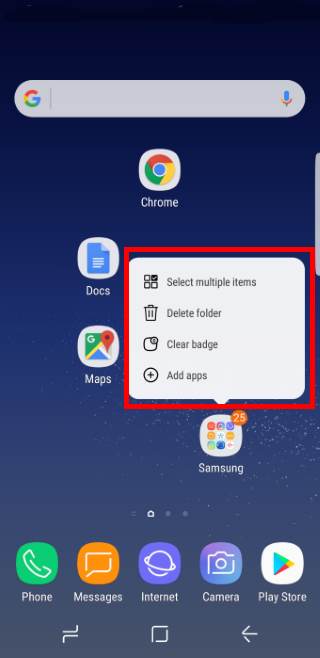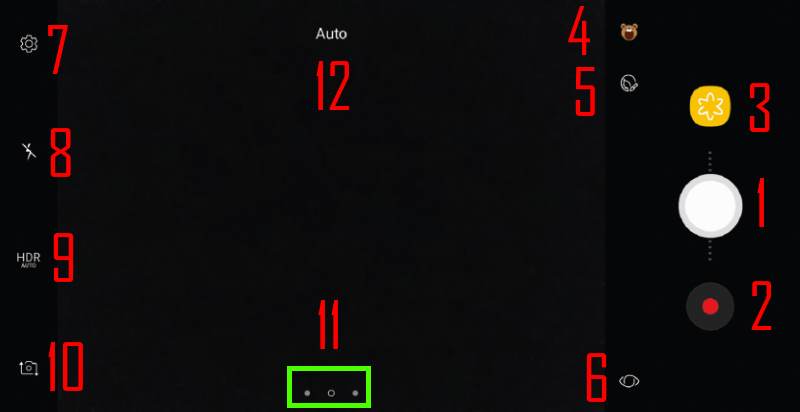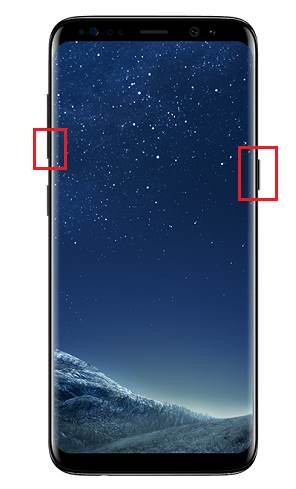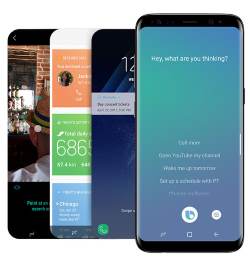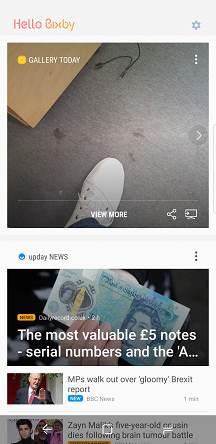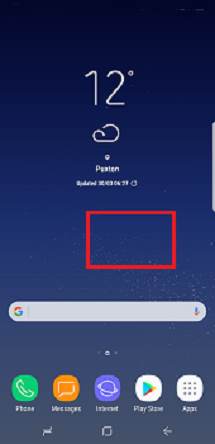With a recent Galaxy S8 and S8+ firmware update in June, you can now show and hide Galaxy S8 navigation bar in any apps in S8 and S8+.
To use this new feature, Samsung added a small dot in Galaxy S8 navigation bar for you to turn on and turn off navigation bar in Galaxy S8 and S8+.
For other customization for Galaxy S8 navigation bar, for example, customize the background color of the navigation bar and navigation button layout, please check this guide.
What is the dot in Galaxy S8 navigation bar?
After you updated your Galaxy S8 and S8+, you may notice there is a dot in Galaxy S8 navigation bar as shown below.
The dot corresponds to a new feature that allows you to turn off (hide) or turn on (show) the Galaxy S8 navigation bar in any apps except home screen and apps screen.
The official name of this dot is show and hide button.
Since Android KitKat (Android 4.4), developers are able to enable immersive full screen mode to hide navigation bar when using the specific app. But most app developers haven’t used this feature in their apps.
Now, Samsung allows Galaxy S8 and S8+ user to hide or show navigation bar in Galaxy S8 and S8+ without relying on individual app developers.
You can tap the dot in the left side of the navigation bar to hide the navigation bar in Samsung Galaxy S8 and S8+.
How to turn on or turn off the show and hide button (dot) in Galaxy S8 navigation bar?
You can turn on and turn off the show and hide button based on your needs and habits.
As shown above, you can go to Settings —Display —Navigation bar to find the option for the … Read the rest