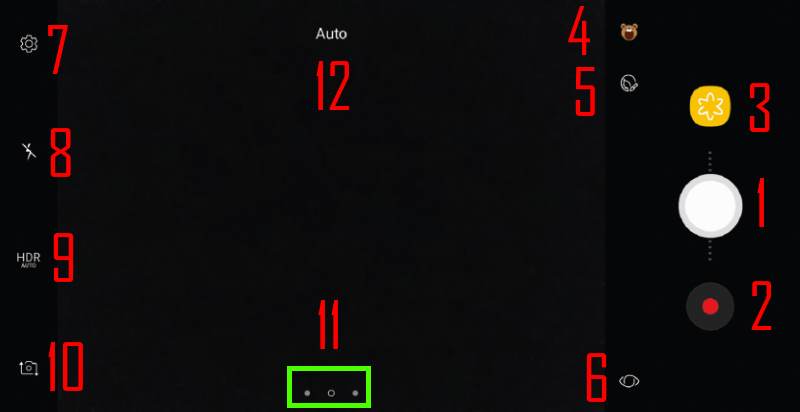It is also the last method in solving software related problems before resetting your Galaxy S8 and S8+.
This Galaxy S8 how-to guide first explains what Galaxy S8 cache partition is and why and when you may need to wipe Galaxy S8 cache partition, then shows you how to clear Galaxy S8 cache partition.
What is Galaxy S8 cache partition?
Galaxy S8 cache partition in Galaxy S8 and S8+ is a special (and reserved) part of the phone storage. But it is not user accessible in normal mode.
As suggested by the name, this special partition stores and serves the cached files for the phone. This is needed in all Android phones to speed up the apps.
For most owners of Galaxy S8 and S8+, it is not necessary to know the existence of such a cache partition. Of course, they do not need to wipe Galaxy S8 cache partition in the lifespan of the Galaxy S8 and S8+.
The cache partition is normally well managed by the Android system. The partition will be refreshed automatically for example, when a major update is applied.
But occasionally, something in your Galaxy S8 or S8+ may go wrong and you may try to clear Galaxy S8 cache partition to avoid a factory data reset.
When you may need to wipe Galaxy S8 cache partition?
As mentioned, normally Android is smart enough to properly manage the cache partition in Galaxy S8 and S8+.
But in some cases, you may need to manually wipe cache partition in Galaxy S8 and S8, for example:
- after a major update. Although any major update should clear and refresh cache partition when you