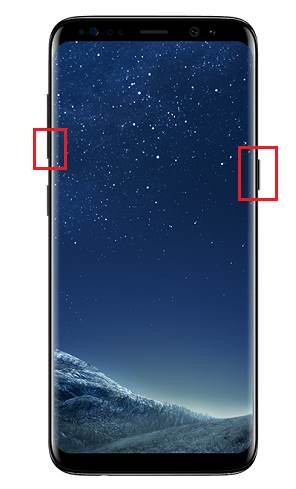Galaxy S8 status icons and notification icons in the status bar offer you a quick glimpse of system status and notifications.
This guide explains the meaning of Galaxy S8 status icons and notification icons in Samsung Galaxy S8 and S8+.
What are Galaxy S8 status icons and notification icons?
As explained in Galaxy S8 Home screen, the top part of the phone screen is called status bar as shown below.
Of course, the status bar is in all screens (home screen, lock screen and apps screen) and in all apps. Even in full-screen mode, you can swipe down to bring back the status bar.
Anyway, Android does not allow you to disable status bar. You can only temporally hide it.
In the status bar, in addition to the time in the rightmost, you can find icons grouped in the left and right side of the status bar.
Normally, icons on the right side are called status icon which indicating status of system related features, like battery and network.
Icons on the left side are usually named as notification icons, which are usually (not always) associated with a notification message.
Third-party app notification icons will always appear on the left side.
Meaning of Galaxy S8 status icons and notification icons in Samsung Galaxy S8 and S8+
To use Galaxy S8 or S8+ effectively, you need to understand the meaning of Galaxy S8 status icons and notification icons, because they offer quick info on what’s going on in the hone.
In this guide, we group status icons and notification icons into 6 parts.
Part 1: Mobile network related status icons in Samsung Galaxy S8 and S8+
You can use Galaxy S8 or S8+ without a SIM card. You can use most of the apps with WiFi connections. But this means … Read the rest