 If your Galaxy S9 or S9+ was updated to Android Pie, you should enjoy many new features of Android Pie update for Galaxy S9 and S9+
If your Galaxy S9 or S9+ was updated to Android Pie, you should enjoy many new features of Android Pie update for Galaxy S9 and S9+
As the first major update of Galaxy S9 and S9+, Android Pie (Android 9) update brings not only Android Pie features to Galaxy S9 and S9+ but also a totally new UI (One UI). Some Galaxy S9 and S9+ owners may be overwhelmed by so many new features of Android Pie update for Galaxy S9 and S9+.
If you haven't updated your Galaxy S9 or S9 to Android Pie (Android 9), you may follow this guide to check whether the update is available in your region.
If you want to download the official user manuals for Galaxy S9 and S9+ with Android Pie update, please check this page.
This Galaxy S9 Android Pie update guide explains the top 9 most useful new features of Android Pie update for Galaxy S9 and S9+: One UI, night mode, lift to wake, floating keyboard, lock home screen layout, lockdown mode, new camera app, navigation gestures, and adaptive battery.
# 1. One UI: the most eye-catching new features of Android Pie update for Galaxy S9 and S9+
In the Android Pie update, Samsung debuted the new UI: One UI, to replace the old Samsung Experience.
Do not confuse one UI with Android One. They are totally unrelated.
The One UI was designed to make the phone look beautiful and help the owner focus on what really matters.
In addition to a new set of app icons for Samsung apps (phone, camera, contact, messages, gallery, My files, calendar, smart switch, clock), the default font and the use of white space deliver a fresh look.
The new full-screen navigation gestures were also added and they are even different from the stock Android Pie navigation gestures.
You can also use the rotation toggle button in the navigation bar to change and lock screen orientation on-the-fly very easily.
#2. Night mode: the most wanted new features of Android Pie update for Galaxy S9 and S9+ for night owls
Many Galaxy S9 and S9+ owners complained about the white color scheme. It is painful to use the white theme in low-light conditions.
Although you can change the Galaxy S9 home screen theme to a dark one, some Samsung apps may not follow the theme.
Blue light filter may … Read the rest




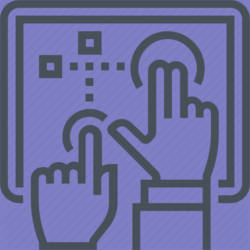
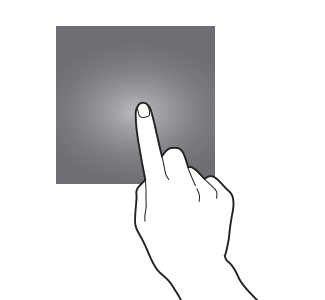
 After unboxing Galaxy S9 or S9+, you need to understand the package contents in your Galaxy S9 box or S9+ box so that you can properly use them when needed.
After unboxing Galaxy S9 or S9+, you need to understand the package contents in your Galaxy S9 box or S9+ box so that you can properly use them when needed.
