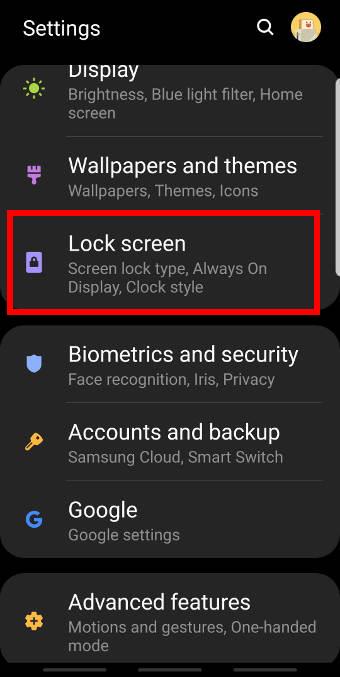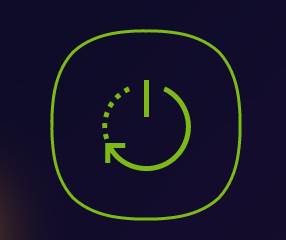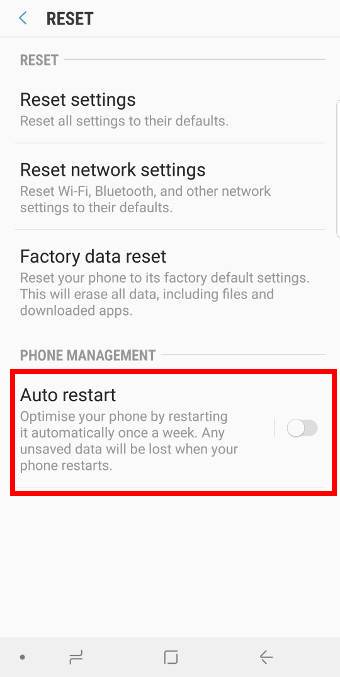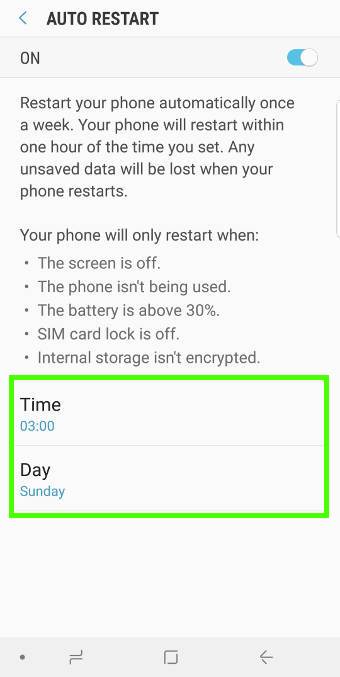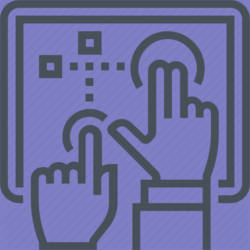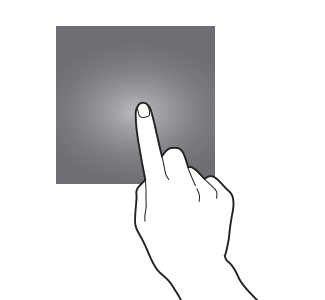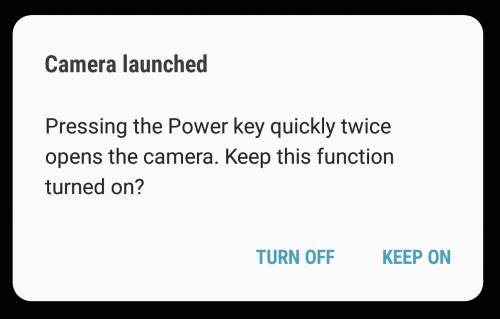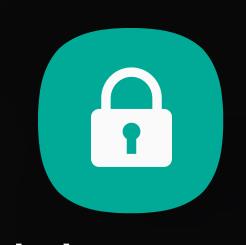 You can use Android Pie lockdown mode on Galaxy S9 and S9+ with Android Pie (Android 9) update to temporally disable biometric unlock and smart lock. PIN or password will be required to unlock the phones.
You can use Android Pie lockdown mode on Galaxy S9 and S9+ with Android Pie (Android 9) update to temporally disable biometric unlock and smart lock. PIN or password will be required to unlock the phones.
The lockdown mode is a standard security feature in Android Pie (Android 9). Luckily, Samsung did not mess up this feature in the One UI.
This Galaxy S9 Android Pie update guide explains everything you need to know about the lockdown mode on Galaxy S9 and S9+ with Android Pie update and shows you how to use it.
You may also check this updated guide on using lockdown mode on Galaxy S9, S10, S20, S21, and S22.
What is the lockdown mode on Galaxy S9 and S9+ with Android Pie update?
If enabled, Galaxy S9 and S9+ offer many ways to unlock the phone.
In addition to PIN/password/pattern, you can also unlock Galaxy S9 and S9+ using:
- Fingerprints.
- Iris.
- Face.
- Trusted devices, trusted places, trusted faces, and matched voices through the smart lock.
All these additional unlock methods are provided for your convenience. Many Galaxy S9 and S9+ owners enjoy these fast unlock methods.
However, in some special situations, for example, someone attempts to force you to unlock the phone to get your data, you may try to disable these unlock methods temporally (and quickly), then type the wrong password/PIN a few times so that you have to wait longer and longer to try again.
When the lockdown mode is enabled, notifications will not be shown on the Galaxy S9 lock screen.
The lockdown mode is one of the new features in Android Pie. Samsung kept the stock feature and did not mess it up this time in the Android update for Galaxy S9 and S9+, unlike what they did to the navigation gestures.
How to enable the lockdown mode on Galaxy S9 and S9+ with Android Pie update?
By default, the lockdown mode on Galaxy S9 and S9+ with Android Pie update is not enabled.
You need to enable it in the power button options (power menu) before you can use it.
As shown in the screenshot below, tap Lock screen in Galaxy S9 Settings.
As shown above, in the lock screen settings page, tap Secure lock settings.
In the secure lock settings, as shown below, you can find the Show lockdown option.… Read the rest