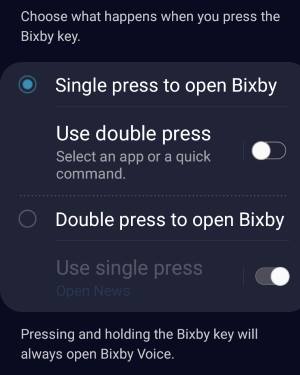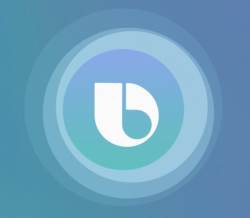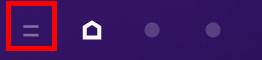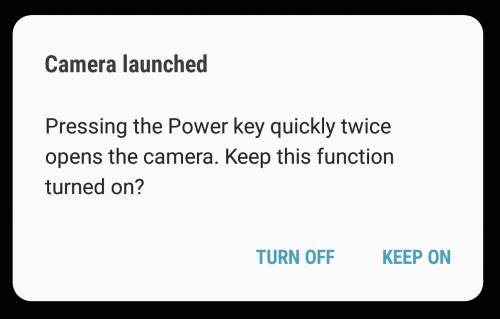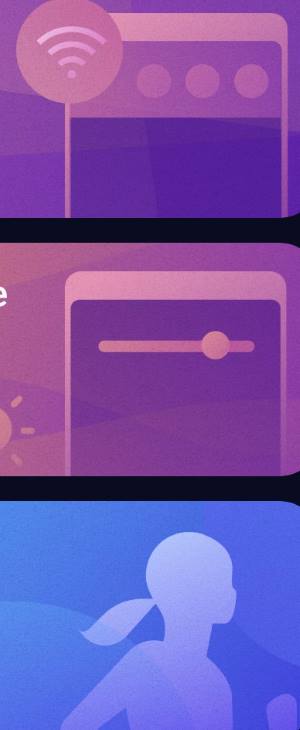 Bixby quick commands allow you to use your own phrases to execute a set of commands (tasks) defined by you. No other voice assistant systems have this feature yet.
Bixby quick commands allow you to use your own phrases to execute a set of commands (tasks) defined by you. No other voice assistant systems have this feature yet.
You can execute Bixby quick commands using voice, or just tap an icon on the home screen without using your voice.
This Galaxy S9 Android Pie update explains everything you need to know about Bixby quick commands and shows you how to create, modify and use Bixby quick commands on Galaxy S9 and S9+.
The Bixby quick commands feature are also available on all Galaxy phones with Android Pie update. So, this guide also applies to Galaxy S8, S8+, Note 8, Note 9, and S10 (all 4 S10 models).
What are Bixby quick commands on Galaxy S9, S9+, S8, S8+, Note 8, and Note 9 with the Android Pie update?
In a nutshell, a Bixby quick command lets you encapsulate multiple commands in one simple phrase you choose. Once created, you can use the simple phrase (which becomes one of your Bixby quick commands) to execute all commands encapsulated in sequence (as you defined).
You can also make a long command shorter with a Bixby quick command.
In fact, this is NOT a new feature in Android Pie update. The feature is available before the Android Pie update. But it was buried deep in My Bixby. So, many Bixby users are not aware of the feature.
In the Android Pie update for Galaxy phones, in addition to allowing you to remap the Bixby button, Samsung made the Bixby quick commands feature more prominent and improved it significantly.
For example, after the February update, you can even add any of the Bixby quick commands to the Home screen and use it without using your voice. You can use it just like using an app.
Another improvement of the Bixby quick commands feature in the Android Pie update is that some examples were added. You can add them to your Bixby quick commands directly, or modify them as a template to create your own quick commands.
How to create, modify, and manage your Bixby quick commands on Galaxy S9, S9+, S8, S8+, Note 8, and Note 9 with the Android Pie update?
Bixby quick commands are tied to your Samsung account. By default, there are no quick commands in your account.
So, you have to create your quick commands … Read the rest