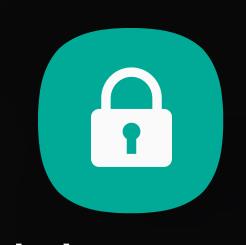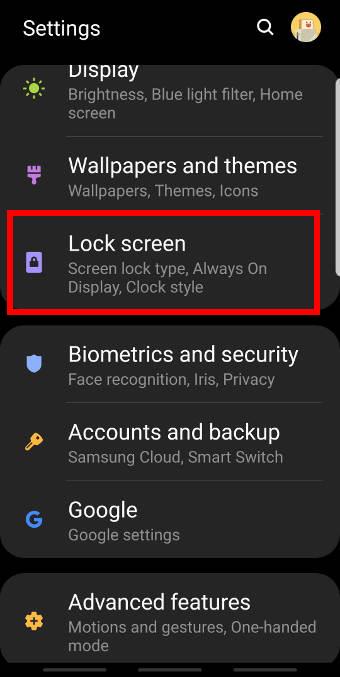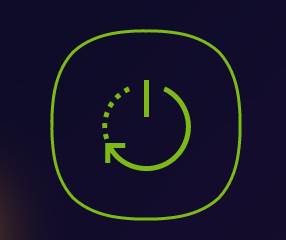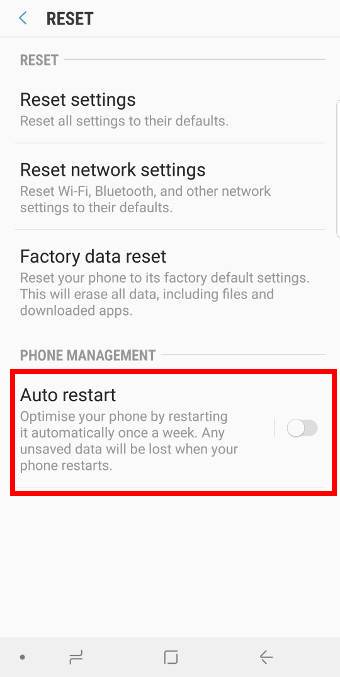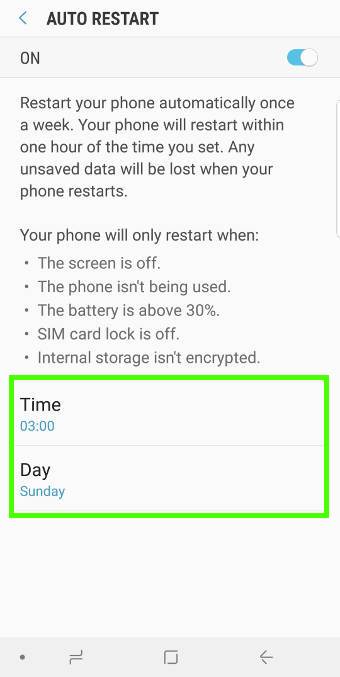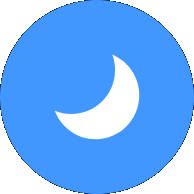 In Android Pie update for Galaxy S9 and S9+, you can use the night mode on Galaxy S9 and S9+ to get the dark (black) theme at any time (not only in the night).
In Android Pie update for Galaxy S9 and S9+, you can use the night mode on Galaxy S9 and S9+ to get the dark (black) theme at any time (not only in the night).
The night mode on Galaxy S9 and S9+ with Android Pie update is the combination of the dark theme and night mode. In the stock Android Pie, the settings of dark theme and night mode are independent of each other.
This Galaxy S9 Android Pie update guide explains the details of the night mode on Galaxy S9 and S9+ with Android Pie update, and how to use the night mode so that you can enjoy the phone in all situations.
What is the night mode on Galaxy S9 and S9+ with Android Pie update?
In Android Nougat update, Samsung introduced the blue light filter to tint the screen so that you can use the screen comfortably for a long time (e.g., for reading), or in a dimmed environment.
Many owners also hate the default white theme, which looks great in the showroom. For day-to-day use, many owners preferred a dark theme.
Of course, you can use third-party themes to customize the Galaxy S9 home screen and Samsung apps. But most of the dark themes in the Galaxy Apps (theme store) are poorly designed.
In Android Pie, Google introduced a dark theme. But it does not apply to Settings or to most Google apps.
Besides, Android Pie also introduced the night mode in developer options. But it is independent of the theme settings if dark them is used already. You may refer to this guide on how to use the dark theme and night mode in stock Android Pie.
In the Android Pie update for Galaxy S9 and S9+, Samsung added the night mode as an alternative to the default light theme.
The night mode on Galaxy S9 and S9+ with Android Pie update lets you:
- Set the display to the dark (black) theme.
- Apply the dark theme to Galaxy S9 Home screen, Apps screen, Settings, quick settings, notifications panel, power button options, Bixby home, most Samsung apps include Phone, Messages, Contacts, Camera, Gallery, Clock, Calendar, Calculator, Samsung Notes, Email, My Files, Internet, Bixby, Finder.
- Instantly turn on/off night mode in quick settings.
- Instantly change the night mode settings in the developer options as “always-on”