What is Galaxy S7 safe mode?
Galaxy S7 safe mode is a special Android environment without loading any user installed apps and widgets.
In other words, Galaxy S7 safe mode allows you to start Samsung Galaxy S7 (and S7 edge) with only the original software and apps that came with your S7 or S7 edge.
The main usage of Galaxy S7 safe mode is to find out whether some problems on Galaxy S7 and S7 edge, e.g., restarting itself, freezing, crashing, being slow, are caused by apps installed by you.
If such problems disappear in Galaxy S7 safe mode, then you can conclude that the problem is caused by one or more third-party apps installed by you. You may try to uninstall third-party apps, then install one by one to find the culprits.
If such problems persist in Galaxy S7 safe mode, then you can conclude the problem is caused by the firmware bugs, hardware issues or a few pre-installed apps. You probably have to backup Galaxy S7 and try a factory reset. If it is caused by hardware issues, you very likely have to visit local Samsung service center.
Actually, all Android phones and tablets have a safe mode. But on different devices (and in different versions of Android), the way to access Android safe mode may be different. In this page, Galaxy S7 will be used as an example. Identical procedure applies to all Samsung Galaxy devices with Android Lollipop.
How to reboot into Galaxy S7 safe mode?
As Galaxy S7 safe mode is a different environment, you need reboot the phone to enter this special mode.
To reboot into Galaxy S7 safe mode, you may follow these steps:
Step 1: Power off Galaxy S7
In most regions, reboot into safe mode option was removed from power button options after Lollipop update.
So, to reboot Galaxy S7 into safe mode, you have to power off the Galaxy S7 first.
Hold power button for a few seconds, and you should get power button options as explained in this page.
Tap Power off, then confirm the action to power off Galaxy S7 as shown below.
After Galaxy S7 is powered off completely, you can then hold power button for a few seconds to power on the phone.
After holding power button, your Galaxy S7 should be power on.
When you see the first splash screen (or when screen lights up), quickly press and hold volume down button, and then release power button.
Now, you should hold only one button: volume down button.
You should hold the volume down button until you get the Galaxy S7 lock screen as shown below.
Compared to normal Galaxy S7 lock screen, a Safe mode indicator is shown in the bottom right.
Once you get galaxy S7 lock screen, you can release your finger from volume down button to proceed.
You can now unlock Galaxy S7 as usual with lock screen security you set. Please note, after a reboot, you cannot use fingerprint to unlock Galaxy S7.
After unlocking, you will reach Galaxy S7 home screen.
As shown above, in Galaxy S7 safe mode, you will see the the Safe mode indicator in the bottom right in all panels of Galaxy S7 home screen and Galaxy S7 apps screen.
In addition, a notification icon for safe mode will be shown in status bar as shown above.
All third-party widgets are also removed from home screen in safe mode.
Step 6: Try Galaxy S7 safe mode.
Now, you can test whether you have similar issues as in normal mode.
If the problem disappears, it is time to uninstall some third-party apps to fix the problem.
Unfortunately, Galaxy S7 safe mode will not point you the culprit apps. You need to find them out.
What you can do with Galaxy S7 safe mode?
Galaxy S7 safe mode is not designed for daily use, as mentioned. All apps installed by you will not be functional. When you try to use any of such apps, Galaxy S7 will tell you it is not installed.
Don’t worry. They are no uninstalled. You just cannot use them in safe mode. All apps and app data are saved properly.
You should check whether the problem persists in safe mode.
Also, safe mode offers you a clean environment to uninstall some dirty apps that are hard to clean in normal mode.
How to exit Galaxy S7 safe mode?
You can exit Galaxy S7 safe mode and reboot Galaxy S7 into normal mode in 3 different ways (the results are identical):
- use power button. You can hold power button for more than 7 seconds to reboot Galaxy S7 into normal mode. You can ignore power button options.
- use power button options. You can hold power button for about 2-3 seconds to get power button options as shown earlier, tap Restart to reboot Galaxy S7 into normal mode.
- use notifications. In Galaxy S7 notifications panel, tap the notification of “Safe model enabled” as shown below. You will then be prompted with the Restart device as shown below. Tap Restart now to exit Galaxy S7 safe mode and reboot Galaxy S7 into normal mode.
What are the side effects of using Galaxy S7 safe mode?
After exiting Galaxy S7 safe mode, you may notice:
- some home screen customization is lost.
- third-party widgets are removed from home screen.
These are normal. You have to re-apply them.
Can you use Samsung Galaxy S7 safe mode now?
If you have any questions or encounter any problems to rebooting, using or exiting Samsung Galaxy S7 safe mode for your Galaxy S7 or Galaxy S7 edge, please let us know your questions or problems in the comment box below.
The community will try to help you.
You can get the official Samsung Galaxy S7 user manual (user guide) in your local language here, and Galaxy S7 edge user manual (user guide) in your local language here.
For other guides on using Galaxy S7 and Galaxy S7 edge, please check Galaxy S7 online manual page.
For detailed Galaxy S7 how-to guides, please check Galaxy S7 how-to guides page.
For more Galaxy S7 camera guides, please check Galaxy S7 camera guide page.
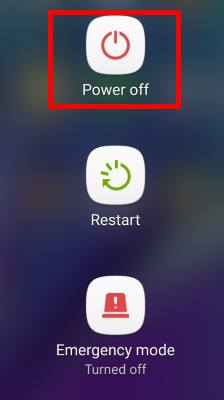
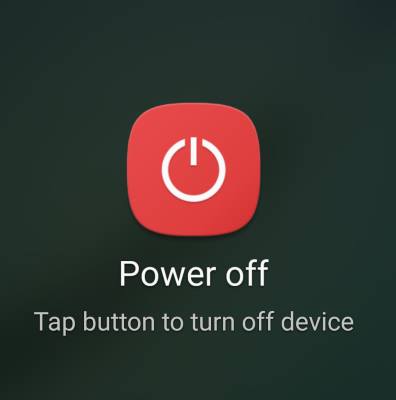
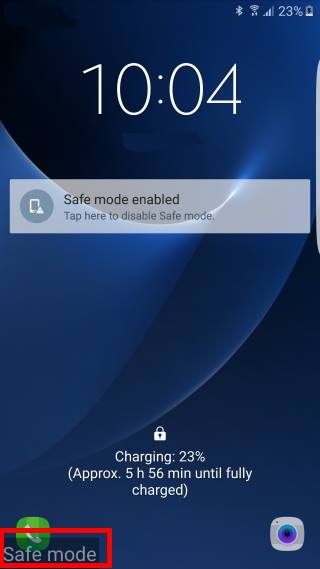
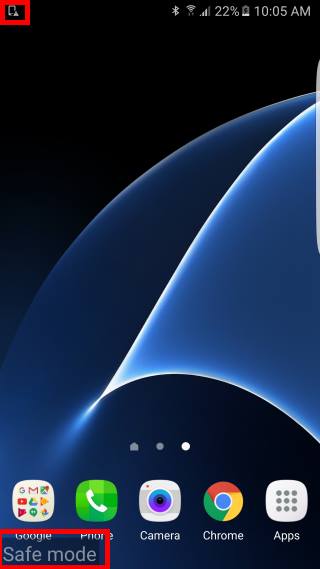
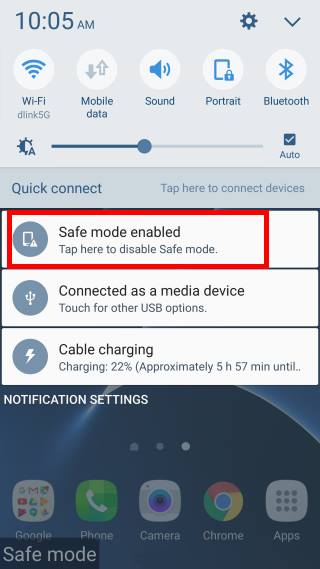
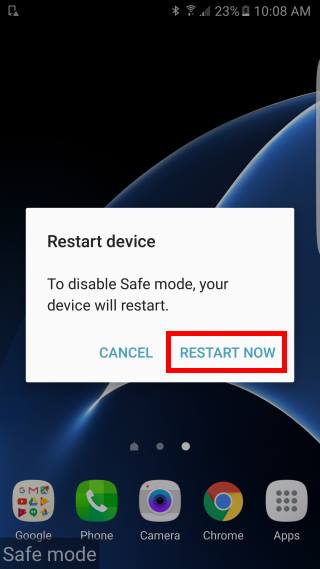
Sage says
My phone recently updated and automatically turned on in safe mode. I cannot turn it off. I’ve tried every way you’ve mentioned and it still boots up in safe mode. Help
simon says
What did you try? In the notification, can you find the safe mode notification? What happens if you hold the power button for 2 seconds?
Anyway, if the phone always reboots into safe mode, it can be an indication of severe hardware or software issue. You can try to clean the cache partition to see whether it helps as explained in this guide
https://gadgetguideonline.com/s7/sasmung-galaxy-s7-how-to-guides/how-to-clear-cache-partition-on-galaxy-s7-and-galaxy-s7-edge/
-- Our Facebook page || Galaxy S6 Guides || Galaxy S7 Guides || Android Guides || Galaxy S8 Guides || Galaxy S9 Guides || Google Home Guides || Headphone Guides || Galaxy Note Guides || Fire tablet guide || Moto G Guides || Chromecast Guides || Moto E Guides || Galaxy S10 Guides || Galaxy S20 Guides || Samsung Galaxy S21 Guides || Samsung Galaxy S22 Guides || Samsung Galaxy S23 Guides