From time to time, you may want to silence Galaxy S7 or S7 edge, for example, when you are in library or during an important meeting.
This guide tries to help you understand how to silence Galaxy S7 and S7 edge in different scenarios and different ways.
Please note, there are 5 types of sound in Galaxy S7 and S7 edge:
- Ringtone;
- Notifications (notification tone);
- Media;
- System (alerts);
- Alarm.
So, when you try to silence Galaxy S7 or S7 edge, you need to know which are to be silenced, and which are not.
How to silence ringtone in Galaxy S7 and S7 edge?
If you do not want the phone to ring, you can silence Galaxy S7 ringtone with any of the following methods:
- Put Galaxy S7 or S7 edge in mute mode (silent mode) or vibrate mode.
- Turn on Do not Disturb.
- Set ringtone as Silent.
Method 1: Use mute mode or vibrate mode to silence Galaxy S7 ringtone.
You can put Galaxy S7 or S7 edge in mute mode (silent mode) or vibrate mode using Galaxy S7 quick setting buttons as shown below.
You can tap the icon to cycle through the 3 sound modes:
- Sound mode.
- Vibrate mode. No ringtones, no notifications tones and no system tones. But the phone may vibrate depending on your settings.
- Mute mode. No sound, and no vibration for ringtone, notification tone and system tones.
You can also set sound mode in Settings—Sounds and vibration—Sound mode.
If you want to quickly enter vibrate mode, you can hold volume down button until phone vibrates.
You can also use on-screen volume settings by tapping volume down (or volume up) button to set volume for ringtones, notification tones, media and system sound individually.
As shown below, when you drag the volume slider to the leftmost side, it will automatically enter vibrate mode for ringtone and notification tones.
You can also access Galaxy S7 volume settings in Settings— Sound and vibration — Volume.
Method 2: use Do not Disturb (DnD) to silence Galaxy S7 ringtone
Do not Disturb is an Android feature since Android Lollipop. It was further polished in Android Marshmallow.
You may refer to this guide on detailed usages of Do not Disturb in Android Marshmallow.
However, in Galaxy S7, Do not Disturb was implemented in a slightly different way.
In Settings— Do not disturb as shown below, you can enable it at any time by tapping Turn on now.
In addition, you can turn on Do not Disturb at scheduled time and days. Unfortunately, Galaxy S7 and S7 edge only allow one schedule.
By default, in Galaxy S7 and S7 edge, Do not disturb only allows alarms to bypass it.
But you can customize the rules by tapping Custom as shown below.
Now, you can customize the exceptions.
For example, you can allow certain contacts to ring you. You can also add notification reminder as an exception.
The most useful feature is that you can set priority app notifications.
Notifications from these apps can bug you in Do not Disturb mode. Of course you should choose only important apps.
To add an app to priority app notifications, you can tap Priority app notifications as shown above. Then select the app.
Method 3: use silent ringtone to silence Galaxy S7 ringtone
You can set default ringtone as Silent in Settings-– Sounds and vibration – Ringtone.
Please note, if you customized ringtone for some special contacts, the default ringtone will not apply to them.
How to mute Galaxy S7 ringtone quickly?
If you want to mute Galaxy S7 ringtone and you do not (or cannot) answer the call, you can
- Use Easy Mute.
- Use Power button to reject call.
- Use Home button to accept call, then mute or hold
These methods are useful when you forget to set the sound mode to vibrate or mute mode, or forget to turn on Do not Disturb on Galaxy S7 or S7 edge.
Method 1: Use easy mute to mute Galaxy S7 ringtone
You can quickly mute Galaxy S7 ringtone by placing your hand over the screen, or turning over (so that the screen is facing downwards) the phone.
In this way, the caller still get the connecting tone and you can pick up the call at any time before the caller hangs up.
By default, the Easy Mute is not turned on.
To turn on this feature, you can go to Settings—Advanced features as shown below.
Tap Easy mute as shown below.
In Easy mute page, as shown below, tap the on button to turn it on.
Another way to quickly mute Galaxy S7 ringtone is to reject the call by pressing the Power button.
Again, by default, using power button to reject a call in Galaxy S7 is NOT turned on.
You need to turn on (enable) it.
In Galaxy S7 Settings — Applications page, you can find some Samsung apps as shown below.
Tap Phone as shown below.
This should open a call settings page as shown below.
Tap Answering and ending calls.
Now, you get 3 entries:
- Answer calls by pressing Home key.
- Automatically answer calls when a headset or a Bluetooth device is connected.
- End calls by pressing Power key.
You can enable the first and the third one as shown below.
Please note, call settings can also be accessed from Phone app.
As shown above, in Phone app, tap More button, then tap Settings to get an identical call settings page.
As mentioned above, when the phone rings, you can press Home button to accept the call. This will surely stop the ringtone.
You can mute the call or end the call then.
If your carrier supports, you can also hold the call until you are convenient to talk.
How to silence notification tone in Galaxy S7 and S7 edge?
You can silence Galaxy S7 notification tones in many ways, for example,
- Put Galaxy S7 or S7 edge in silence mode (mute mode) or vibrate mode, as mentioned above.
- Turn on Do not Disturb as mentioned above.
- Set default notification tone as Silent as mentioned above for ringtone..
In addition, you can also disable notifications for some apps.
Please refer to this guide on how to manage (including disable) app notifications in Marshmallow.
How to silence media in Galaxy S7 and S7 edge?
Sound modes (sound, vibrate and mute) do NOT affect media playing.
In other words, you can still playing music or movies when in vibrate or mute mode.
To mute media playing in Galaxy S7 or S7 edge, you can use volume down button when playing media.
Please note, Easy Mute discussed above is NOT for media. It only works for ringtone and notification tone.
In addition, media sound is NOT affected by Do not Disturb settings.
How to mute system sound in Galaxy S7 and S7 edge?
You can mute Galaxy S7 system alert sound in vibrate or mute mode.
System sound is also silenced automatically when Do not Disturb is enabled.
Of course, you can always use volume settings to set volume for system sound.
How to silence alarms in Galaxy S7 and S7 edge?
By default, alarm sound is NOT affected by the volume button. You can set volume (together with alarm tone) for individual alarms in Clock app.
You need dismiss or snooze the alarm to silence the alarm if the alarm rings.
By default, alarm is added as an exception in Do not Disturb settings as shown above. You can change this if you want to silence alarms in Galaxy S7 or S7 edge when in Do not Disturb mode.
Do you know how to silence Galaxy S7 and S7 edge?
If you have any questions on silencing Galaxy S7 and S7 edge, please let us know in the comment box below.
The community will try to help you.
You can get the official Samsung Galaxy S7 user manual (user guide) in your local language here, and Galaxy S7 edge user manual (user guide) in your local language here.
For other guides on using Galaxy S7 and Galaxy S7 edge, please check Galaxy S7 online manual page.
For detailed Galaxy S7 how-to guides, please check Galaxy S7 how-to guides page.
You can also read Galaxy S7 camera guides here.
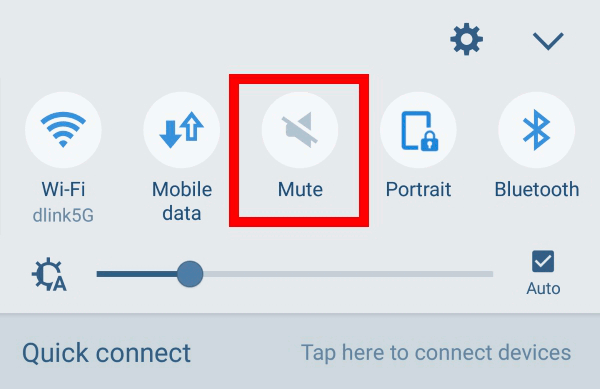
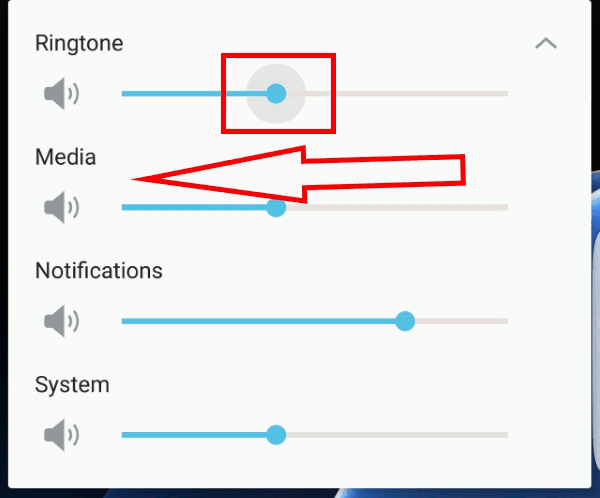
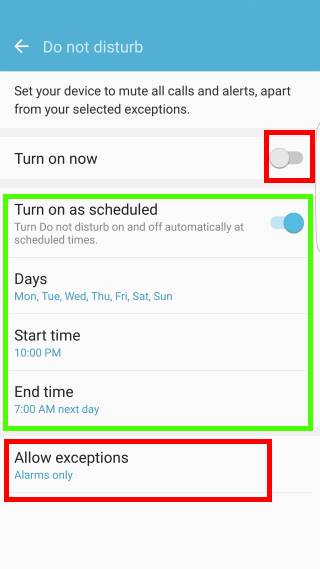
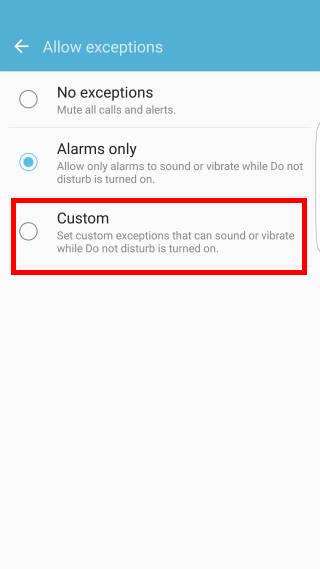
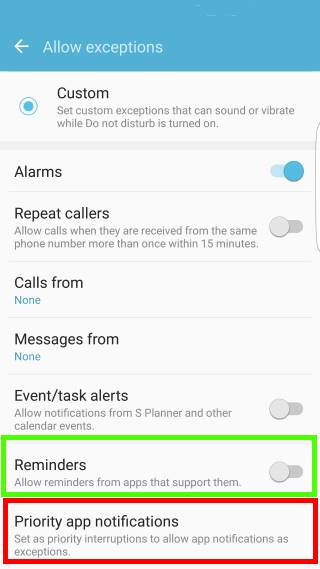
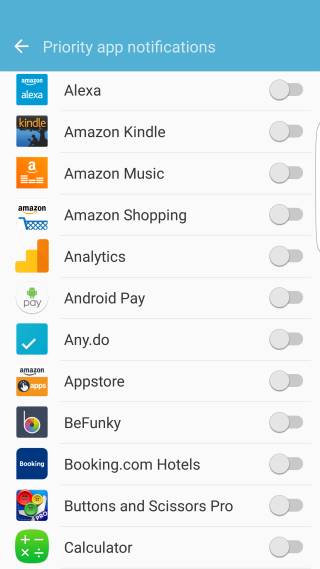
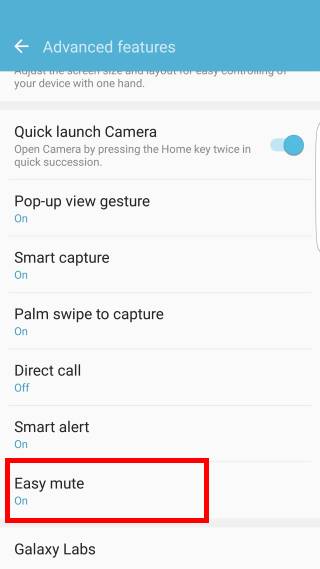
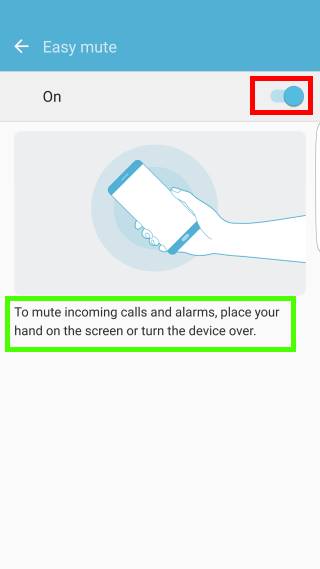
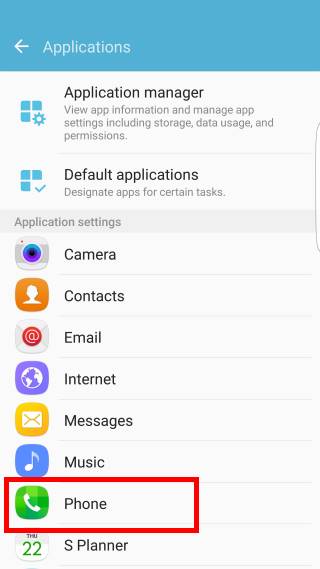
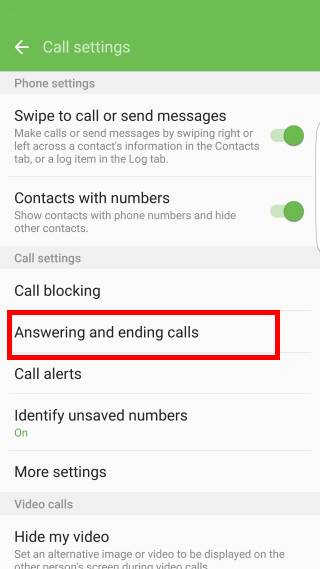
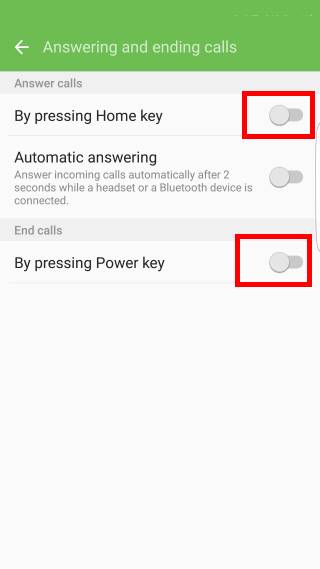
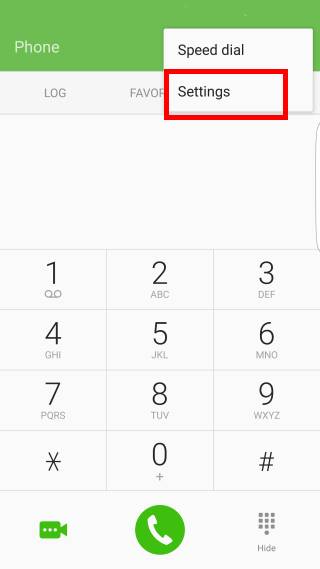
Donna says
My friend has lost his s7 and it’s on silent, is there any apps that will still send an alert so we can hear it? He can log into the system to trace it as it’s not been set up
simon says
If it is on silent mode or do not disturb mode, then it will not ring when you call the number.
If there is a Google account on the phone, you can log into Android device manager (https://www.google.com/android) to locate the phone and ring the phone. This works even if the phone is in silent mode, or do not disturb is on.
If there is a Samsung account on the phone, you can also locate the ring the phone after logging into Samsung’s find my mobile.
-- Our Facebook page || Galaxy S6 Guides || Galaxy S7 Guides || Android Guides || Galaxy S8 Guides || Galaxy S9 Guides || Google Home Guides || Headphone Guides || Galaxy Note Guides || Fire tablet guide || Moto G Guides || Chromecast Guides || Moto E Guides || Galaxy S10 Guides || Galaxy S20 Guides || Samsung Galaxy S21 Guides || Samsung Galaxy S22 Guides || Samsung Galaxy S23 Guides
Matthew Saltsman says
My notificaton sound is a longer music sound. When the notification sounds and i pick up the phone i can open whatever caused the notification but the sound keeps playing. How to i cancell the notification sound once it starts. Thanks much Matt S.
simon says
I guess you have to dismiss the notification. Anyway, you should try shorter music. You can trim the music with some apps.
-- Our Facebook page || Galaxy S6 Guides || Galaxy S7 Guides || Android Guides || Galaxy S8 Guides || Galaxy S9 Guides || Google Home Guides || Headphone Guides || Galaxy Note Guides || Fire tablet guide || Moto G Guides || Chromecast Guides || Moto E Guides || Galaxy S10 Guides || Galaxy S20 Guides || Samsung Galaxy S21 Guides || Samsung Galaxy S22 Guides || Samsung Galaxy S23 Guides
Rexhina says
I mute the phone and at the moment that any notification comes (email, sms or from any other) it activates the sound…How can i fix it, in order to continue being muted? Thanks in advance
simon says
It depends on how did you mute the phone?
-- Our Facebook page || Galaxy S6 Guides || Galaxy S7 Guides || Android Guides || Galaxy S8 Guides || Galaxy S9 Guides || Google Home Guides || Headphone Guides || Galaxy Note Guides || Fire tablet guide || Moto G Guides || Chromecast Guides || Moto E Guides || Galaxy S10 Guides || Galaxy S20 Guides || Samsung Galaxy S21 Guides || Samsung Galaxy S22 Guides || Samsung Galaxy S23 Guides
Gerard says
S7 Edge: how do I mute MYSELF during a (conference) call in the default phone app?
I can see a “mute” button that I can toggle (green or black), but it’s not obvious which of those two means that I am muted.
simon says
If it is green, or icon with a green line below, it means it is muted. if it is grey, it is not muted. In some regions, when mic is muted during a call, there will be a notification. But in other regions, there is no such a notification any more since Marshmallow.
Anyway, the exact icon depends on the phone model number and region. You just remember the button before you tap the button. Normally, it should be gray. When it is activated, you should see a green line decoration or a green icon.
-- Our Facebook page || Galaxy S6 Guides || Galaxy S7 Guides || Android Guides || Galaxy S8 Guides || Galaxy S9 Guides || Google Home Guides || Headphone Guides || Galaxy Note Guides || Fire tablet guide || Moto G Guides || Chromecast Guides || Moto E Guides || Galaxy S10 Guides || Galaxy S20 Guides || Samsung Galaxy S21 Guides || Samsung Galaxy S22 Guides || Samsung Galaxy S23 Guides
TT says
How do you silence the swoosh sound when you send a text using enterprise messenger on the Galaxy S7?
simon says
Which messages app? You probably can check settings inside the app.
-- Our Facebook page || Galaxy S6 Guides || Galaxy S7 Guides || Android Guides || Galaxy S8 Guides || Galaxy S9 Guides || Google Home Guides || Headphone Guides || Galaxy Note Guides || Fire tablet guide || Moto G Guides || Chromecast Guides || Moto E Guides || Galaxy S10 Guides || Galaxy S20 Guides || Samsung Galaxy S21 Guides || Samsung Galaxy S22 Guides || Samsung Galaxy S23 Guides
James Michael says
how do I mute a notification or text by using the power button. I cannot seem to find a way
simon says
Your cannot. The notification tone usually is very short and you even don’t have time to mute it.
Of course, if you use your own music file as notification tone, then you have to manually stop it.
-- Our Facebook page || Galaxy S6 Guides || Galaxy S7 Guides || Android Guides || Galaxy S8 Guides || Galaxy S9 Guides || Google Home Guides || Headphone Guides || Galaxy Note Guides || Fire tablet guide || Moto G Guides || Chromecast Guides || Moto E Guides || Galaxy S10 Guides || Galaxy S20 Guides || Samsung Galaxy S21 Guides || Samsung Galaxy S22 Guides || Samsung Galaxy S23 Guides