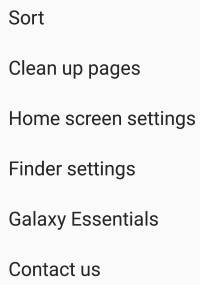 Galaxy S9 Apps screen is an integral part of Galaxy S9 and S9+. Unless you hide the apps screen, you have to work with it.
Galaxy S9 Apps screen is an integral part of Galaxy S9 and S9+. Unless you hide the apps screen, you have to work with it.
Although Galaxy S9 apps screen is just a special version home screen, there are some major differences between Galaxy S9 Home screen and Apps screen.
This Galaxy S9 guide explains what Galaxy S9 apps screen is, how to access it, how to use it and how to manage apps and app folders on it.
What is Galaxy S9 Apps screen?
Galaxy S9 Apps screen is the placeholder for all apps installed on your phone. All other Android phones also have a similar apps screen.
Sometimes, apps screen is referred to as the app drawer. In the old versions of Android, widgets were normally hosted in the apps screen as well.
Galaxy S9 Apps screen actually is a special version of Galaxy S9 Home screen.
You can find apps, hide apps, sort apps, manage apps in Galaxy S9 apps screen.
By default, all apps will be listed in the apps screen unless you hide them.
How to access Galaxy S9 Apps screen?
By default, there are a couple of different ways to access Galaxy S9 Apps screen. These include:
- Use the apps screen button (apps button) in the favourite apps tray of Galaxy S9 Home screen, if you did not hide apps screen button on Galaxy S9 or S9+.
- Swipe upwards on Galaxy S9 Home screen.
- Swipe downwards on Galaxy S9 Home screen, if you did not enable quick-open notification panel.
Of course, if you hide the Galaxy S9 Apps screen, then you are working with Galaxy S9 Home screen only, and the apps screen will not be explicitly available.
How to use Galaxy S9 Apps screen interface?
On Galaxy S9 apps screen, if you tap on any app icons, the app will start. This is similar to that on the home screen.
If you tap and hold (long tap) an app icon without moving your fingers, you will get the context menu as shown in the following two screenshots.
For all apps, there are at least 3 options in the context menu:
- Select items. You can then continue to select more app icons in the selection mode. You can use the selected apps to create an app folder. Or you can uninstall them in batch.
- Add to home