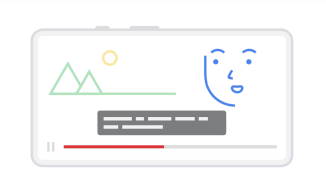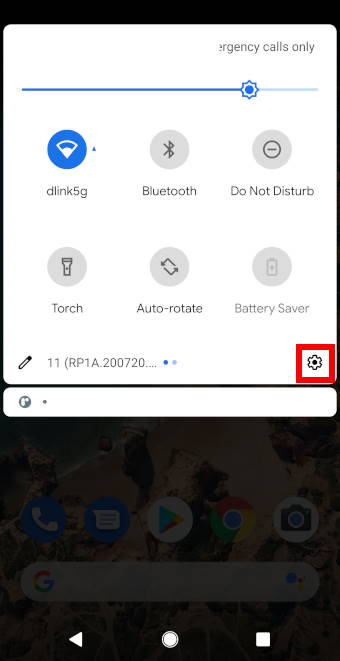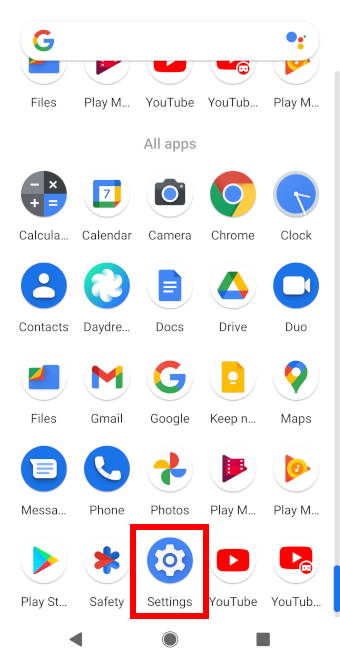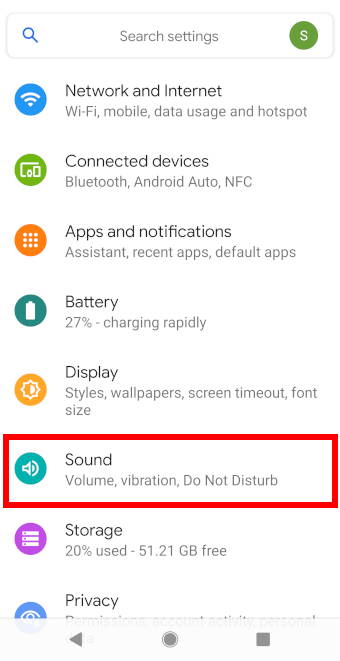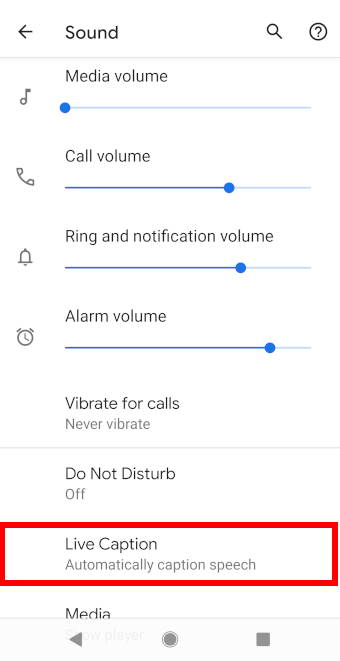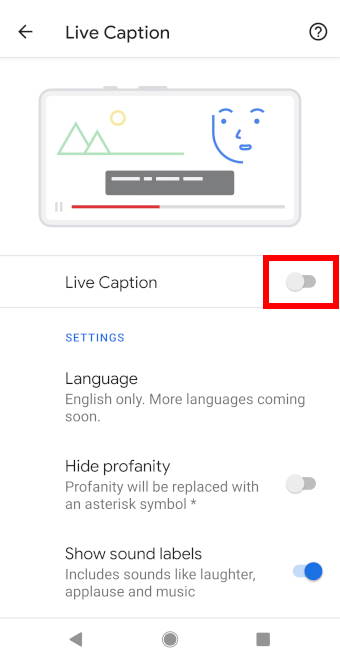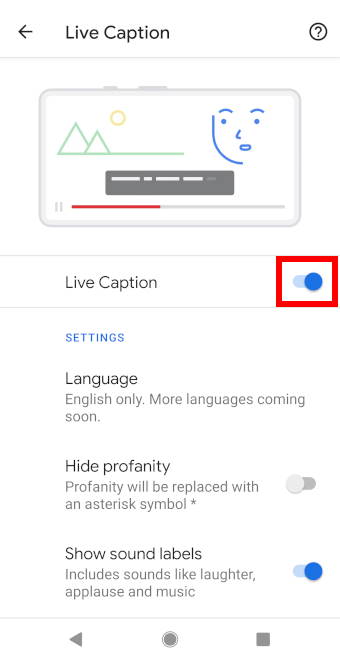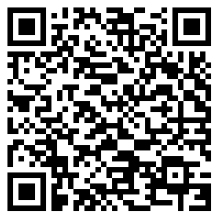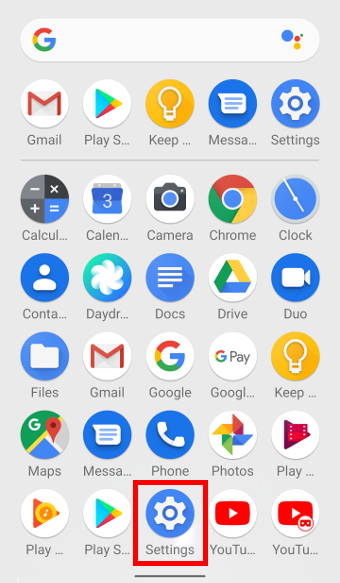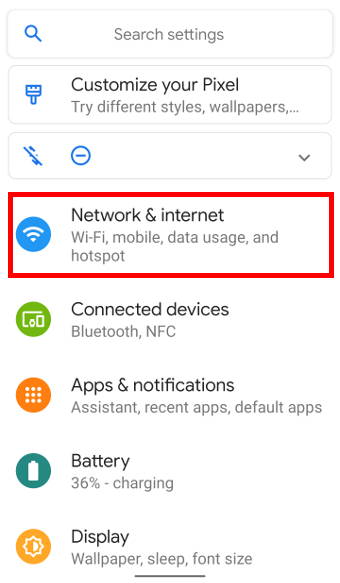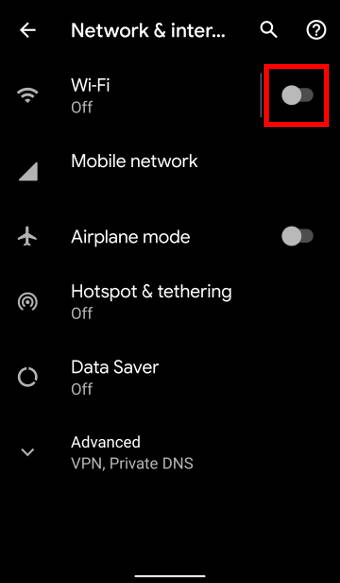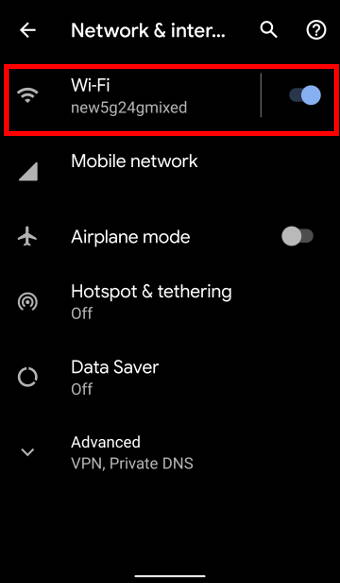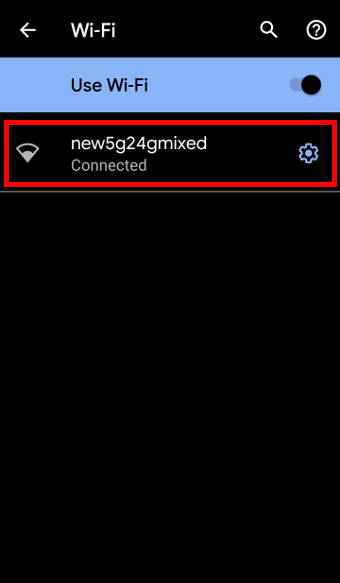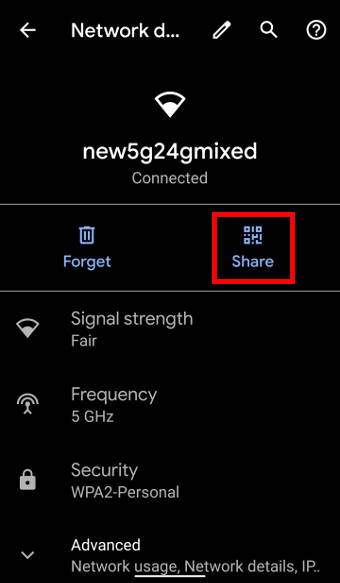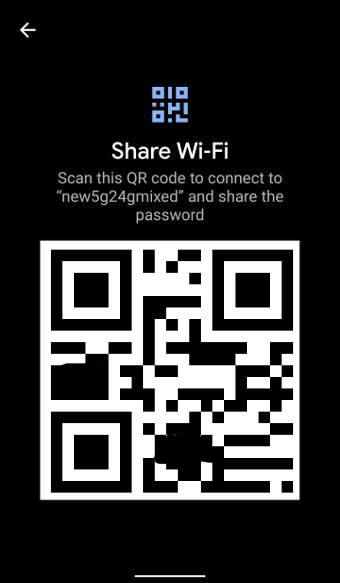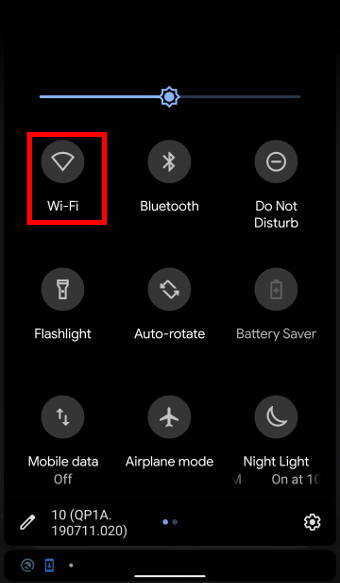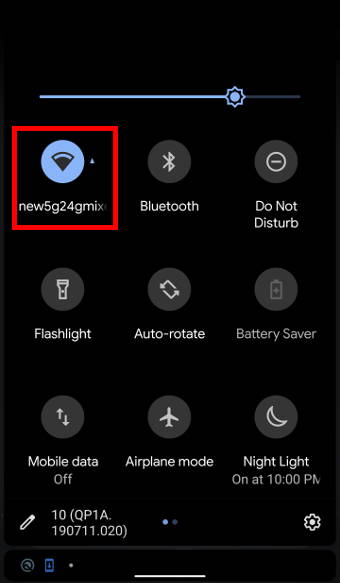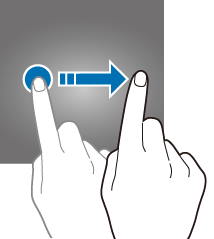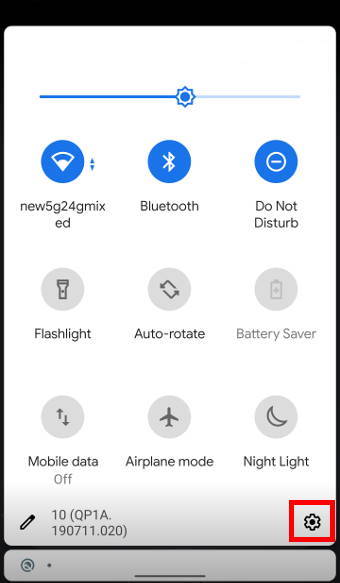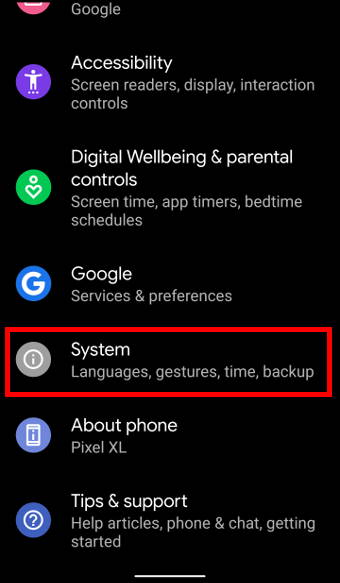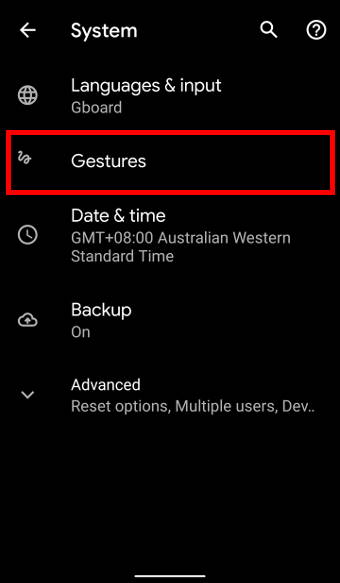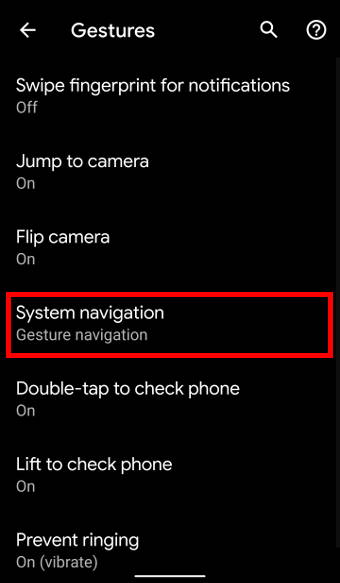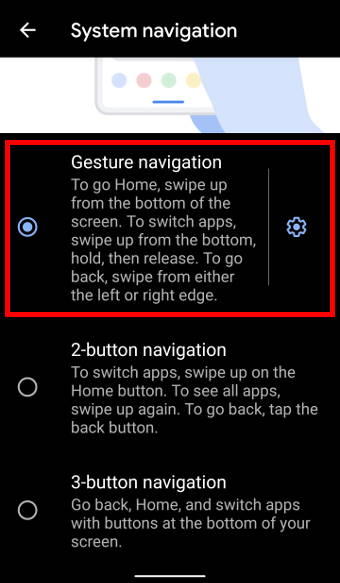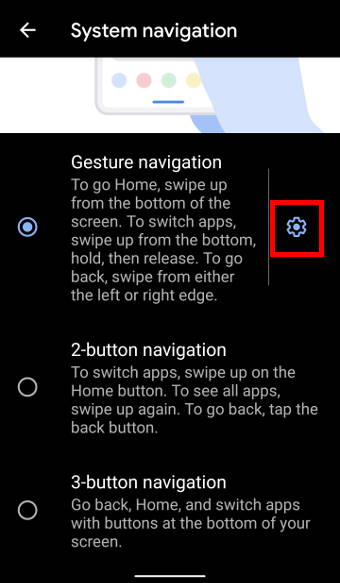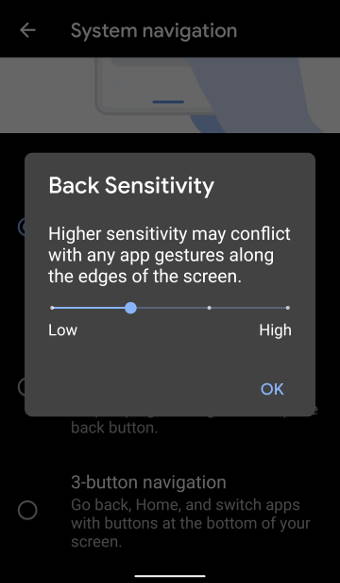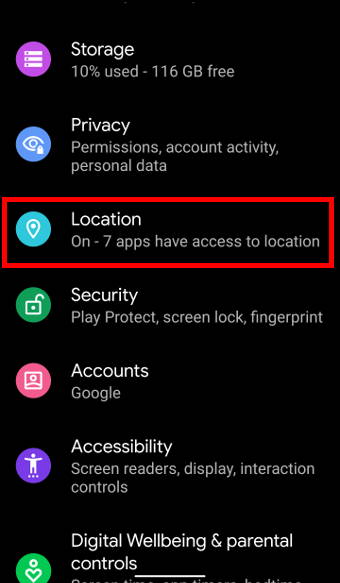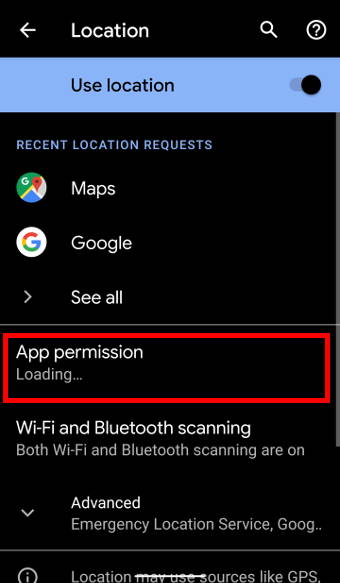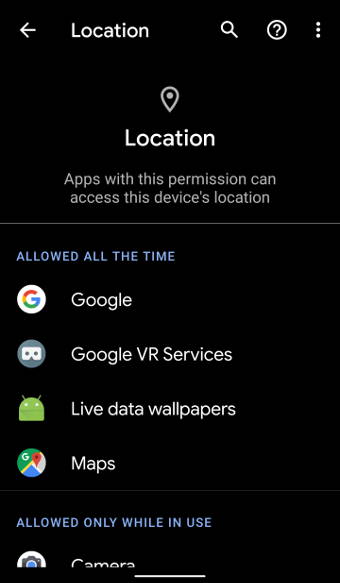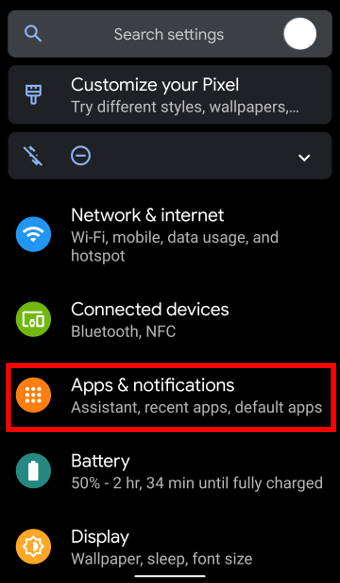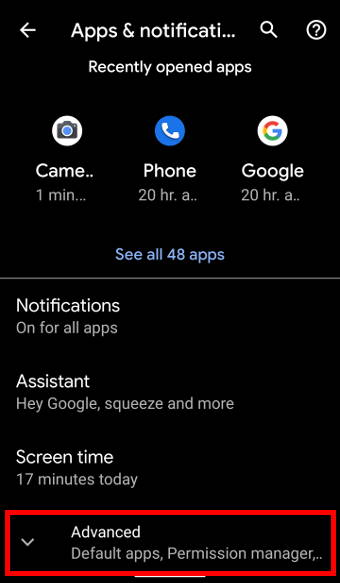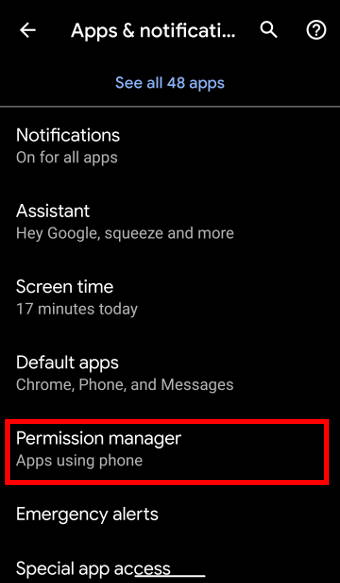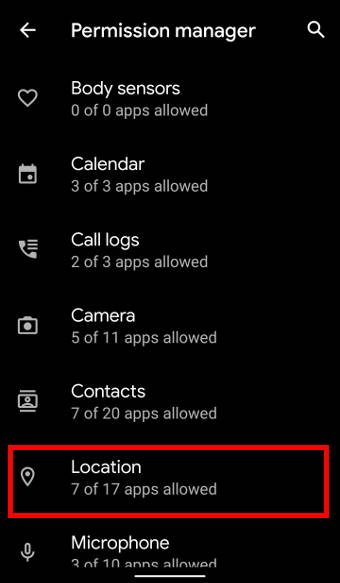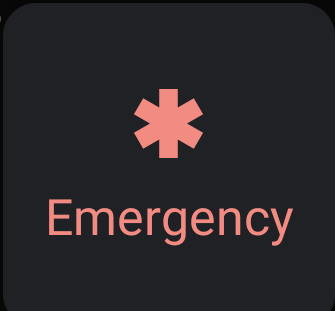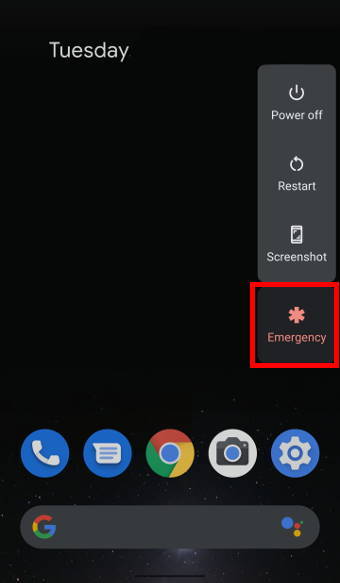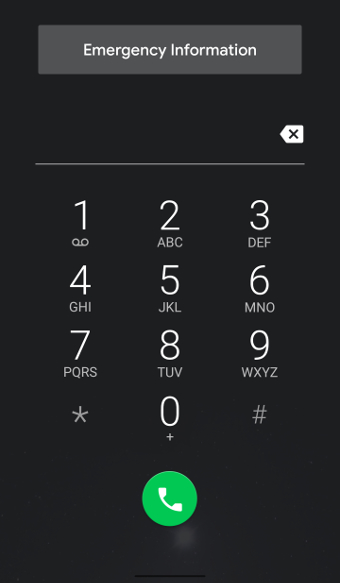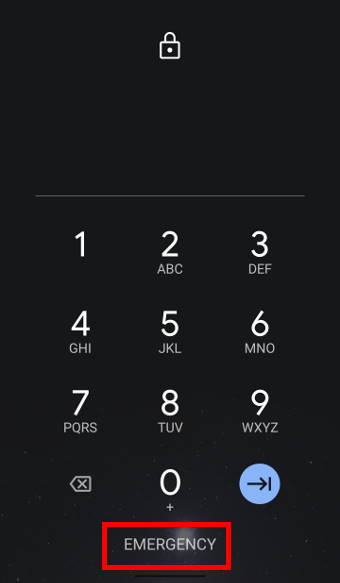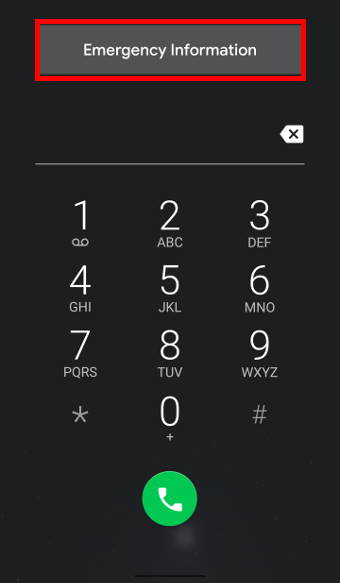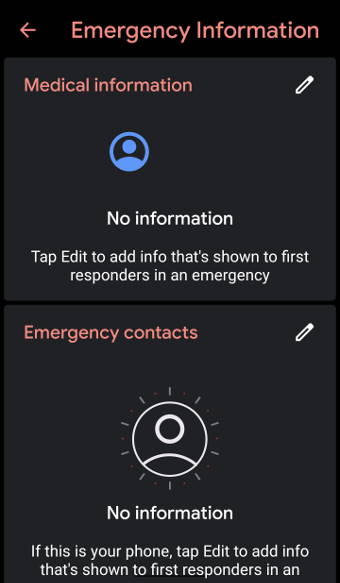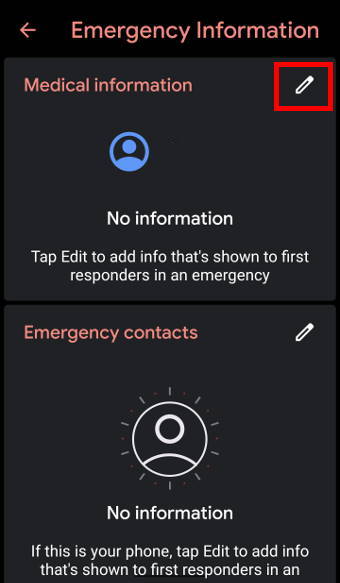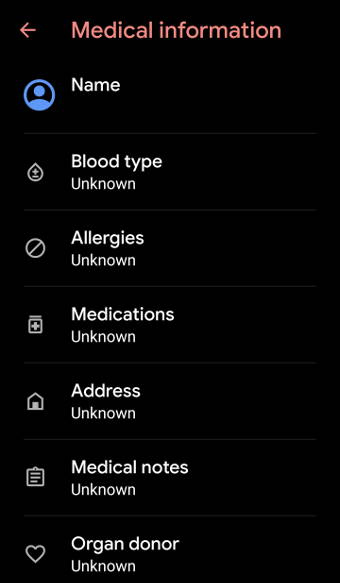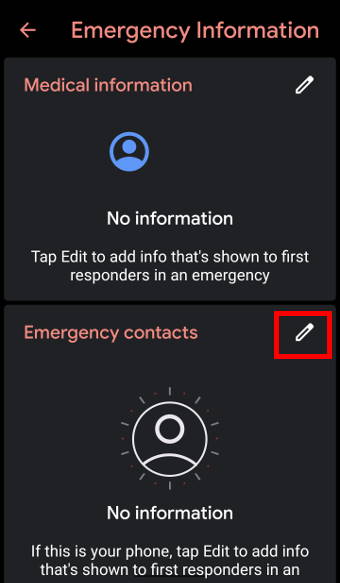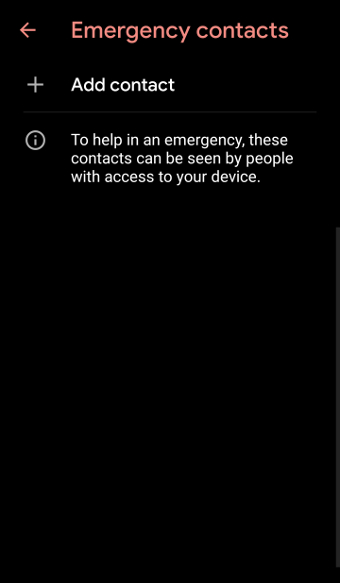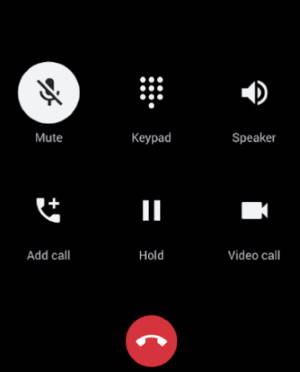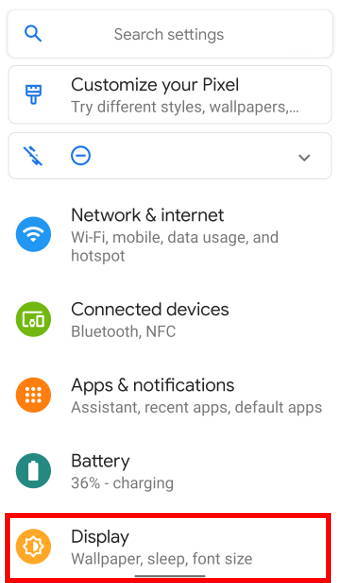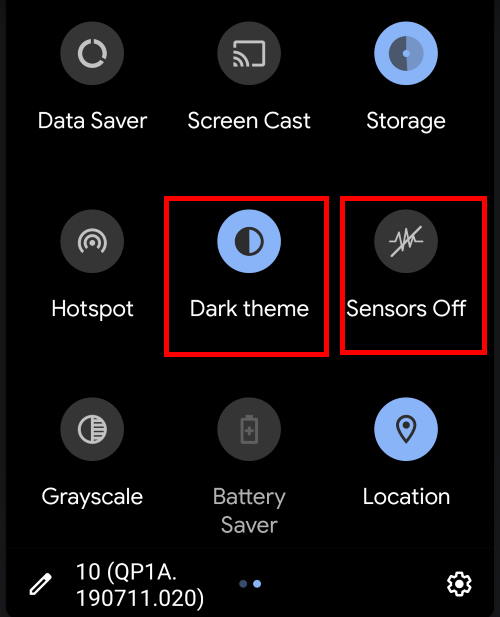![]() With the Android 11 update, a new feature, notification history, has been introduced, allowing users to track the notifications on their devices even after being dismissed.
With the Android 11 update, a new feature, notification history, has been introduced, allowing users to track the notifications on their devices even after being dismissed.
In addition to the notification history introduced in Android 11, stock Android also allows you to access full notification logs through a Settings widget. It is a somewhat hidden feature.
This Android 11 guide will explain what the Android 11 notification history is, the difference between notification history and notification log, how to use it and answer some questions you may have about the notification history.
What is the Android 11 notification history?
Since the feature of snoozing notifications was introduced in Android Oreo(Android 8), it has allowed users to organise their notifications on their devices and prevent notifications from cluttering. However, there are times when you may accidentally dismiss an important notification before checking it out. Therefore you may want to check the notification history or the full notification logs.
The Android 11 notification history is essentially a feature which allows users to track their notifications and view all previously dismissed notifications on their devices.
This feature is useful for decluttering the notification panel under the quick settings menu.
Users can always refer to the notifications history to look up some important notification that may have been missed.
In the notification history, the time and date at which the notification was sent are also recorded so users can view time-limited notifications that may have been missed.
Difference between notification history and notification log
Notification history and the notification logs were designed for different purposes.
- Notification history is only available in Android 11 (and later). Notification log is available through a Settings widget from at least Android Gingerbread (Android 2.3).
- Notification history only offers notifications in the past 24 hours. Notification log includes notifications since the last reboot.
- Notification history only shows notifications that have been shown in the notification panel. Notification log has all notifications including the hidden (not shown in notification panel) notifications.
- Tapping any notifications in the notification history will open the corresponding app. Tapping and holding (long tapping) the notification will direct you to notification settings for the corresponding app. But if you tap notifications in notification log, you may get different results in different versions of Android. In Android 11, it directs you to the notification settings for the corresponding app. The long-tapping and tapping gestures work identically in the notification log page.