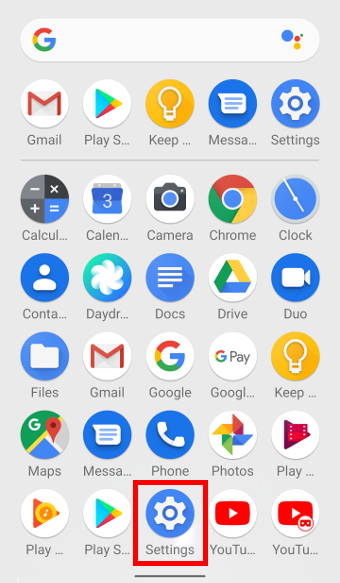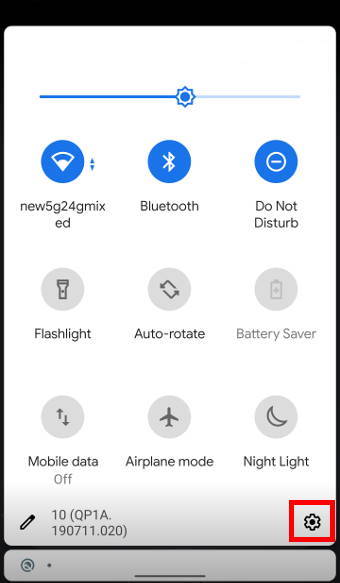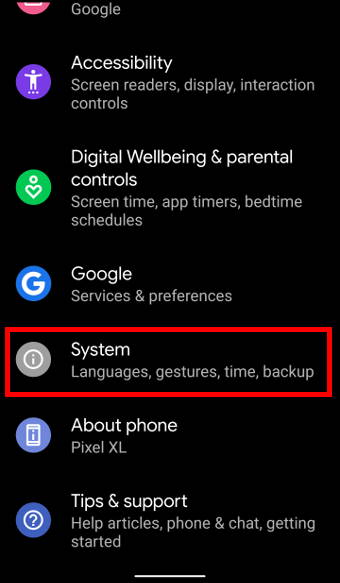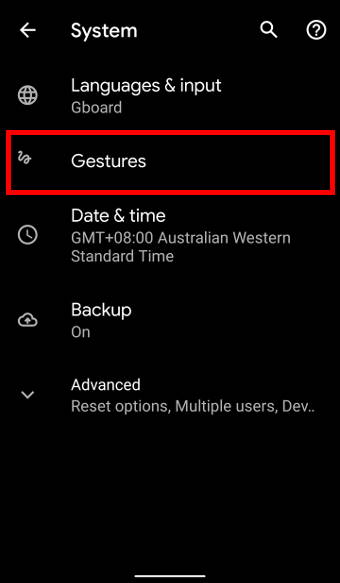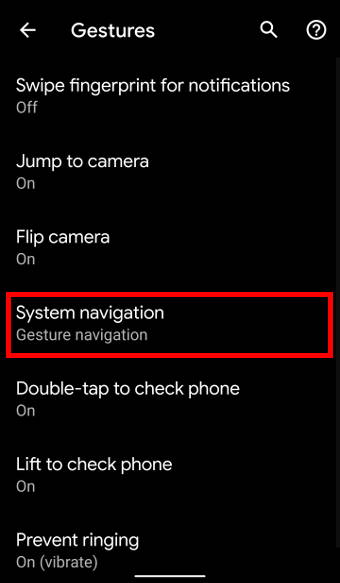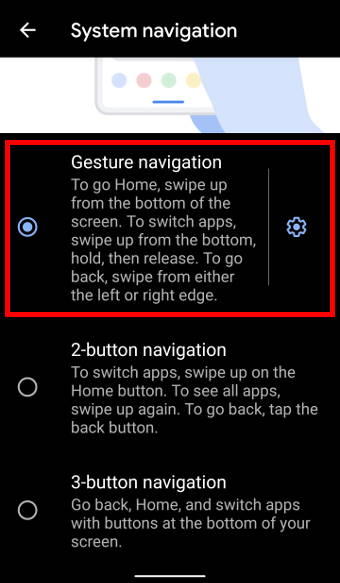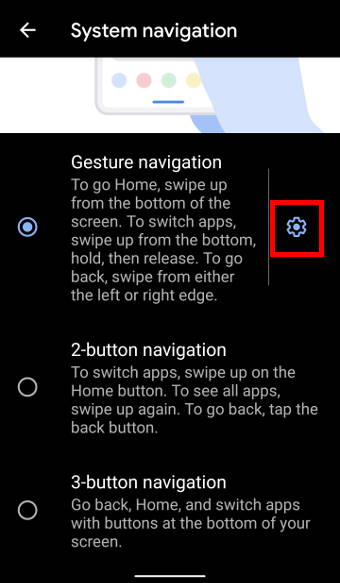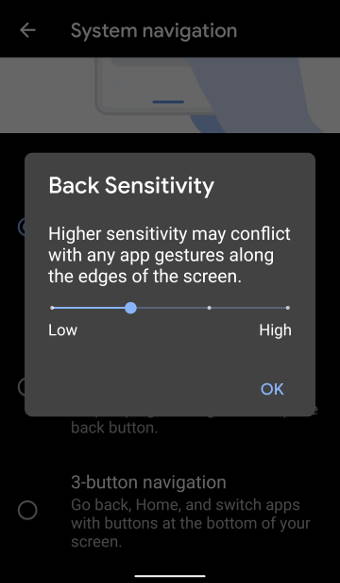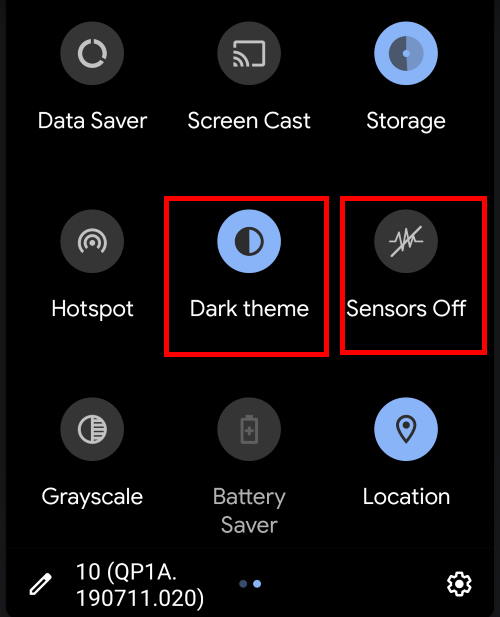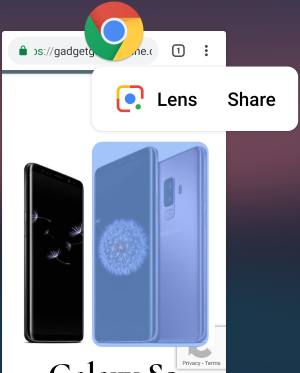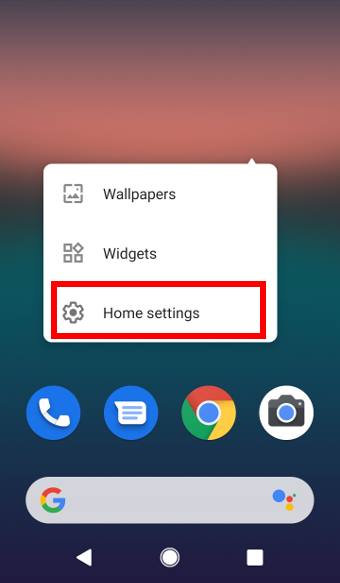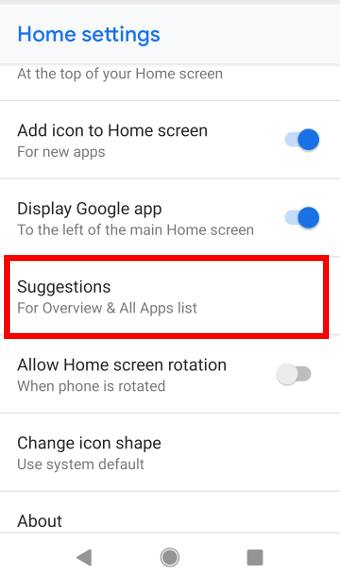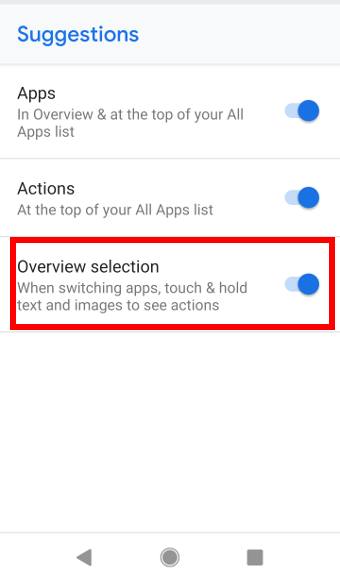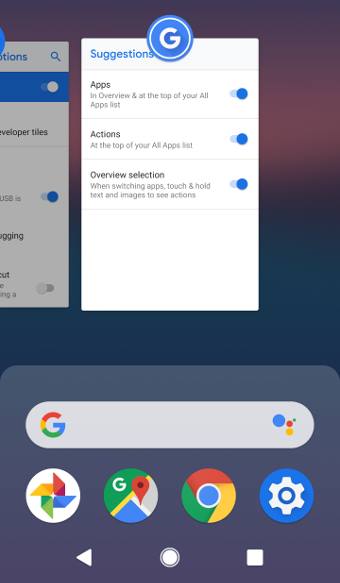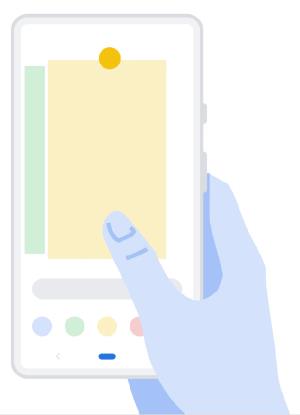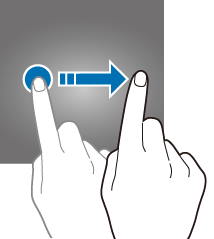 Android 10 brings a new (and improved) set of navigation gestures for you to use the phone more effectively and intuitively.
Android 10 brings a new (and improved) set of navigation gestures for you to use the phone more effectively and intuitively.
In addition to using the traditional 3 navigation buttons, and the 2-button navigation gestures as in Android Pie, you can now use gestures only without using any buttons in Android 10.
This Android 10 guide explains the new features of the Android 10 navigation gestures, how to enable them and how to use them.
What’s new in Android 10 navigation gestures?
Previously in Android Pie (Android 9), navigation buttons (3 or 2) are found at the bottom of the screen. Now in Android 10, navigation gestures can fully replace the navigation buttons.
This means that if navigation gestures are enabled, the Home, Back, and Recents (Overview) buttons located at the bottom of the screen, seen below, will be gone.
How to enable navigation gesture in Android 10?
If you upgraded the phone to Android 10, very likely, the original navigation buttons will likely be used by default.
In this case, you need to follow the following steps to enable the Android 10 navigation gestures.
Step 1: Open Settings
To access Settings, as shown below, tap on the Settings icon in the Apps screen (App drawer), or Home screen, or through the quick settings panel.
Step 2: Access System settings
In Settings, scroll down and tap on System, as shown below.
Step 3: Access Gestures settings
In the System settings page, tap on Gestures, as seen below.
Step 4: Access System navigation page
In the System settings page, tap on System navigation, as shown below.
Step 5: Enable Gesture navigation
In the System navigation page, there will be the option to change the phone’s system navigation. Tap on Gesture navigation to enable it.
Additionally, you can change the sensitivity of the back gesture by tapping on the settings icon as seen below.
This adjusts how sensitive the phone will respond to gestures along the screen edge and hence prevent any accidental gestures along the screen edge.
How to use Navigation Gestures in Android 10?
Here are the 10 operations you need to master when switching to the new navigation gestures.
1. Returning to Home Screen (Home Screen) — Swipe upwards
To exit from an application and return to the Home screen, swipe up from the bottom of the screen, as shown below.
This has the same function as tapping the Home button in the previous version of Android (0r if you switch back to navigation buttons).… Read the rest