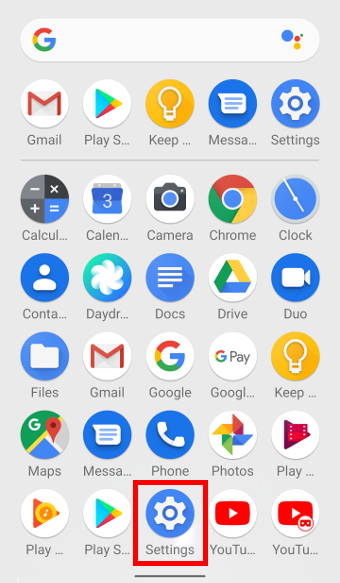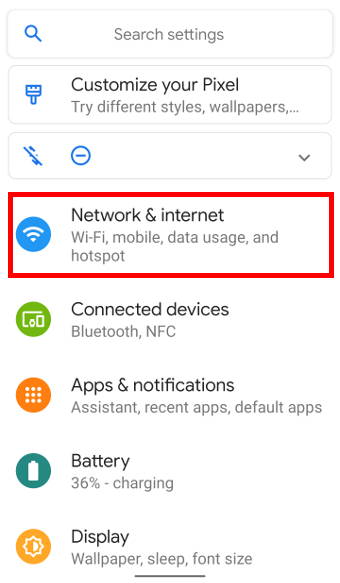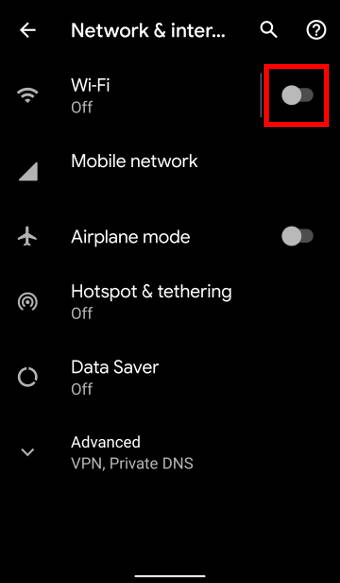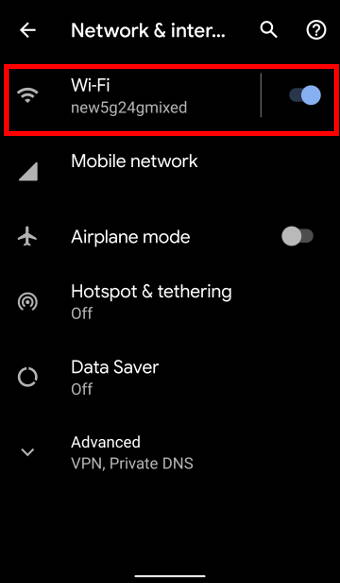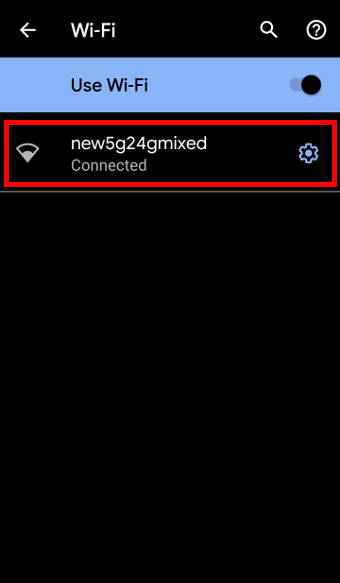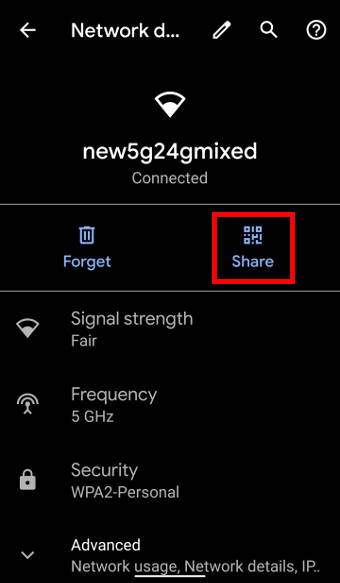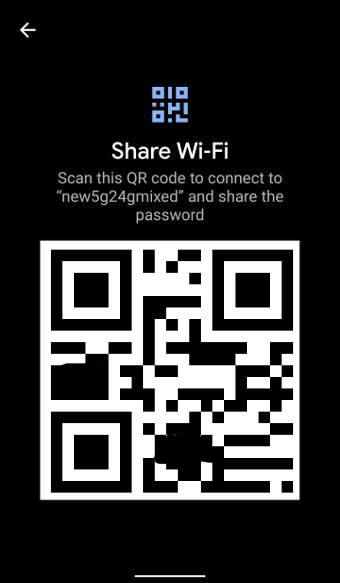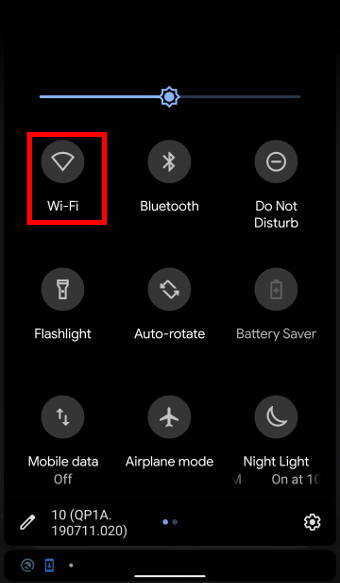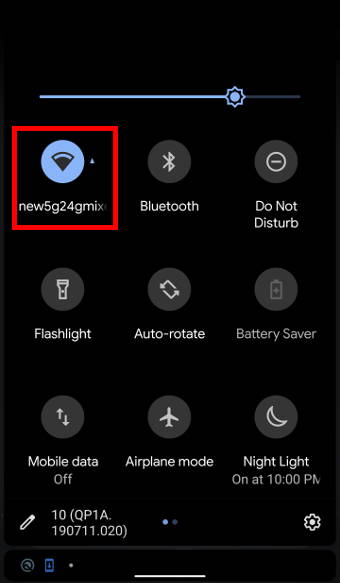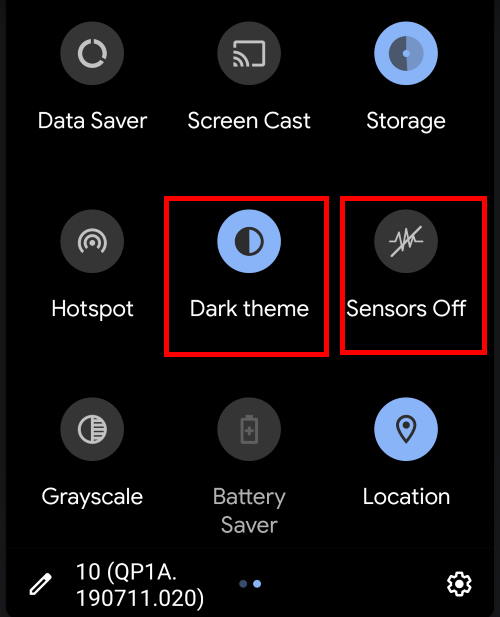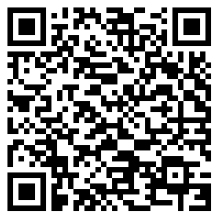 In Android 10, Wi-Fi sharing via QR code (Quick Response code) is a new feature which allows users to share Wi-Fi networks with friends by generating a QR code instead of announcing the Wi-Fi password.
In Android 10, Wi-Fi sharing via QR code (Quick Response code) is a new feature which allows users to share Wi-Fi networks with friends by generating a QR code instead of announcing the Wi-Fi password.
This is helpful if you prefer keeping the password of your Wi-Fi network secret when sharing the network with others.
This Android 10 guide shows you the detailed steps of sharing Wi-Fi through QR code. Some frequently encountered questions on sharing Wi-Fi using QR code were also answered.
How to share Wi-Fi using a QR code in Android 10?
There are at least 2 ways to share Wi-Fi using a QR code in Android 10:
- Through the Settings app.
- Through the Quick settings panel.
Through Settings
Step 1: Open Settings
To access Settings, as shown below, tap on the Settings icon in the Apps screen (App drawer), or Home screen.
Of course, you can also tap the gear icon in the quick settings panel.
Step 2: Access Network and internet page
In the Settings page, tap on Network & internet, as seen below.
Step 3: Turn on Wi-Fi
If the Wi-Fi is not enabled, you need to switch on the Wi-Fi by tapping on the switch, as shown below.
You could skip this step if WiFi was enabled already.
Step 4: Access the network details
In the network settings page, tap on Wi-Fi.
Then, tap on the name (SSID) of the Wi-Fi that you want to share.
Step 5: Generate a QR code
In the network details page, tap on the Share icon, as shown below.
Before the QR code is created, you will need to verify your identity by inputting the password for the phone.
Once the QR code is created, others can scan it to connect to the Wi-Fi network.
For example, as shown above, a QR code was generated and ready for share.
Through Quick Settings panel
You can also access the same sharing page from the quick settings panel.
Swipe down twice from the top of the screen to open the Quick settings panel.
In the quick settings panel, tap on the Wi-Fi icon to switch on the Wi-Fi, if it is not enabled, as shown below.
Once WiFi is connected, you can then press and hold the Wi-Fi icon, as shown above.
Then, tap on the name of the Wi-Fi, as shown below.
Now, you can access the same network details page, and use the Share button to generate QR code as discussed earlier.… Read the rest